Sådan installeres og bruger du en Mac OS X-Style Desktop Dock i Ubuntu 14.04

Har du skiftet fra Mac til Linux og savnet Mac OS X-stil launcher? Eller måske vil du bare have en docke end Unity Launcher på din Linux-maskine. Cairo-Dock er en brugerdefineret dock, du kan tilføje til dit Linux-skrivebord.
BEMÆRK: Når vi siger at skrive noget i denne artikel, og der er citater omkring teksten, skal du IKKE skrive citaterne, medmindre vi angiver andet. > Cairo-Dock er tilgængelig i Ubuntu Software Center. For at åbne Software Center skal du klikke på ikonet for orange kuffert på Unity Launcher.
Skriv "cairo" i søgefeltet i øverste højre hjørne af vinduet. Når du skriver, vises elementer, der matcher termen, som den er skrevet indtil videre i listen over "All Software."
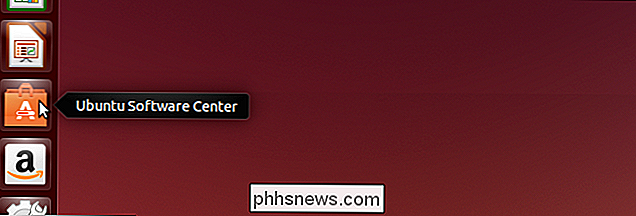
Klik på "Cairo-Dock", og klik derefter på knappen "Installer".
Dialogboksen Godkendelse vises . Indtast din kontoadgangskode i redigeringsfeltet "Adgangskode" og klik på "Godkendelse".
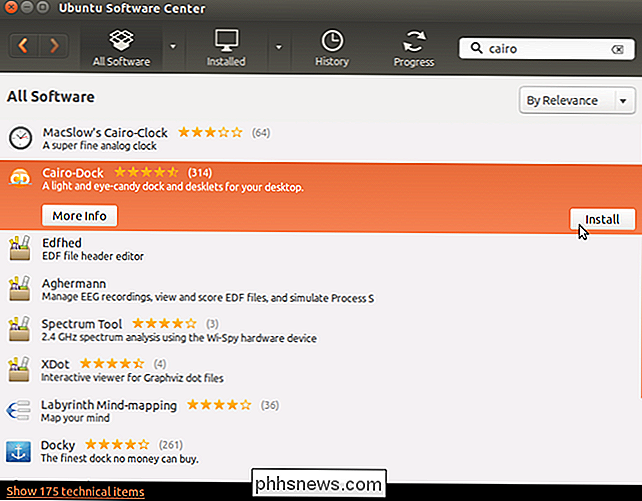
Fremgangsmåden for installationen vises over knappen "Install".
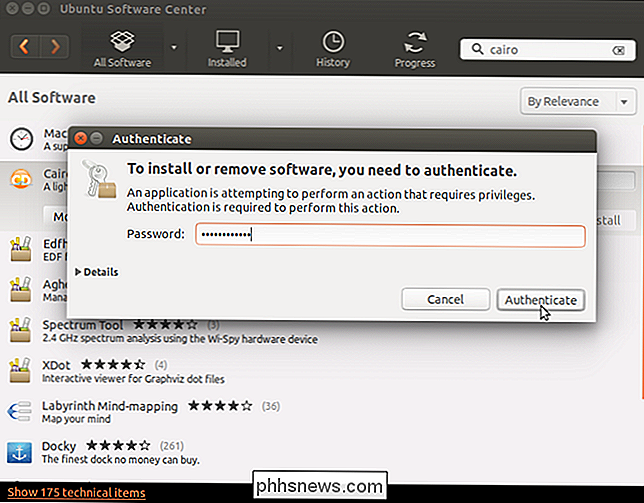
Når installationen er færdig, bliver "Install" knappen " Fjern "-knappen, så du kan afinstallere applikationen, hvis du har brug for det. For at lukke Ubuntu Software Center skal du klikke på knappen "X" øverst i venstre hjørne af vinduet.
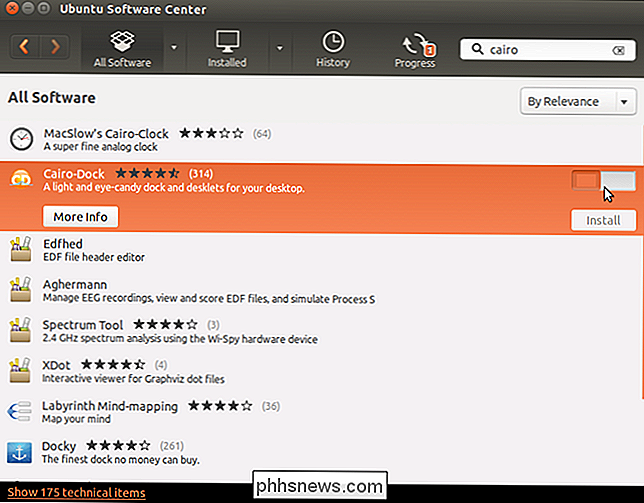
Et ikon til Cairo-Dock tilføjes til Unity Launcher. Klik på ikonet for at starte Cairo-Dock.
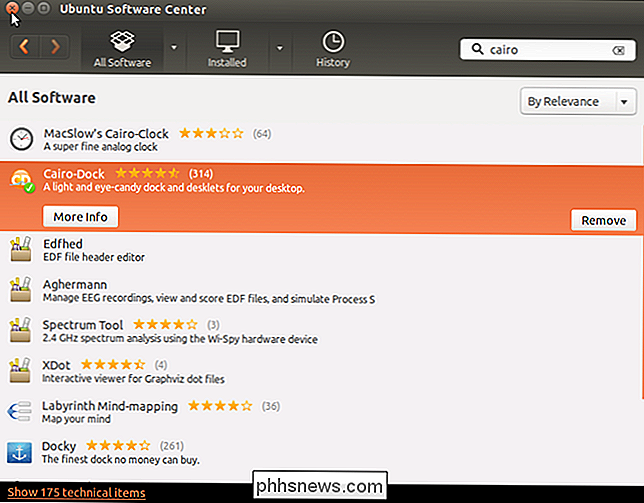
En dialogboks viser, om du vil bruge OpenGL, når du kører Cairo Dock. Denne mulighed giver dig mulighed for at bruge hardware acceleration og at udnytte nogle smukke visuelle effekter. Imidlertid kan dit grafikkort muligvis ikke understøtte det. Vi anbefaler, at du afkrydses af afkrydsningsfeltet "Husk dette valg", så du kan vælge ikke at bruge OpenGL, næste gang du åbner docken, hvis den ikke virker.
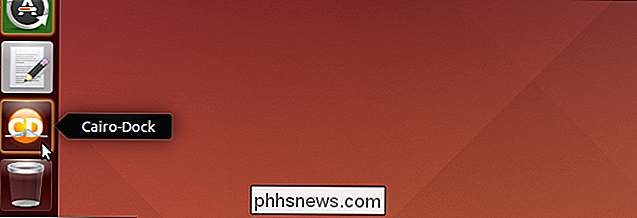
Klik på "Ja", hvis du vil bruge OpenGL i Kairo Dock.
En velkomstmeddelelse vises. Klik på meddelelsen for at lukke den.
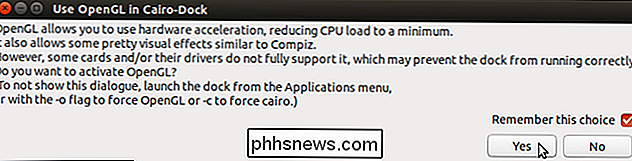
Før du bruger Cairo-Dock, skal du genstarte dit system. Klik på tænd / sluk-knappen på højre side af docken.
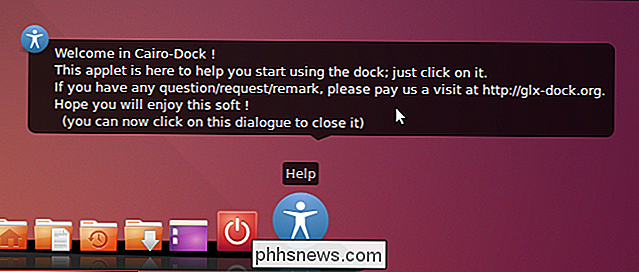
Vælg "Genstart" fra pop op-menuen.
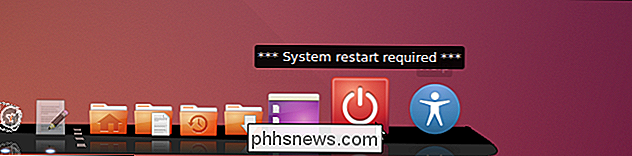
En bekræftelsesdialogboks vises for at sikre, at du vil genstarte din computer. Klik på afkrydsningsfeltet for at genstarte.
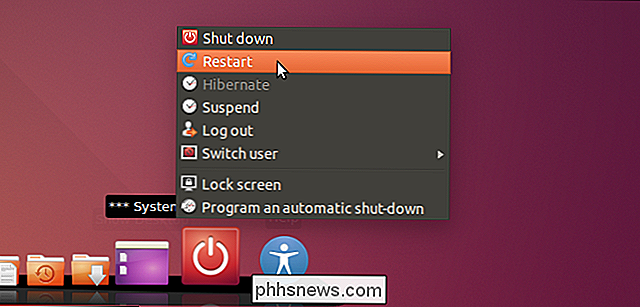
Når du har genstartet og startet Cairo-Dock, vil du sandsynligvis begynde at konfigurere docken efter eget valg. For at gøre dette skal du højreklikke overalt på dokken, vælge "Cairo-Dock" i pop op-menuen og derefter vælge "Configure" i undermenuen.
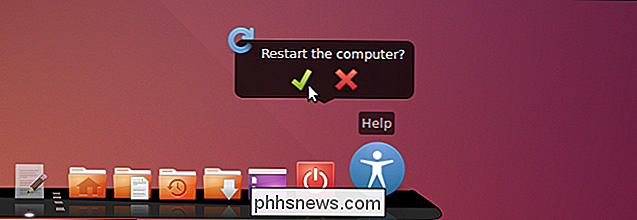
Dialogboksen "Cairo-Dock-konfiguration" vises med "Konfiguration "Fanen aktiv. Under-fanen "Adfærd" giver dig mulighed for at ændre indstillinger som f.eks. Dockens position på skærmen, synligheden af hoveddocken og underdockene og opførelsen af proceslinjen.
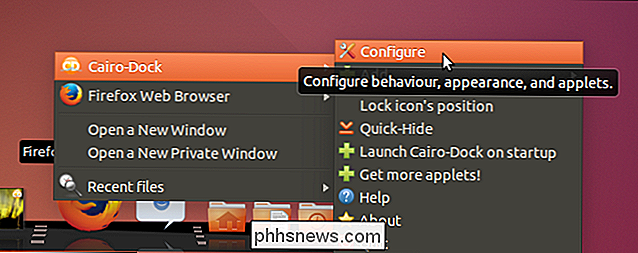
Klik på underfanen "Udseende" til Vælg et tema for ikonerne og visningen for hoveddocka og underdocker.
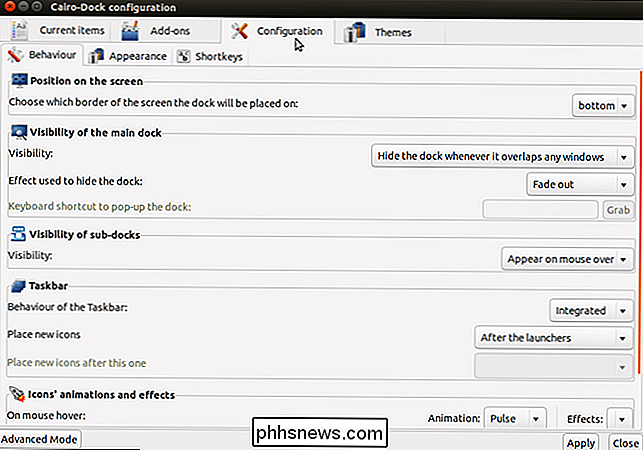
Du kan oprette genveje til forskellige handlinger på undermenuen "Genvejstaster". Klik på en genvej i listen for at vise "Tryk på genvejstasten" boksen, så du kan oprette en anden genvej til den pågældende handling. Hvis du beslutter dig for ikke at ændre genvejen, skal du klikke på "Cancel."
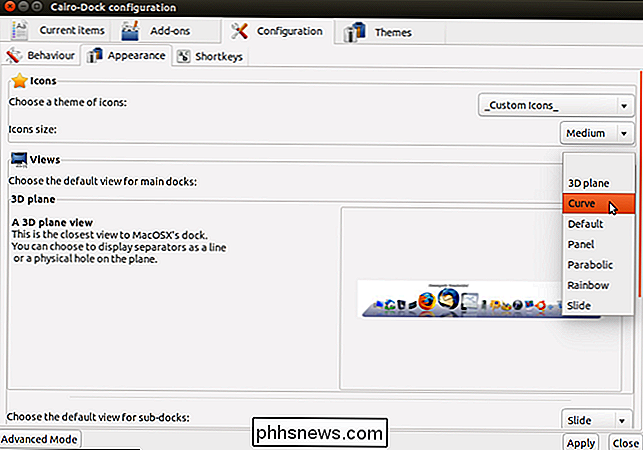
Klik på fanen "Aktuelle emner" for at ændre indstillingerne for de varer, der aktuelt er på hver dock. Klik på et emne i venstre rude ...
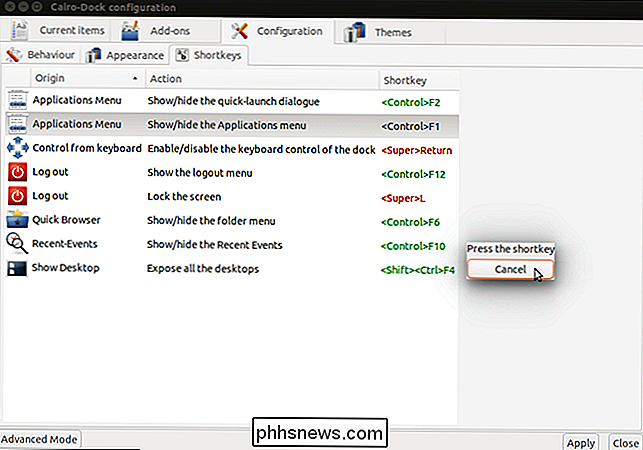
... for at få adgang til indstillinger for det pågældende emne i højre rude.
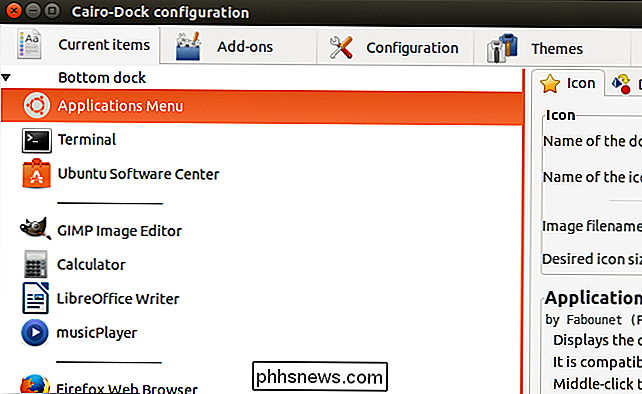
Klik på fanen "Tilføjelser" for at vælge, hvilke add-ons der skal aktiveres i dokken. i højre rude vises en beskrivelse af den aktuelt valgte tilføjelse.
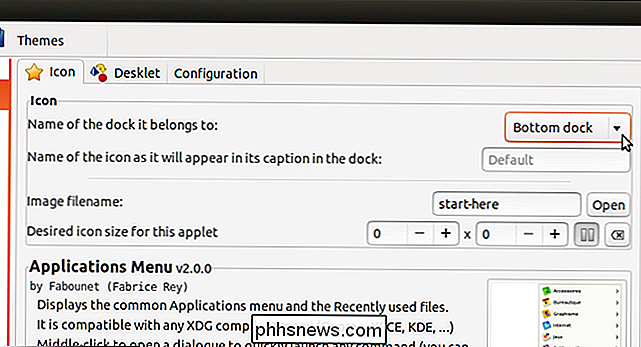
For at ændre temaet på dokken, skal du klikke på fanen "Temaer". Der er en liste over temaer, der følger med Cairo-Dock, og du kan også indlæse andre temaer.
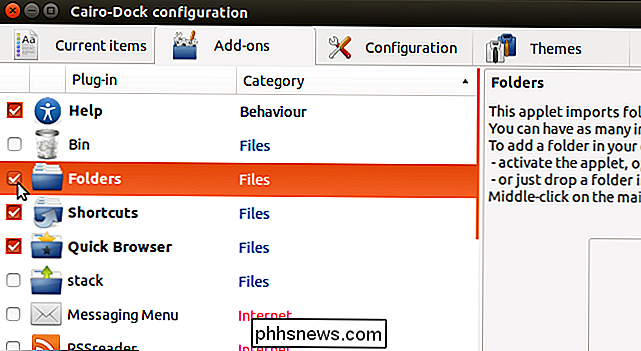
For at lukke dialogboksen "Cairo-Dock-konfiguration" skal du klikke på knappen "X" i øverste venstre hjørne af dialogboksen.
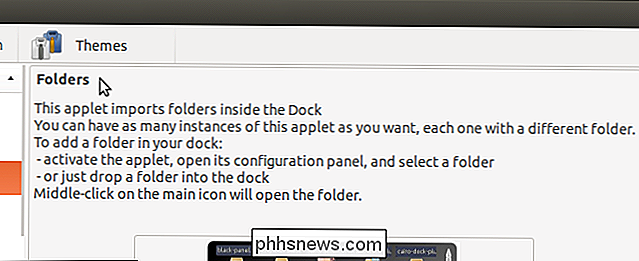
Cairo-Dock indeholder også funktionen Arbejdsområder i Ubuntu, hvilket gør den let tilgængelig. Som standard er værktøjsikonet til arbejdsområder placeret til højre for hoveddocken. For at flytte til et andet arbejdsområde skal du klikke på det ønskede arbejdsområde på ikonet.
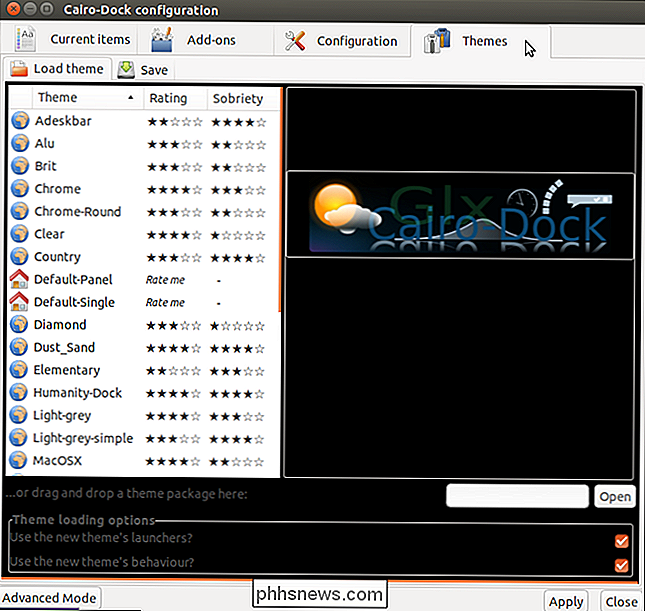
Bemærk, at navnet på det arbejdsområde, der er markeret ovenfor, er anderledes end det standardnavn, der er angivet til det pågældende arbejdsområde. Du kan nemt ændre navnene på arbejdsområderne. For at gøre det skal du højreklikke på det arbejdsområde, som du vil ændre navnet på, og vælge "Omdøb dette arbejdsområde" fra pop op-menuen. En dialogboks viser, hvor du kan indtaste et nyt navn på arbejdsområdet.
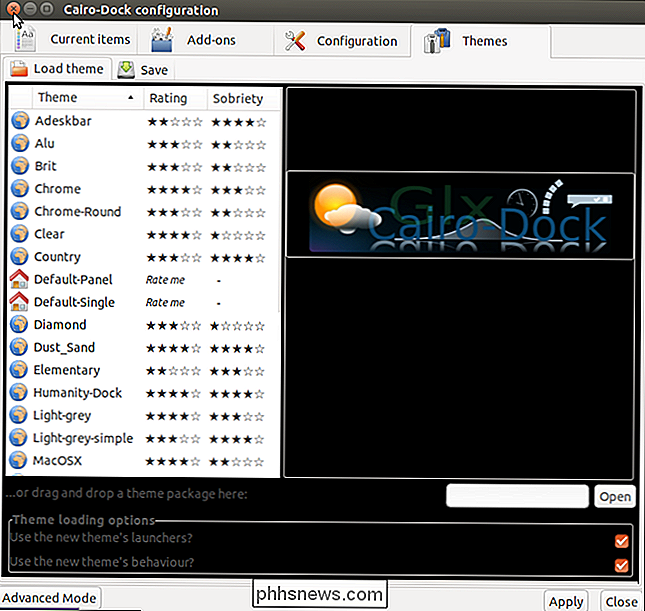
Du kan også tilføje arbejdsområder. For at gøre dette skal du højreklikke på et af de nuværende arbejdsområder på ikonet og vælge "Tilføj et arbejdsområde" i pop op-menuen.
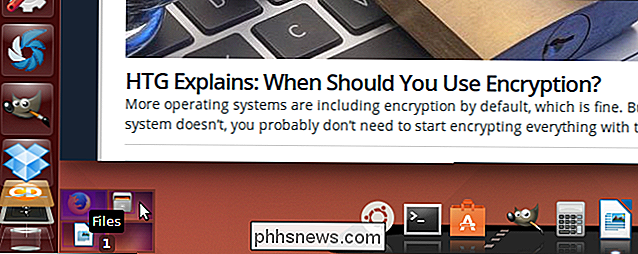
Cairo-Dock tilføjer to arbejdspladser ad gangen. Som standard hedder de som nummererede desktops. Brug funktionen Omdøb for at omdøbe disse arbejdsområder, hvis du vil.
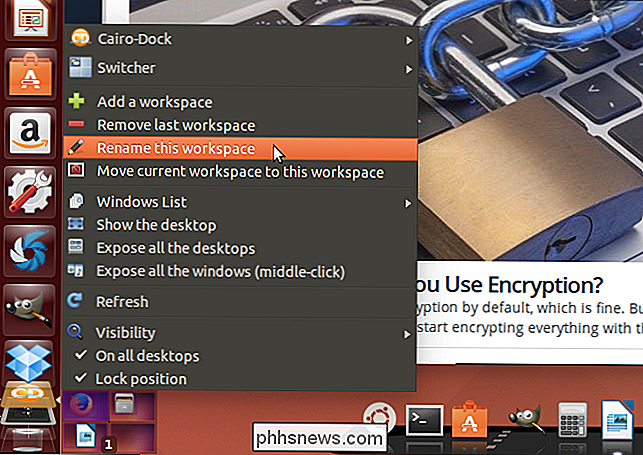
Funktionsfunktionerne er som standard adskilt fra hoveddocka. Du kan dog placere arbejdsområdet på hoveddokken. For at gøre dette skal du højreklikke på værktøjsikonet på arbejdsområder, vælge "Switcher" i pop op-menuen og derefter vælge "Return to the dock" i undermenuen.
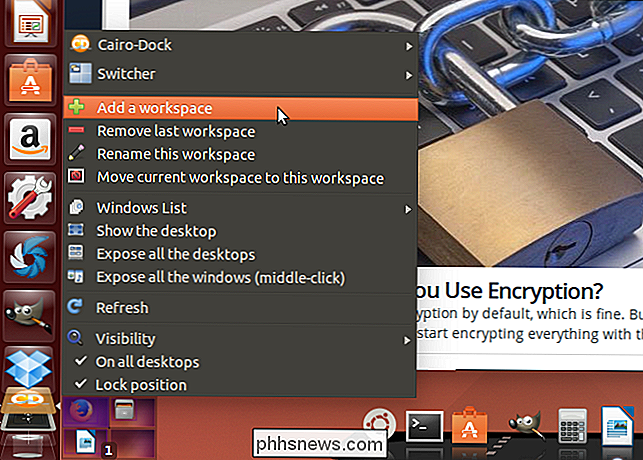
Luk Cairo-Dock og fjern det fra dit Ubuntu-skrivebord højreklik på et hvilket som helst sted på kajen, vælg "Cairo-Dock" i pop op-menuen, og vælg derefter "Afslut" fra undermenuen.
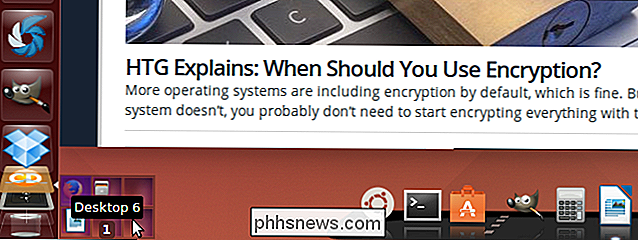
Klik på afkrydsningsfeltet "Afslut Cairo-Dock" -bekræftelsen.
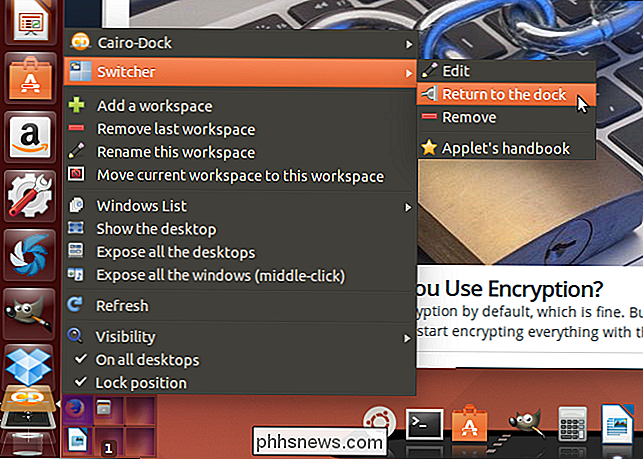
Du kan også oprette sub-docks, samt nemt tilpasse hoveddocka og sub-docks. Se på første trin websiden for Cairo-Dock for mere information om at komme i gang med Cairo-Dock. Der er også en komplet vejledning om, hvordan du bruger og tilpasser Cairo-Dock.
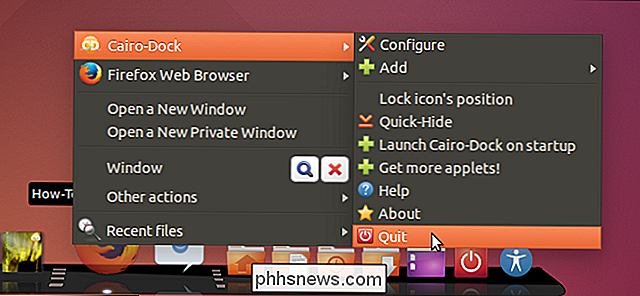

Konverter en Windows-pc til en virtuel maskine ved hjælp af Hyper-V
En god måde at redde dig selv mod virus, malware og spyware er at bruge en virtuel maskine til at surfe på internettet i stedet for din almindelige Windows-pc. Så hvad er en virtuel maskine? Det er stort set en fuld kopi af Windows, der kører inde i en anden kopi af Windows kaldet værten.Den virtuelle version af Windows er bare en stor fil og speciel software, der kører på din Windows-computer (virtualiseringssoftware) fungerer som en falsk computer, så Windows kan køre. Alt, hv

Bedste gratis alternativ PDF Viewer til Adobe Reader
Hvis du leder efter et gratis alternativ til Adobe Reader, er en af de bedste muligheder derude i øjeblikket Foxit PDF Reader. Udover at kunne se en PDF-fil, har programmet et stort antal funktioner, der skubber det langt ud over Adobe Reader og meget tættere på, hvad Adobe Acrobat kan gøre.Jeg bru



