Sådan opretter du Nest Cam

Nest Cam er et brugervenligt sikkerhedskamera, der tilsluttes til ethvert stik og forbinder direkte til din Wi-Fi, så du kan holde faner på dit hjem, uanset hvor du er. Sådan sættes du op.
For at starte skal du selvfølgelig have brug for en Nest Cam-den kommer i både indendørs og udendørs sorter. Begge butikker for omkring $ 200, og arbejde det samme bortset fra deres formfaktor.
Når du har fået din Nest Cam unboxed, skal du hente Nest-appen til din telefon. Det er gratis, og det er tilgængeligt for iOS- og Android-enheder.
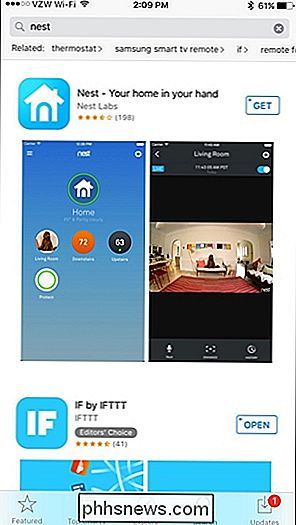
Når du er downloadet, skal du åbne den og vælge "Tilmeld dig".
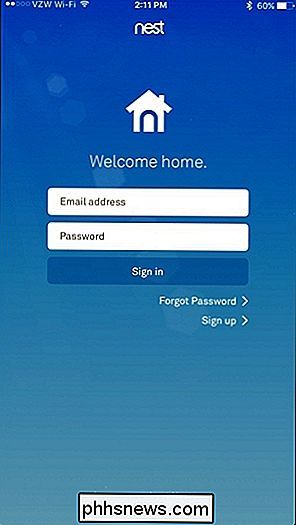
Indtast i din email-adresse og opret en adgangskode til din Nest-konto. Tryk derefter på "Tilmeld dig".
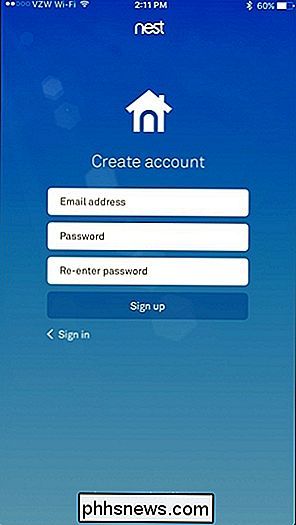
Vælg "Jeg accepterer" for at acceptere Servicevilkår og Politik for beskyttelse af personlige oplysninger og trykke på "Fortsæt" nederst på næste skærm.
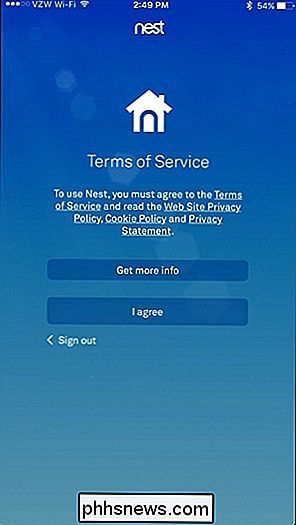
Når du bliver bedt om det, skal du give dit hjem et navn i appen, og tryk på "Næste".
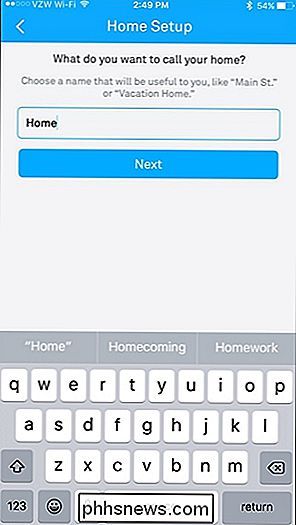
Den næste skærm vil bede dig om din adresse, men dit postnummer er det eneste, der kræves. Tryk på "Næste".
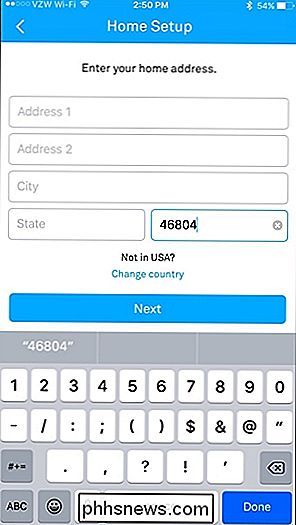
RELATED: Sådan gør du din nest automatisk, når du er væk
På den næste skærm kan du oprette Home / Away Assist, som bruger din telefon til at afgøre, om du er hjemme eller ej - på den måde kan det automatisk tænde din cam når du forlader huset. Du kan vælge ikke at indstille det nu (det kan du gøre senere).
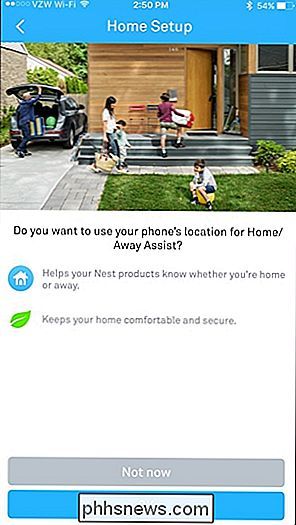
Du kan også dele din Nest Cam med andre mennesker i huset, så de kan overvåge og ændre temperaturen fra deres egen telefon. Du kan også indstille dette senere.
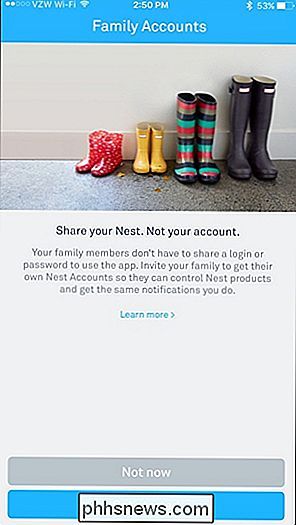
Du bliver derefter taget til hovedskærmen. Tryk på knappen "Tilføj" for at tilføje din Nest Cam til appen.
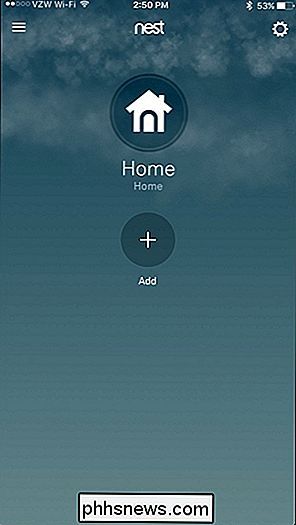
Vælg "Nest Cam" fra listen.
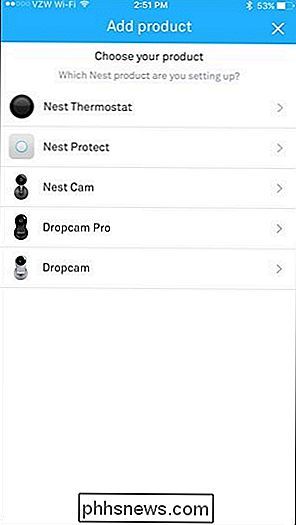
Dernæst skal du give Nest-appen adgang til telefonens kamera, så det kan hurtigt scanne QR-koden på bagsiden af Nest Cam. Du kan også nægte tilladelse, hvis du vil, og tryk på "Fortsæt uden scanning", som vil bede dig om at indtaste indtastningsnøglen eller serienummeret på enheden. På den måde finder du koden på bagsiden af Nest Cam og scanner den med appen eller indtastes i serienummeret.
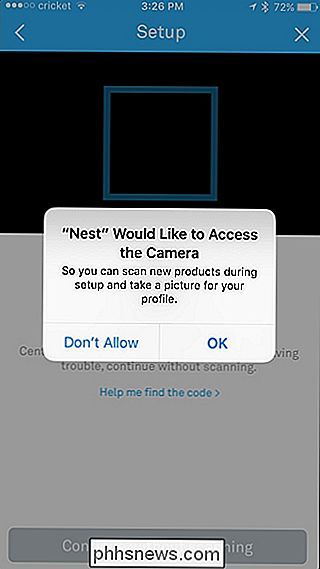
Når det er gjort, skal du trykke på "Næste" på det følgende skærmbillede.
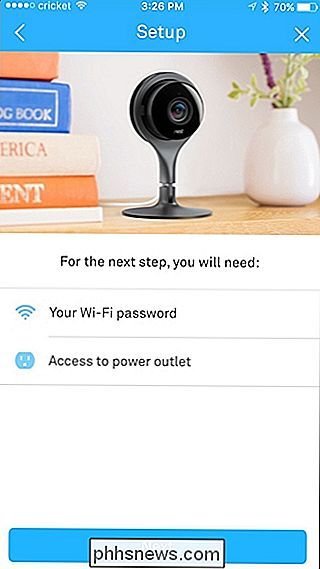
Vælg fra listen over steder i dit hus, hvor din Nest Cam vil blive oprettet. Dette gør det nemmere at fortælle dem, hvis du har flere Nest Cams.
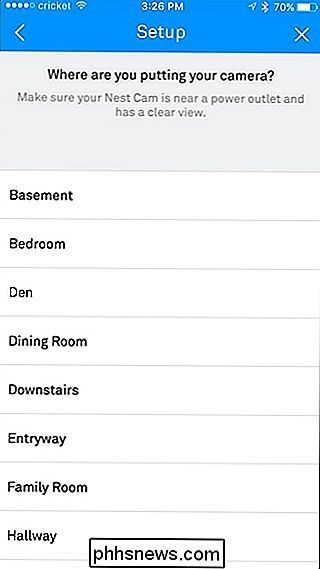
På den næste side vises flere advarsler, som f.eks. Ikke at sætte den indendørs Nest Cam i direkte sollys eller på steder, hvor temperaturen falder under 32F eller over 95F. Hvis du vil placere det udendørs, skal du købe den udendørs version i stedet. Tryk på "Fortsæt" i appen for at fortsætte.
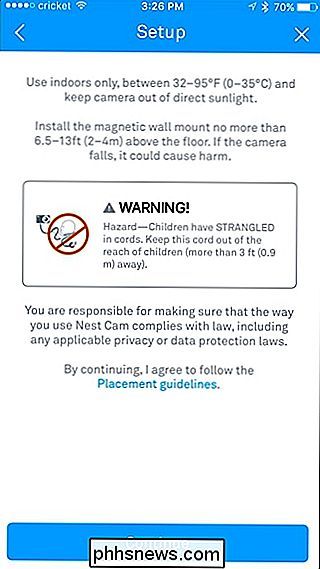
Hvis du ikke allerede har det, skal du placere din Nest Cam, hvor du vil have det, og bruge det medfølgende kabel og adapter til at slutte det til et nærliggende stikkontakt. Tryk på "Fortsæt" i appen.
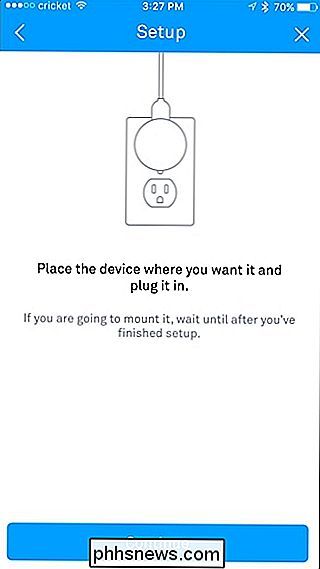
Vent på, at Nest Cam skal starte op, og vælg derefter dit Wi-Fi-netværk på listen.
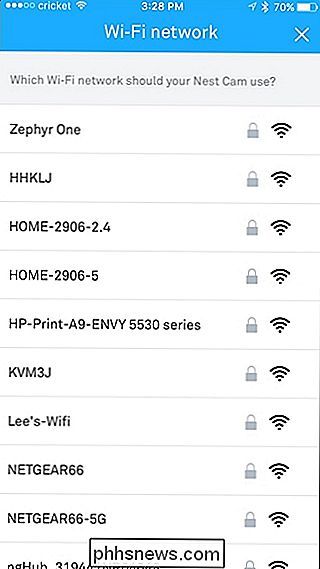
Indtast adgangskoden til dit Wi-Fi-netværk og tryk på "Tilmeld" nederst.
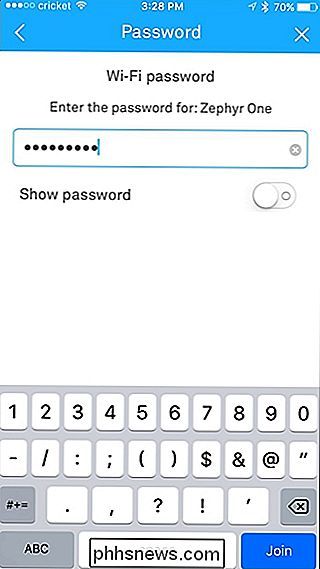
Vent et øjeblik, mens Nest Cam forbinder til dit Wi-Fi-netværk. Når den først er tilsluttet, vises den næste skærm i livevisning af din Nest Cam, og du vil vælge, om du vil modtage underretninger, når aktivitet registreres. Som standard er den indstillet til ja, men du kan slukke den ved hjælp af skiftekontakten til højre. Tryk derefter på "Udført" nederst.
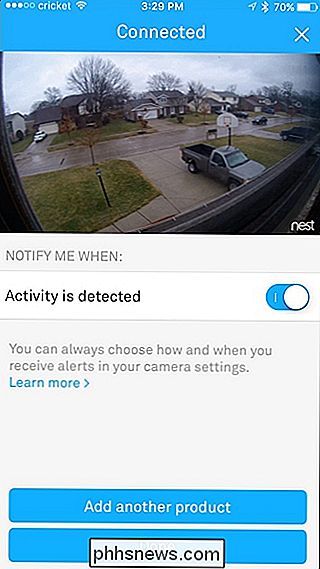
Den næste skærm vil lære dig om Sightline, en Nest Cam-funktion, der giver dig mulighed for hurtigt at rulle gennem timevis med optagelser og gå til bestemte punkter, når aktivitet blev registreret. Tryk på "Udført" nederst.
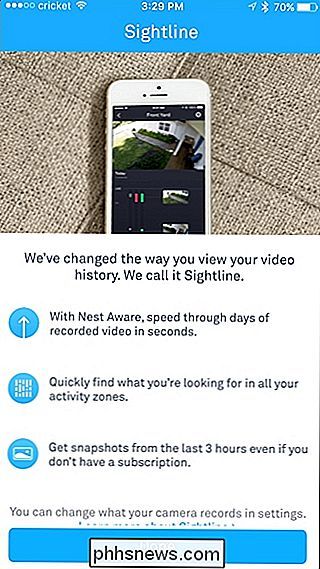
Herfra er du klar til at se en livevisning af din Nest Cam samt rullebar tidslinje for alt, hvad Nest Cam har optaget.
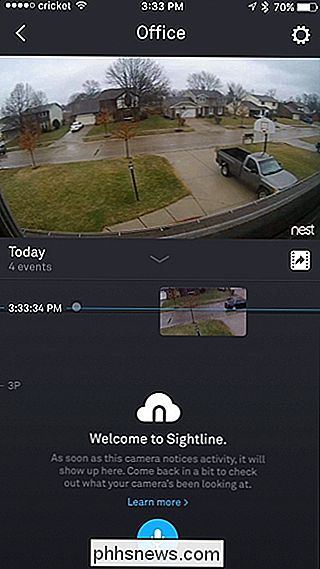
Hvis du vil se en levende visning i fuld skærm, kan du vippe din enhed vandret, og hvis du vil tale ind i kameraet for at tale med personen på den anden side, kan du trykke og holde på det blå mikrofonikon ved bunden.
Husk på, at mens jeg har min Nest Cam påpeget af et vindue, der ser uden for mit hus, vil de infrarøde lys på kameraet for nattesyn afspejle vinduets glas og skabe en gigantisk blænding, der gør den smuk meget ubrugelig om natten. Igen, hvis du virkelig vil have en cam til udendørs brug, er det bedst at få den udendørs version af Nest Cam, men indendørs modellen kan fungere fint i en kniv.

Seks ting du skal gøre straks efter at du har plugget i din nye router
De fleste mennesker udskifter ofte ikke routerne, og der er så mange vigtige indstillinger, det er nemt at overse nogle få og glem hvordan din gamle blev oprettet. Her er de første fem ting, du skal gøre lige efter at du har slået din nye router i gang. RELATERET: Klon din nuværende router til en opgradering af hovedpinefri router Et par minutter med tweaking og konfiguration lige efter unboxing din nye router kan redde hovedpine ned ad vejen.

Spørg How-To Geek: Gendannelse af XBMC FTP, omdøbe tv-shows og Android Market i emulation
En gang om ugen graver vi ind i vores læsers mailbag og svarer på dine brændende spørgsmål. I dag tager vi et kig på, hvordan du aktiverer den manglende FTP-funktionalitet i XBMC, omdøber dine downloadede tv-shows og får adgang til markedet, når du simulerer Android. Gendannelse af FTP-tjenesten i XBMC Kære How-To Geek, Jeg har for nylig dømt mine gamle Xbox-baserede XBMC-enheder til fordel for en moderne netopbaseret XBMC-enhed (HD-video, her kommer jeg!



