Er du nødt til at bruge en driverrensning, når du opdatere drivere?

Nogle geeks bruger "driverrensere", når de opdaterer deres drivere - generelt grafikdrivere - for at sikre, at den gamle driver blev helt afinstalleret, og at ingen resterende filer vil være i konflikt med den nye driver. Men er det nødvendigt?
Hvis du nogensinde har brugt en chaufførens renere, var det nok for ganske få år siden. Du skal ikke køre dem længere, medmindre du støder på problemer efter opgradering af drivere.
Hvad er en Driver Cleaner?
Hardwaredrivere er ikke kun selvstændige softwarestykker. Når du installerer noget som NVIDIA- eller AMD-grafikdriverne, efterlader installationsprogrammet en række individuelle driverfiler over hele systemet.
Når du afinstallerer den eksisterende hardwaredriver, kan installationsprogrammet ikke rydde op korrekt og lade nogle af disse filer bag. For eksempel kan du måske opgradere din NVIDIA- eller AMD-grafikdriver til den nyeste version. Hvis afinstalleringen ikke fjernede alle de gamle driverfiler, kan du ende med driverfiler fra to forskellige versioner, der ligger rundt. Dette kan forårsage problemer, da disse driverfiler aldrig blev designet til at fungere sammen. Konflikt driverfiler kan resultere i nedbrud, nedturer og andre fejl.
Hvis du var bekymret for at køre ind i førerkonflikter, når du opgraderer, kan du afinstallere driveren ved hjælp af standardinstallationsprogrammet og derefter gennemgå dit system, afinstallere hardware enhed og sletter de resterende driverfiler manuelt. En driverrenseren automatiserer denne sidste del - efter at driveren er afinstalleret, vil driverens rengøringsmiddel søge efter resterende filer og slette dem for dig.
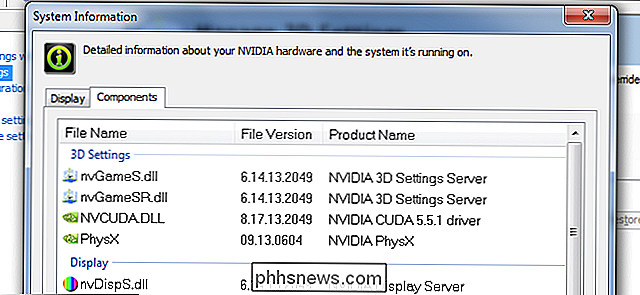
I fortiden ...
Tidligere var førers rengøringsmidler meget mere populære hjælpeprogrammer. Der var en tid, hvor NVIDIA og ATI (nu AMD) instruerede deres brugere om at afinstallere deres eksisterende grafikdrivere, før de installerede de nye drivere.
Brugere afinstallerede deres eksisterende grafikdrivere, genstartede deres Windows-computere til VGA-tilstand med lav opløsning og ofte kørte en chauffør renere for at sikre de gamle chauffører blev helt fjernet. De installerede derefter de nye grafikdrivere og genstartede Windows igen.
Driverne håndterede ikke intelligent opdateringsprocessen - brugerne skulle køre afinstallationsprogrammet manuelt, og brugere, der aldrig kørte chaufførrensere, fik lejlighedsvis problemer med at afinstallere NVIDIA eller ATI
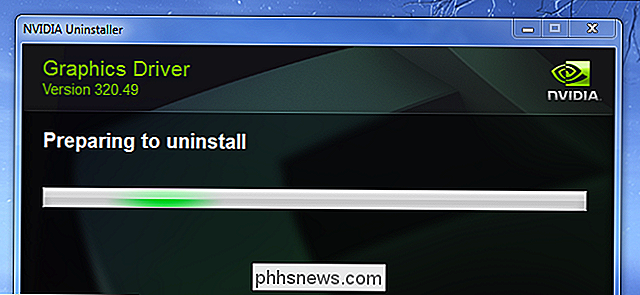
I dag er forskellig
RELATERET: Har du brug for bekymring over opdatering af dine stationære programmer?
Vi lever i en anden verden i dag - processen er meget mere automatiseret . NVIDIA og AMDs grafikdrivere kontrollerer automatisk efter opdateringer. Når en opdatering er tilgængelig, downloader de grafikdriverne og opdaterer dem til dig lige på stedet. Installatøren afinstallerer automatisk de gamle drivere og installerer den nye, uden at der endda kræves en Windows-genstart. Det værste, du vil se, er en øjeblikkelig sort skærm, mens grafikdriverne skiftes.
Denne opdatering uden genstartsproces er muliggjort af Windows Driver Driver Model (WDDM) grafikdriverarkitektur, som blev introduceret i Windows Vista.
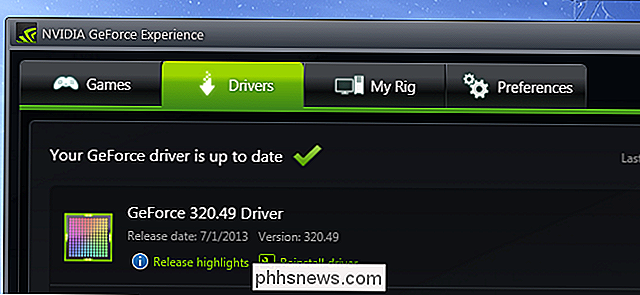
Er det nødvendigt?
Først og fremmest var rengøringsmaskinerne først og fremmest kun nødvendige for grafikdrivere. Andre drivere kan støde på de samme problemer, når de opdateres, men Windows-brugere har generelt kun problemer med deres grafikdrivere. Du bør nok ikke genopbygge de fleste af dine hardwaredrivere alligevel, men du skal opdatere dine grafikdrivere, hvis du vil have den bedste pc-spilydelse, du kan få.
Driverens rengøringsassistenter var kun nødvendige, fordi brugerne havde problemer med at installere nye versioner af grafikdrivere. Mange brugere blev vant til at køre en chaufførrensere hver gang de opgraderede deres chauffører - efter at have afinstalleret den tidligere version og før installationen af den nye - bare for at sikre, at de ikke ville løbe ind i problemer, når de blev opgraderet. > Brugere, der ikke gjorde dette og ramte problemer, måtte afinstallere deres drivere, køre renseren for at slette alle spor af drivere og geninstallere driverne.
Så kører der en driverrenser? Kun hvis du har opdateret din grafik og erfarne nedbrud eller andre problemer. Hvis du er som de fleste brugere, opgraderer du i almindelighed dine drivere, når du bliver bedt om det, og bemærker ikke nogen problemer - eller du kan muligvis ikke opdatere dine grafikdrivere overhovedet, hvilket er fint, hvis du aldrig spiller spil på din pc.
Driver rengøringsmidler er ikke for dig, medmindre du løber ind i et egentligt problem efter opdatering af en driver. Der er ingen mening i at køre en chaufførrensning lige i tilfælde - hvis du stadig har vane med at afinstallere chauffører og kører en chaufførens rengøringsmiddel, hver gang du opdaterer dem, skal du stoppe med at bruge chaufførens rengøringsmiddel og spare dig selv tid.
Brug af en Driver Cleaner
Hvis du vil bruge en driverrensemaskine, kan du downloade og bruge noget som Guru3Ds Driver Sweeper. Men sig ikke, at vi ikke advare dig - du har sikkert ikke brug for det. Der er en grund til, at dette program ikke er blevet opdateret i mange år, og støtter ikke engang den endelige version af Windows 7. Den manglende opdatering anbefaler vi, at du endda kører dette forældede program i første omgang.
En ting er sikkert - du behøver ikke bruge penge til at downloade en driverrenser. Det vil ikke løse typiske pc-problemer eller gøre din computer kørende hurtigere, uanset scammy-websites kan sige.
Sammenfattende er førers rengøringsmidler stort set et relikvie af fortiden. De var lejlighedsvis nødvendige tidligere, men vi er nu på et punkt, hvor du ikke behøver at køre dem.
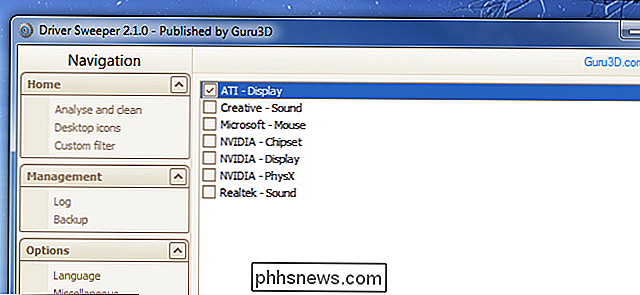
Billedkredit: Long Zheng on Flickr

Den hurtigste måde at komme ind på Mission Control er at ramme Mission Control-knappen, som fordobles som F3. Du kan også skrue op med tre fingre på din pegefelt. Når du gør det, vil du se et overblik over alle dine åbne apps, så du kan vælge den app, du vil have, og bringe den til forsiden i stedet for at finde den på docken eller ved at bruge kommando + fanebladet.

Sådan flyttes og uddrages PDF-sider
På et eller andet tidspunkt har du sandsynligvis haft brug for at redigere en PDF-fil ved enten at flytte siderne rundt, slette en side eller udvinde en side eller et sæt sider i en separat PDF-fil. For nylig var jeg nødt til at ændre rækkefølgen af et par PDF-sider og udtrække et andet sæt sider ud i en separat PDF-fil.I denne art



