Kør et program i kompatibilitetstilstand i Windows 8
Som i andre versioner af Windows før Windows 8 kan du køre et program i kompatibilitetstilstand for at køre ældre programmer, der blev skrevet til ældre versioner af Windows i Windows 8. I Windows 8 er der også et nyt værktøj kaldet Kompatibilitet Fejlfinding, der går dig igennem at få et ældre program til at køre korrekt i Windows 8.
I denne artikel går jeg igennem kompatibilitetsindstillingerne i Windows 8. Hvis du kører en anden version af Windows, skal du tjekke mit andet indlæg på kompatibilitetstilstand i Windows 7 og Windows 10.
For at komme i gang skal du højreklikke på EXE filen og vælge Egenskaber . Hvis du har installeret et program, vil det enten være placeret i C: \ Programmer, C: \ Programmer (x86) eller inde i AppData- mappen. Du kan komme til mappen AppData ved at åbne dialogboksen Kør og skrive i % appdata% .

For eksempel installerede jeg Google Talk på Windows 8 og var overrasket over at finde ud af, at den ikke var placeret under Programfiler. I stedet var det inde i AppData-mappen, som er placeret på
C: \ Brugere \ brugernavn \ AppData \ Roaming
Som standard kan du ikke se denne mappe, da den er markeret som en systemmappe. Du kan gå ind i mappe og søgeindstillinger fra Explorer og ophæve det, men jeg finder det lettere at skrive det bare i dialogboksen Kør og åbne det. Når du har fundet det, skal du højreklikke og vælge Egenskaber.
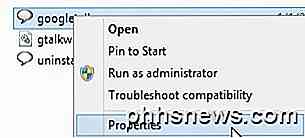
Så fortsæt og klik på fanen Kompatibilitet som vist nedenfor.
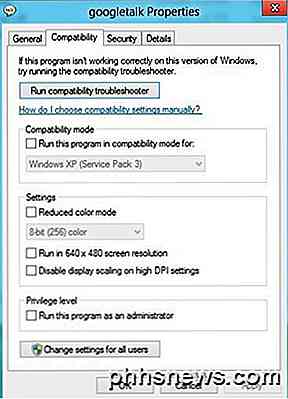
For at køre programmet til en anden version af Windows, skal du køre Kør dette program i kompatibilitetstilstand for boks og vælge fra listen. Dine muligheder er alt fra Windows 95 og 98 til Windows 7.
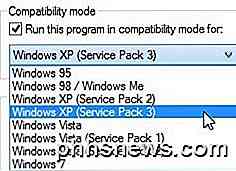
Under Indstillinger kan du vælge at køre programmet i reduceret farvemodus, køre i en 640 × 480 lav opløsning eller for at deaktivere skalering. Under Privilege kan du også få programmet til at køre som administrator, hvis det har problemer med tilladelser. Du kan altid bruge denne teknik til altid at køre et program i administrator tilstand.
Endelig kan du klikke på knappen Skift indstillinger for alle brugere for at få indstillingerne for kompatibilitetsindstilling til alle brugere på systemet i stedet for bare den aktuelle bruger. Hvis du ikke har nogen ide om, hvad du skal ændre eller ikke har lyst til at gøre det manuelt, kan du altid klikke på knappen Kør kompatibilitetsfejlfinding .
Det vil registrere eventuelle problemer og derefter give dig mulighed for at Prøv anbefalede indstillinger eller Fejlfinding program .
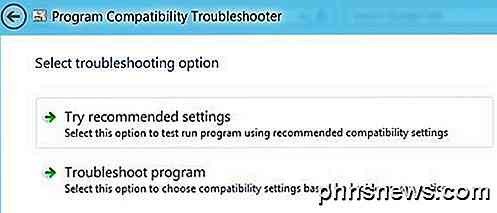
Hvis du klikker på Fejlfinding program, spørger den dig hvilke problemer du har bemærket med programmet, mens du kører det i Windows 8:
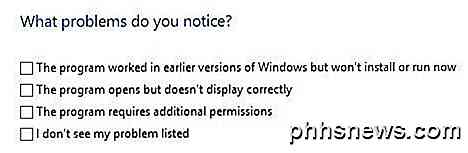
Grundlæggende vil den første mulighed lade dig vælge en anden version af Windows, den anden mulighed ændrer visningsindstillingerne, og den tredje mulighed vil køre programmet som administrator. Hvis du vælger Jeg kan ikke se mit problem angivet, vil det som dig hvilken version af Windows det fungerede på før. Hvis du klikker Jeg ved ikke her, så får du en liste over eksakte fejlmeddelelser.
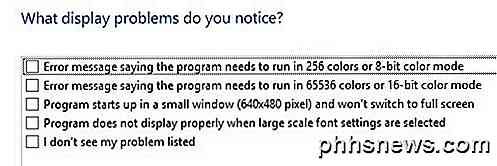
Når du har klikket på et af problemerne, vælger det automatisk et sæt indstillinger for operativsystemet, displayet og tilladelserne til at køre programmet og teste det. Samlet set lader ældre programmer på Windows 8 meget ligner Windows 7 og endda lettere at bruge. God fornøjelse!

Skal du bruge den afbalancerede, strømbesparende eller højpræstationens strømplan på Windows?
Windows indstiller som standard alle pc'er til en "Balanceret" strømplan. Men der er også "Power saver" og "High performance" planer. Din pc-producent har måske endda oprettet deres egne strømplaner. Hvad er forskellen mellem dem alle, og skal du forstyrre skifte? Sådan ser og skifter du kraftplaner Lad os først se på, hvad du har.

Fejlfinding Windows 10 går ikke i søvn
Jeg har allerede skrevet om, hvordan du løser problemer med Windows 7, og du vil ikke sove, og Windows 8 kommer ikke til at sove, men jeg har ikke talt om søvnproblemer i Windows 10. På grund af det store antal maskiner og et stort udvalg af hardware at Windows kan køre, vil hver enkelt version af Windows have problemer med at sove i visse situationer.Nog



