Sådan forhindrer du Windows 10 fra automatisk at downloade opdateringer

Windows 10-pc'er kontrollerer automatisk opdateringer og installerer opdateringer, de finder. Du kan tage en vis kontrol over dette og have Windows 10 installerings opdateringer på din tidsplan, men disse indstillinger er skjult. Windows Update vil virkelig automatisk opdatere i Windows 10.
Udgaver af professionelle, Enterprise og Education i Windows 10 har adgang til gruppepolitik og registreringsindstillinger for dette, men selv hjemmeversioner af Windows 10 giver dig mulighed for at stoppe opdateringer fra
Hvad du behøver at vide om Windows Update på Windows 10
Når du indstiller en forbindelse som "målt", vandt Windows 10 Download ikke opdateringer automatisk på den. Windows 10 indstiller automatisk bestemte typer af forbindelser - f.eks. Mobile dataforbindelser - som målt. Du kan dog indstille enhver forbindelse som en målingstilslutning. Så, hvis du ikke vil have Windows 10 automatisk at downloade opdateringer på din hjemmenetværkstilslutning, skal du bare indstille den som en målrettet forbindelse. Windows 10 vil automatisk downloade opdateringer, når du tilslutter enheden til et ikke-målrettet netværk, eller når du indstiller det netværk, den er tilsluttet til, som ikke-målrettet igen. Og ja, Windows vil huske denne indstilling for hvert enkelt netværk, så du kan afbryde forbindelsen til netværket og tilslutte alt, hvad du vil.
Har du en internetforbindelse med begrænsede data? Marker bare det som målt, og Windows 10 vil ikke automatisk downloade opdateringer på det. Hvis din forbindelse tilbyder ubegrænsede downloads på et bestemt tidspunkt - f.eks. I løbet af midten af natten - kan du markere forbindelsen som uopmålet til tider på disse tidspunkter for at hente opdateringer og markere den som målt efter opdateringen er downloadet.
RELATERET :
Sådan indstilles en Ethernet-forbindelse som målt i Windows 8 og 10
For at ændre denne indstilling til et Wi-Fi-netværk skal du åbne appen Indstillinger, gå til Netværk og internet> Wi-Fi og klikke på navnet af det Wi-Fi-netværk, du aktuelt er forbundet med. Aktivér indstillingen "Set as metered connection" på egenskabssiden. Denne indstilling påvirker kun det Wi-Fi-netværk, du redigerer for øjeblikket, men Windows vil huske denne indstilling for hvert enkelt Wi-Fi-netværk, som du ændrer det på. For at ændre denne indstilling til et kablet Ethernet-netværk skal du åbne indstillingerne app, gå til Netværk og Internet> Ethernet, og klik på navnet på din Ethernet-forbindelse. Aktivér indstillingen "Set as metered connection" på egenskabssiden.
Når du har aktiveret denne indstilling, vil Windows Update sige "Opdateringer er tilgængelige. Vi henter opdateringerne, så snart du opretter forbindelse til Wi-Fi, eller du kan downloade opdateringerne ved hjælp af din dataforbindelse (gebyrer kan forekomme.) "Ved at markere en forbindelse som målt, har du narret Windows til at tro, det er en mobil dataforbindelse - du kan f.eks. tinde din pc til din smartphone. Du kan klikke på Download-knappen for at downloade og installere opdateringer til din fritid.
Stop Windows Update fra automatisk genstart computeren
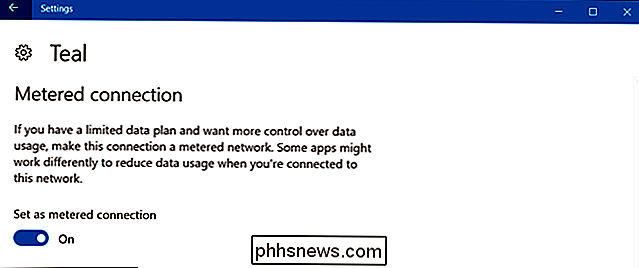
RELATED:
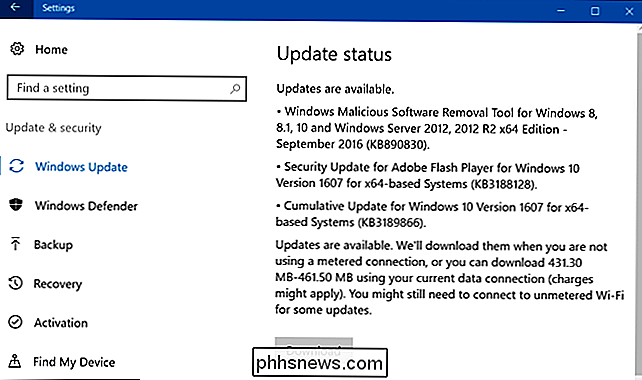
Sådan indstilles "Active Hours" Så Windows 10 vil ikke genstarte på en Dårlig tid
Så måske har du ikke noget imod de automatiske downloads, men du vil bare ikke have Windows genstart, mens du er midt i noget. Windows 10 er okay med dette, da det giver dig mulighed for at indstille et 12 timers vindue kaldet "Active Hours", hvor det ikke automatisk genstarter. For at indstille aktive timer, gå til Indstillinger> Opdatering og sikkerhed> Windows Update. Klik eller tryk på "Skift aktive timer" under Opdateringsindstillinger. Derefter indstiller du de gange, du ikke vil have Windows automatisk genstart.
Du kan også tilsidesætte de aktive timer for at planlægge bestemte genstarter, når en opdatering er klar. Du kan læse mere om, hvordan du gør det her.
Forhindre Windows Update fra installation af specifikke opdateringer og drivere
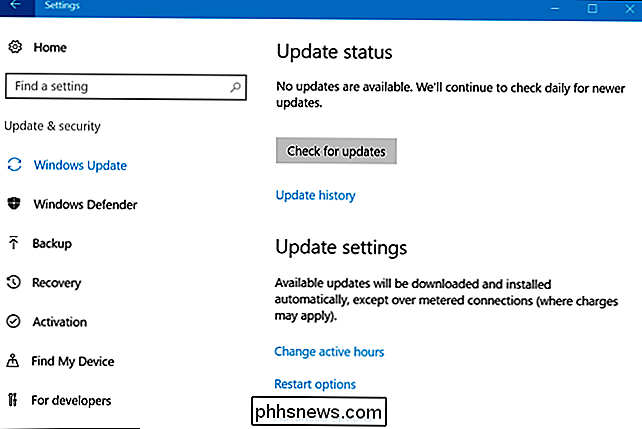
RELATED:
Sådan afinstalleres og blokeres opdateringer og drivere i Windows 10
Hvis Windows 10 insisterer på at installere en specifik opdatering eller driver, der forårsager problemer, kan du forhindre Windows Update i at installere den pågældende opdatering. Microsoft giver ikke en indbygget måde at blokere opdateringer og drivere fra automatisk downloades, men det tilbyder et downloadbart værktøj, der kan blokere opdateringer og drivere, så Windows ikke downloader dem. Dette giver dig mulighed for at fravælge specifikke opdateringer - afinstaller dem og "gem" dem fra at blive installeret, indtil du fjerner dem. Brug gruppepolitik til at deaktivere automatiske opdateringer (kun professionelle udgaver)
RELATERET:
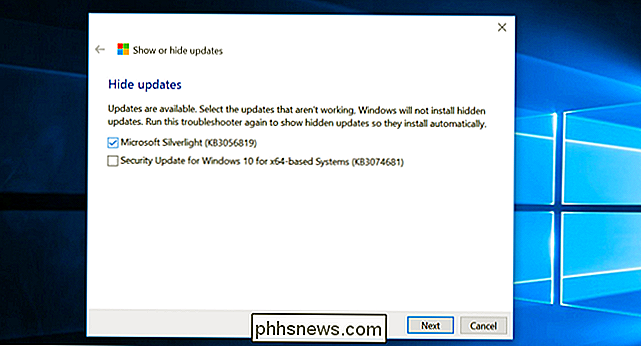
Skal du opgradere til den professionelle udgave af Windows 10?
Redaktørens note: Denne indstilling synes ikke længere at fungere i jubilæumsopdateringen til Windows 10, mens den stadig eksisterer, men vi har forladt det her nogen vil prøve det. Fortsæt på egen risiko.
Du bør overveje at overlade automatiske opdateringer aktiveret af sikkerhedsmæssige grunde. Men der er en mulighed, der giver dig mulighed for at vælge, hvordan opdateringer installeres på din egen tidsplan, men det er begravet i gruppepolitik. Kun Professional, Enterprise og Education udgaver af Windows 10 har adgang til gruppepolicy editoren. For at få adgang til gruppepolicyeditoren skal du trykke på Windows-tast + R, skrive følgende linje i dialogboksen Kør, og tryk på Enter: gpedit.msc
Naviger til Computer Configuration Administrative Skabeloner Windows Components Windows Update.
Find indstillingen "Configure Automatic Updates" i højre rude og dobbeltklik på den. Indstil det til "Aktiveret", og vælg derefter din foretrukne indstilling. Du kan f.eks. Vælge "Auto download og notify for install" eller "Notify for download og notify for install." Gem ændringen.
Gå til vinduet Windows Update, klik på "Check for updates," og vælg derefter "Advanced muligheder. "Du skal se din nye indstilling håndhæves her. Du kan også se en note, der siger "Nogle indstillinger administreres af din organisation", og informerer dig om, at disse muligheder kun kan ændres i Gruppepolitik.
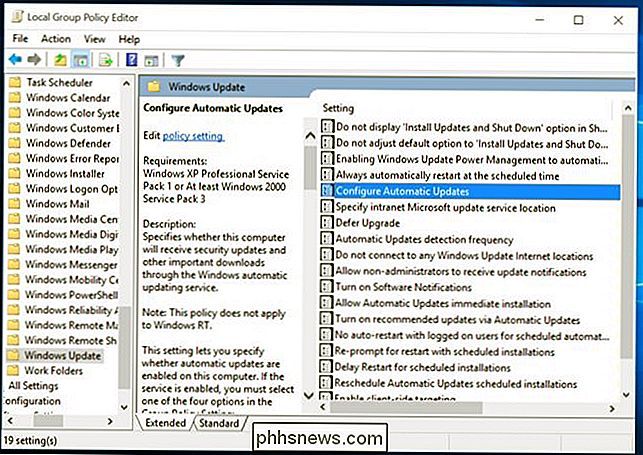
For at deaktivere dette senere, skal du gå tilbage til gruppepolicyeditoren ved at dobbeltklikke indstillingen "Konfigurer automatiske opdateringer", og skift derefter den fra "Aktiveret" til "Ikke konfigureret." Gem dine ændringer, besøg Windows Update-panelet igen, klik på "Check for updates", og vælg derefter "Advanced options." Du ' Jeg vil se alt skifte tilbage til standardindstillingen. (Windows Update ser ud til at lægge mærke til ændringsindstillingen, når du har klikket på "Check for updates.")
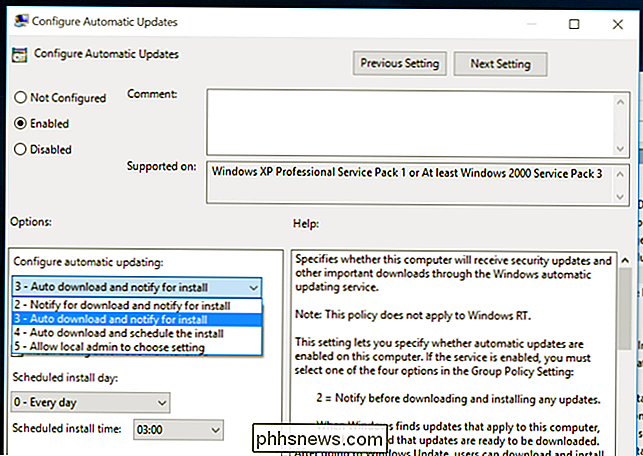
Brug registreringsdatabasen til at deaktivere automatiske opdateringer (kun professionelle udgaver)
Redaktørens note:
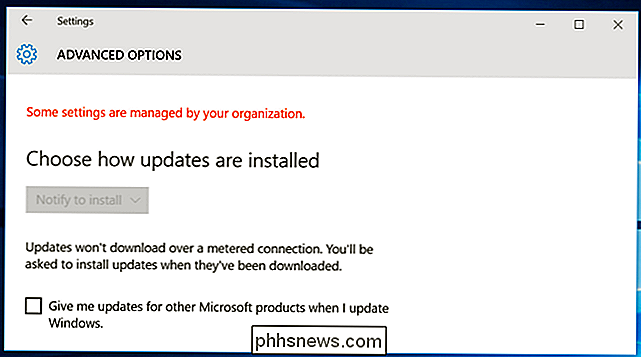
Denne indstilling, mens den stadig er eksisterer, synes ikke længere at fungere i jubilæumsopdateringen til Windows 10, men vi har forladt det her, hvis nogen vil prøve det. Fortsæt på egen risiko.
Denne indstilling kan også konfigureres i registreringsdatabasen. Dette registreringsdatabasehack gør nøjagtigt det samme som den ovennævnte gruppepolitikindstilling. Men det virker også kun på professionelle udgaver af Windows 10. Download vores Deaktiver automatiske opdateringer i Windows 10-registreringshak og dobbeltklik på en af de medfølgende .reg-filer for at gøre Windows Update opmærksom på download og underrette om installation , automatisk download og underrette om installation eller automatisk download og planlægge installationen. Der er også en .reg-fil, der vil slette registreringsværdien de andre filer opretter, så du kan gå tilbage til standardindstillingerne. Dette har kun fungeret, da vi prøvede det på Windows 10 Pro, ikke Hjem.
Når du har ændret denne indstilling, skal du besøge vinduet Windows Update i appen Indstillinger og klikke på "Check for updates." Du kan derefter klikke på "Avancerede muligheder" og du Du får se din nye indstilling her. (Du skal foretage en check for opdateringer, før Windows Update registrerer din ændrede indstilling.)
Hvis du vil gøre det selv, er den nøjagtige indstilling, du skal ændre, under HKEY_LOCAL_MACHINE SOFTWARE Policies Microsoft Windows WindowsUpdate AU - du skal oprette de sidste par nøgler der. Opret en DWORD-værdi ved navn "AUOptions" under AU-tasten og giv den en af følgende værdier:
00000002 (Meld dig til download og notificer for installation)
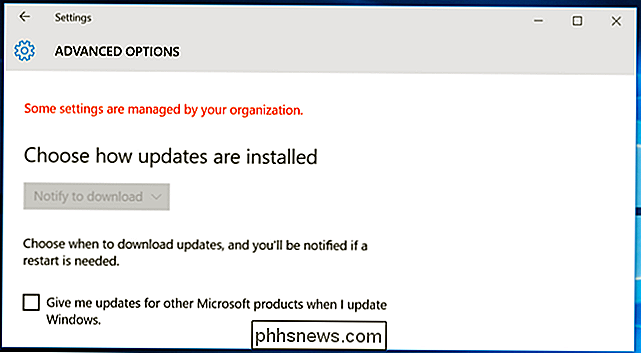
00000003 (Auto download og notify for install)
00000004 (Automatisk download og planlægning af installationen)
Der er et andet "trick" der gør rundene til dette. Det indebærer at deaktivere Windows Update-systemtjenesten i Windows Services Administration-værktøjet. Dette er slet ikke en god ide, og det forhindrer din computer i at modtage lige vigtige sikkerhedsopdateringer. Selv om det ville være rart, hvis Microsoft tilbydes nogle flere valgmuligheder for, hvornår du skal installere opdateringer, bør du ikke udelukke sikkerhedsopdateringer helt. For at forhindre Windows i automatisk at downloade opdateringer på en pc, skal du blot indstille forbindelsen som målt.

Er eksterne USB-harddiske i fare ved intern kondensation?
Mens de fleste af os ikke behøver at pakke vores eksterne harddiske sammen med os overalt, hvor vi går, er der nogle mennesker der måtte skal bære dem, uanset hvor de rejser. Med det i tankerne kan mærkbare forskelle i temperaturen have en negativ indvirkning på disse harddiske? Dagens SuperUser Q & A-indlæg har svarene på en bekymret læseres spørgsmål.

Slet eller slet Hoppeliste Nylige emner i Windows 7, 8 & 10
Tilbage i dag skrev jeg en artikel om, hvordan man sletter listen over nylige emner i Windows. Hvis du har tilføjet indstillingen Seneste varer til startmenuen, kan du eller nogen andre se alle de filer, du har åbnet for nylig!Hvis du er en privatlivsfreak, der ikke vil have nogen til at se, hvilke slags dokumenter du har åbnet, er det vigtigt at slette denne liste! M



