Virtuelle maskiner kræver krævende dyr, leverer virtuel hardware og kører flere operativsystemer på din computer på én gang. Som følge heraf kan de nogle gange være lidt langsomme. Her er nogle tips til at hjælpe dig med at presse hvert sidste dråbe præstation ud af din virtuelle maskine, uanset om du bruger VirtualBox, VMware, Parallels eller noget andet.

Når du opretter din virtuelle maskine, kan du oprette to forskellige typer virtuelle diske. Som standard vil virtuelle maskinprogrammer generelt bruge dynamisk tildelte diske, der vokser, når du bruger dem.
Hvis du for eksempel opretter en ny virtuel maskine med en dynamisk tildelt disk med en maksimal størrelse på 30 GB, vil det ikke tage op 30 GB plads på din harddisk straks. Efter installation af dit operativsystem og programmer kan det kun tage op til 10 GB. Når du tilføjer flere filer til den virtuelle disk, udvides den til sin maksimale størrelse på 30 GB.
Dette kan være praktisk, da hver virtuel maskine ikke vil tage en unødvendig stor plads på harddisken. Det er dog langsommere end at oprette en disk i fast størrelse (også kendt som en preallocated disk). Når du opretter en disk i fast størrelse, vil alle 30 GB af det pågældende rum blive tildelt øjeblikkeligt.
Der er et kompromis her: en disk i fast størrelse bruger mere plads på harddisken, men tilføjer nye filer til den virtuelle maskinens harddisk er hurtigere. Du vil heller ikke se så meget filfragmentering. Rummet vil blive tildelt i en stor blok i stedet for at blive tilføjet i mindre stykker.
Installer dine virtuelle maskinsoftwareværktøjer
Når du har installeret et gæsteoperativsystem inde i en virtuel maskine, skal du først installere din virtuelle maskine maskine softwares kørepakke-Gæst tilføjelser til VirtualBox, VMware Tools til VMware eller Parallels Tools for Parallels. Disse pakker indeholder specielle drivere, som hjælper dit gæstesystem med at køre hurtigere på din virtuelle maskinens hardware.
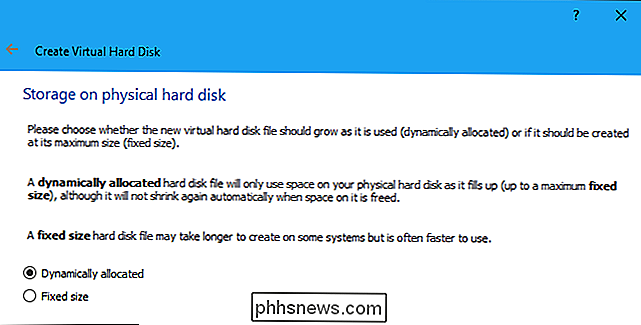
Installering af pakken er enkel. I VirtualBox skal du starte dit gæstesystem og klikke på Devices> Insert Guest Additions CD Image. Du kan så starte installationsprogrammet fra det virtuelle diskdrev i din virtuelle maskine. På VMware, vælg alternativet Installer VMware Tools i stedet for den virtuelle maskine. I Parallels skal du klikke på Handlinger> Installer parallelle værktøjer.
Følg vejledningen på skærmen for at afslutte installationen. Hvis du bruger et Windows-guest-operativsystem, vil det være ligesom at installere et andet Windows-program.
Sørg for at holde disse opdaterede med dit virtuelle maskinprogram. Hvis du ser en meddelelse om, at en opdatering er tilgængelig for Guest Additions eller VMware Tools, skal du installere det.
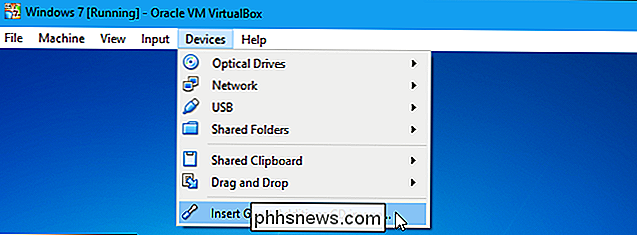
Ekskluder virtuelle mappekataloger i dit Antivirus
RELATED:
Antivirus Sænker din pc ned? Måske bør du bruge eksklusioner.
Din computers antivirusprogram kan scanne dine virtuelle maskinfiler, når de er tilgængelige, hvilket reducerer ydeevnen. Antivirus kan ikke se inde i den virtuelle maskine for at opdage virus, der kører på dine gæsteoperativsystemer, så denne scanning er ikke til hjælp. For at øge hastigheden kan du tilføje din virtuelle maskinkatalog til din antivirusens udelukkelsesliste.
Kontroller, at Intel VT-x eller AMD-V er aktiveret UEFI Firmware
Intel VT-x og AMD-V er specielle processorudvidelser, som forbedrer virtualisering. Nyere Intel- og AMD-processorer omfatter generelt disse funktioner. Nogle computere aktiverer dog ikke dem automatisk. Du skal muligvis gå ind i computerens BIOS og aktivere denne indstilling selv, selvom din computer understøtter det.
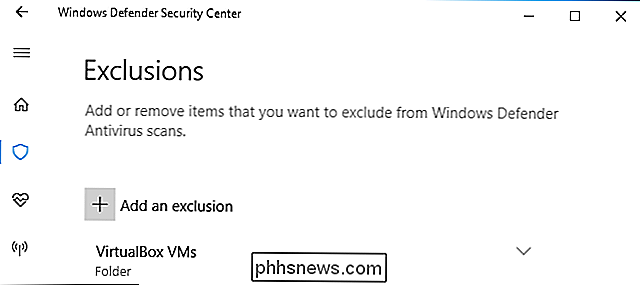
AMD-V aktiveres generelt automatisk, hvis det virker på din hardware, men mange Intel-computere leveres med Intel VT-x deaktiveret . Sådan aktiverer du Intel VT-x eller AMD-V, hvis den er deaktiveret, aktiver den i BIOS, og gå derefter til dit virtuelle maskinprograms indstillinger og sørg for, at det også er aktiveret.
Fordel flere hukommelser Virtuelle maskiner er hukommelse sulten. Hver virtuel maskine indeholder et helt operativsystem, så du deler din computers RAM mellem to separate systemer. Microsoft anbefaler mindst 2 GB RAM til 64-bit Windows 7-systemer, og denne anbefaling gælder også for Windows 7, når den kører i en virtuel maskine. Hvis du kører hukommelsessyge applikationer i den virtuelle maskine, kan du måske tildele mere end 2 GB RAM, så Windows skifter ikke konstant til disk.
Du kan tildele mere RAM i din virtuelle maskinens indstillingsdialog ( den virtuelle maskine skal være slukket for at gøre dette). Prøv at give det mindst 1/3 af computerens ledige RAM, selvom du kan gøre mere, hvis du vil.
Hvis det ikke hjælper, har du måske ikke nok RAM i din computer til at køre virtuelle maskiner på en behagelig måde fart. Overvej at opgradere din RAM-8GB skal være en anstændig mængde for de fleste grundlæggende VM'er.
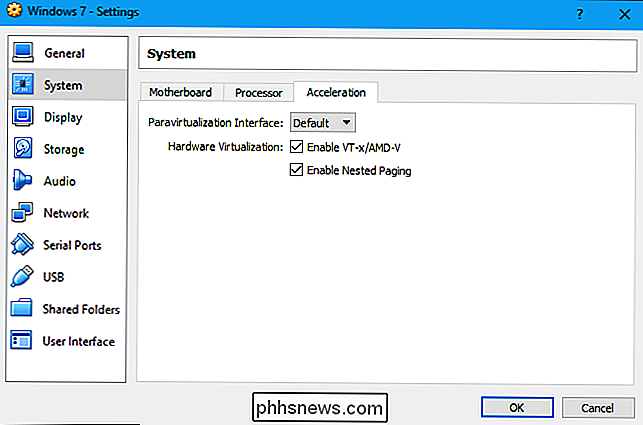
Alloker mere CPU
Din computers CPU gør alt arbejdet med at køre den virtuelle maskine og dens software, så jo mere CPU kan den bruge bedre det vil løbe. Hvis du har en computer med en multi-core CPU, kan du tildele flere kerner til din virtuelle maskine fra dens indstillingsvindue. En virtuel maskine med to eller fire kerner vil være meget mere lydhør end en virtuel maskine med en, ligesom en computer med flere kerner er.
Hvis du bruger en ældre CPU med kun en eller to kerner, kan det være tid til opgradering - din virtuelle maskine vil køre meget hurtigere, hvis du kan give den mindst to kerner (hvis ikke mere).
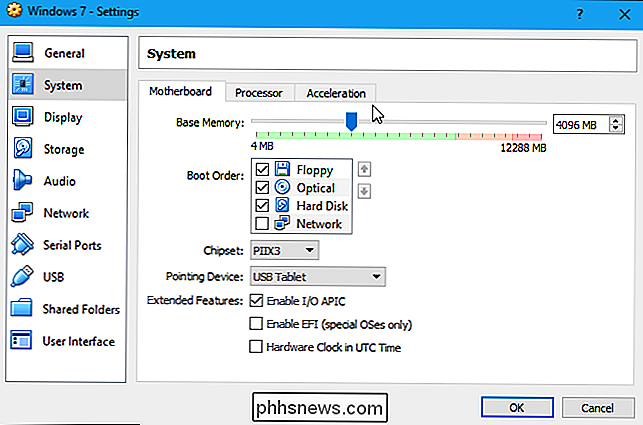
Tweak dine videoindstillinger
RELATED:
Sådan aktiveres 3D acceleration og bruger Windows Aero i VirtualBox
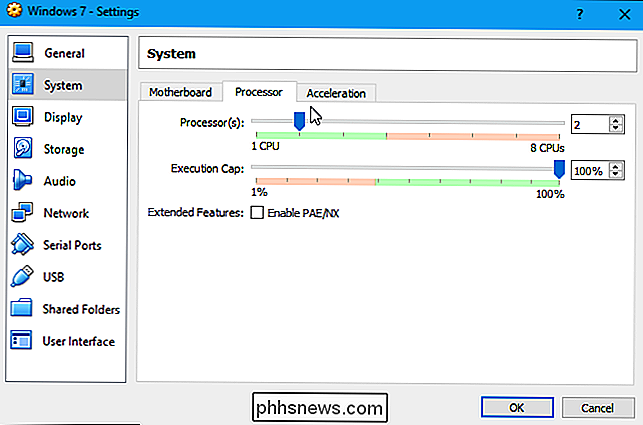
Ved tweaking af nogle af dine videoindstillinger kan du også forbedre din virtuelle computers tilsyneladende hastighed. Hvis du f.eks. Aktiverer 2D-accelerationsfunktionen i VirtualBox, forbedres videoafspilningen i virtuelle maskiner, mens aktivering af 3D-acceleration gør det muligt for dig at bruge nogle 3D-applikationer med en mere rimelig hastighed. Hvis du øger videohukommelsen, der er tildelt til en virtuel maskine, kan du også øge hastigheden på 3D-grafik. Bemærk dog, at opgradering af dit grafikkort sandsynligvis ikke vil gøre meget for at hjælpe din virtuelle maskine, medmindre det er
virkelig
sultet til videohukommelse. Sæt dine virtuelle maskiner på en solid state-drev
RELATED: Det er tid: Hvorfor skal du opgradere til en SSD lige nu Et solid state-drev er en af de bedste opgraderinger, du kan lave til en computer til hastighed, og det gælder også virtuelle maskiner. Mange mennesker gemmer deres virtuelle maskiner på et sekundært mekanisk drev, da de er mere rummelige, men dine virtuelle maskiner vil køre meget langsommere. Så hvis du kan, lav plads på den SSD og sæt dine virtuelle maskiner der.
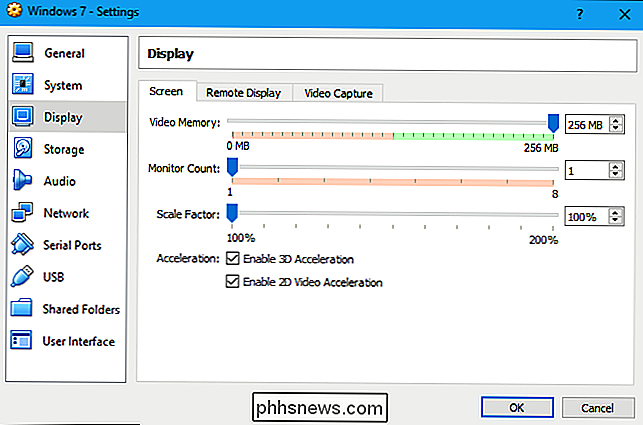
Undgå at placere den virtuelle maskinens filer på et eksternt drev, medmindre du ved, at det eksterne drev er hurtigt nok. Et hurtigt USB 3.0-drev med gode filtilgangstider kan give dig god ydeevne, men en gammel USB 2.0-hukommelse vil være ekstremt langsom og give en forfærdelig ydeevne.
Suspend I stedet for at lukke Når du er færdig med at bruge din virtuelle maskine, kan du måske gemme sin tilstand i stedet for at lukke den helt ned. Næste gang du vil bruge din virtuelle maskine, kan du bare dobbeltklikke på den for at starte den. Gæsteoperativsystemet genoptages, hvor du slap af i stedet for at starte op fra bunden.
Dette ligner at bruge dvaletilstanden eller suspendere funktionen i stedet for at slukke for computeren. Dit virtuelle maskinprogram gemmer indholdet af din virtuelle maskinens hukommelse til en fil på harddisken og indlæser den fil, når du starter den virtuelle maskine.
Forbedre ydeevnen i den virtuelle maskine
RELATERET:
10 Hurtig Måder at fremskynde en langsom pc, der kører Windows 7, 8 eller 10
Husk, at du også kan forbedre ydeevnen inden for den virtuelle maskine på samme måde som du ville fremskynde en fysisk computer. Hvis du f.eks. Reducerer mængden af baggrundsapplikationer og programmer, der kører ved opstart, forbedres dit besøgstids systemets opstartstid og reducerer mængden af RAM, der bruges af din virtuelle maskine. Hvis du bruger et mekanisk drev, kan defragmentering af den virtuelle maskine også forbedre ydeevnen (selv om dette sandsynligvis ikke vil gøre forskel på SSD'er). Forsig ikke de almindelige tips, bare fordi det er en virtuel maskine-virtuel maskine, er ligesom almindelige computere!
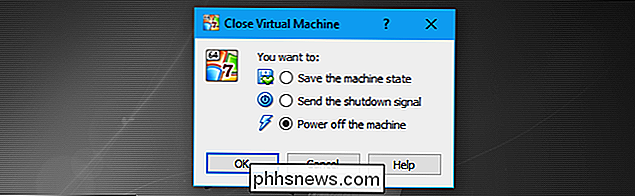
Prøv et andet virtuelt maskinprogram
Nogle mennesker rapporterer, at VirtualBox er hurtigere for dem, mens nogle rapporterer, at VMware er hurtigere. Hvilket virtuelt maskinprogram er hurtigere for dig, afhænger af dit værtsoperativsystem, gæstesystem, systemkonfiguration eller en række andre faktorer. Men hvis du ikke ser tilfredsstillende ydeevne, kan du prøve et andet program. VirtualBox er helt gratis, mens VMware Workstation Player er gratis til ikke-kommerciel brug. Hvis du bruger macOS, vil du opleve meget bedre ydeevne med Parallels Desktop, end du vil med VirtualBox. Mac-brugere kan også prøve VMware Fusion, som også skal tilbyde bedre ydeevne end VirtualBox.

Sådan ændrer du din IP-adresse fra kommandolinjen i Linux
Det er nemt at ændre din IP-adresse ved hjælp af en grafisk grænseflade, men vidste du, at Linux også lader dig ændre dit netværkskorts IP adresse ved hjælp af en simpel kommando fra kommandolinjen? Dette trick skal fungere på alle Debian-baserede Linux distroer, herunder Ubuntu. For at komme i gang skal du skrive ifconfig ved terminalprompten og derefter trykke på Enter.

Sådan forbedres din HDTV-antennemodtagelse
Hvis du er heldig, kan du placere din TV-antenne, hvor du vil, og få krystalklare HD-kanaler i luften gratis. Men det meste af tiden skal du gennemgå et lille forsøg og en fejl for at få alt til at fungere korrekt. RELATED: Sådan får du gratis HD-kanaler (uden at betale for kabel) Der er en mange faktorer, der påvirker et tv-antenne signal, så hvis det ser ud til, at dit tv konstant glitcher og sænker, skal du sandsynligvis foretage nogle justeringer.



