Sådan foretages mere præcise valg med Photoshop's Select og Mask

Valg af valg og masker er en af de mest grundlæggende Photoshop-færdigheder. Hvis du vil ændre modelens øjenfarve eller fjerne en pesky fotobomber, skal du kun vælge det område af billedet, du vil bruge, mens du holder alt andet sikkert.
Der er snesevis af måder at lave valg på og masker i Photoshop, men i opdateringen fra juni 2016 bragte Adobe mange af dem sammen på ét sted: arbejdsområdet Vælg og maske. Lad os se på, hvordan du bruger det.
For denne artikel vil jeg antage, at du har en grundlæggende forståelse for, hvordan Photoshop fungerer. Hvis du ikke gør det, så tjek vores detaljerede otte del guide til at lære Photoshop og vores lektion om lag og masker.
Kom til arbejdsområdet Vælg og maske
Med et billede åbent i Photoshop er der et par måder at Gå til arbejdsområdet Vælg og maske. Vælg det lag, du vil arbejde med, og derefter:
- Gå til Vælg> Vælg og Mask.
- Tryk på tastaturgenvejstasten Control + Alt + R (Command + Option + R på en Mac). valgværktøjet som værktøjet Lasso eller Quick Select, og tryk derefter på knappen "Vælg og Mask ..." i valglinjen.
- Med den valgte lagmaske skal du klikke på knappen "Vælg og maske ..." i panelet Egenskaber.
- Det skal tage dig til det primære Select and Mask-arbejdsområde, hvor det meste af dit arbejde finder sted.
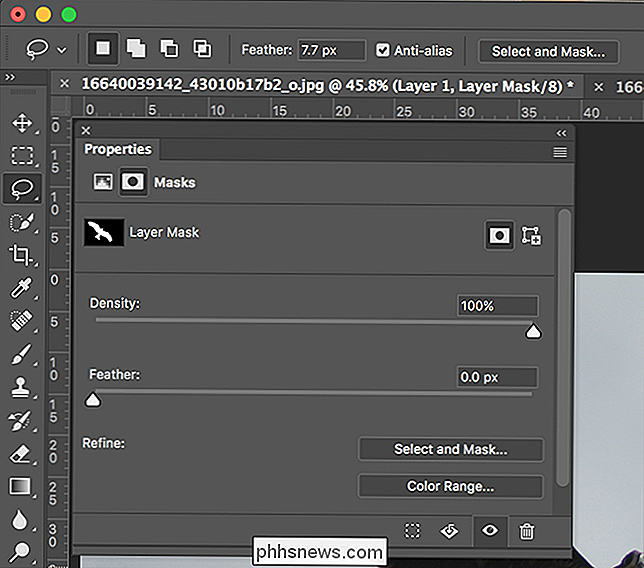
Arbejdsrummet Vælg og Mask
Når du er i arbejdsområdet Vælg og Mask, er det hvad du ' ll se.
Lad os se på hver del af grænsefladen igen.
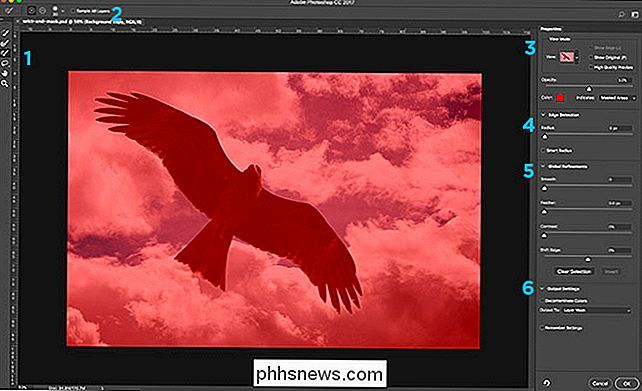
På venstre side af skærmen har du Toolbar. I stedet for det fulde Photoshop-værktøjssæt er du begrænset til Quick Selection Tool, Refine Edge Brush, Brush Tool, Lasso Tool (og under det, Polygonal Lasso Tool). Der er også hånd- og zoomværktøjer til at flytte billedet.
- Værktøjslinjen Værktøj øverst på skærmen har alle mulighederne for det aktuelt valgte værktøj.
- På højre side af skærmen har du panelet Egenskaber. Øverst på panelet ses Visningsindstillinger. Disse styrer, hvordan den markering eller maske, du opretter, vises. Lige nu har ethvert ikke-markeret område et rødt overlay. Da jeg ikke har valgt noget endnu, har mit hele billede et rødt overlay.
- Herunder har du Edge Detection, som styrer størrelsen af de områder, Photoshop behandler som kanter.
- Næste er Global Refinements, som justerer Egenskaber som fjeder eller kontrast af udvælgelsen.
- Endelig bestemmer Output Settings, hvordan udvælgelsen sendes tilbage til det almindelige Photoshop-arbejdsområde.
- Sådan bruger du disse værktøjer til at foretage perfekte valg hver gang.
Udvælgelsesværktøjerne
Den vigtigste del af arbejdsområdet Vælg og maske er markeringsværktøjerne. De er, hvad du vil bruge til at opbygge dit valg.
Quick Select Tool fungerer som en børste, der automatisk vælger lignende områder, hvor du maler. I GIF nedenfor, kan du bare ved at male over fuglen med Quick Select Tool få et groft udvalg af alt.
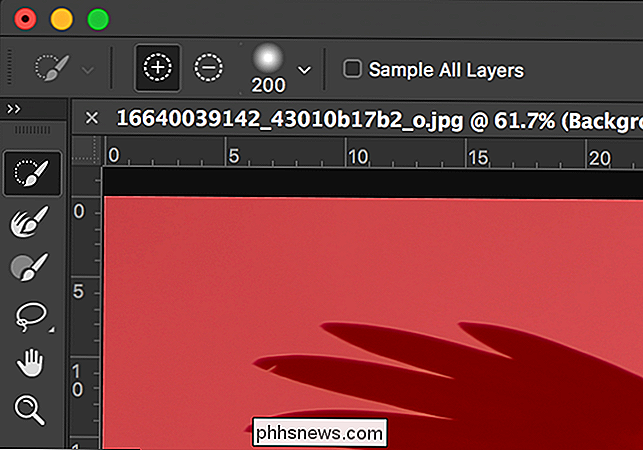
The Refine Edge Brush fortæller Photoshop, hvilke områder af dit billede er kanter. Det er fantastisk at få bedre kanter omkring bløde detaljer som fjerene i GIF nedenfor.
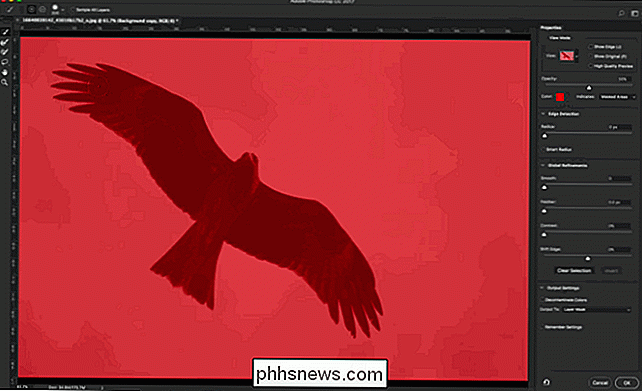
Penselværktøjet er til manuelt at male i et udvalg. Hvis Photoshop's automatiske værktøjer ikke giver dig det valg, du vil have, eller du bare vil tilpasse noget, skal du bruge penslen. Det er mere tidskrævende, men det kan give dig de bedste resultater.
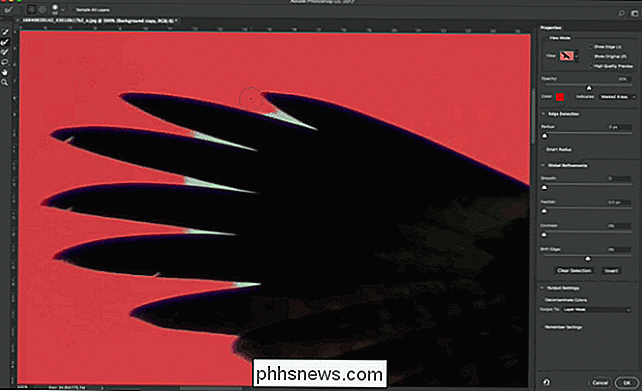
Som standard med alle tre værktøjer, når du male, tilføjer du til udvælgelsen. Du kan fjerne fra udvælgelsen ved at holde Alt eller Option nede mens du male.
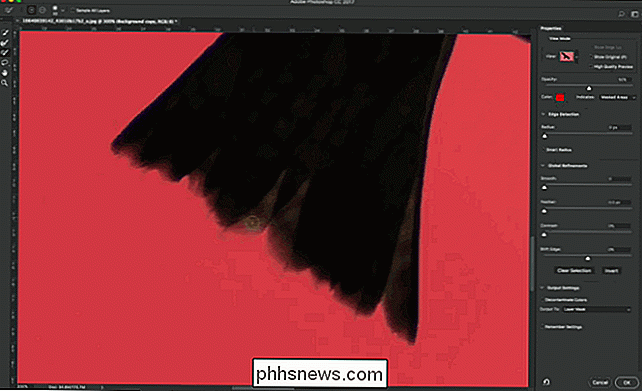
Endelig er Lasso Tool og Polygonal Lasso Tool til udvælgelse af store områder af billedet. Hvis du bruger en Wacom Graphics Tablet, kan du tegne et relativt præcist valg, men hvis du bruger en mus eller trackpad, kan du kun styre noget meget groft.
Visningsmodusindstillingerne
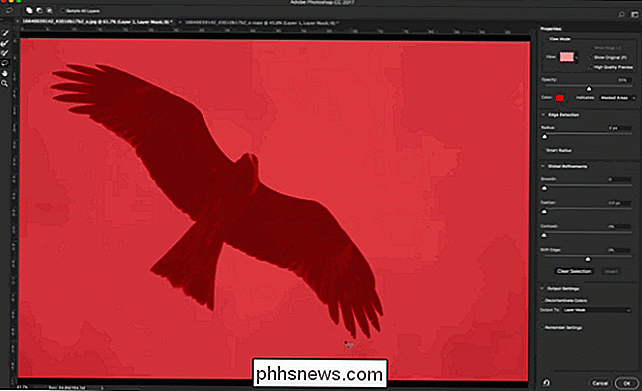
En af de mest nyttige funktioner i Select and Mask Workspace er, hvordan det giver dig mulighed for at bruge forskellige visninger for at se præcis, hvad der er og ikke er valgt.
I rullemenuen Vis kan du vælge fra Onion Skin, Marching Myrer, Overlay, Black, White, Black & White og On Layers. Du kan se, hvad hver valgmulighed ser ud nedenfor.
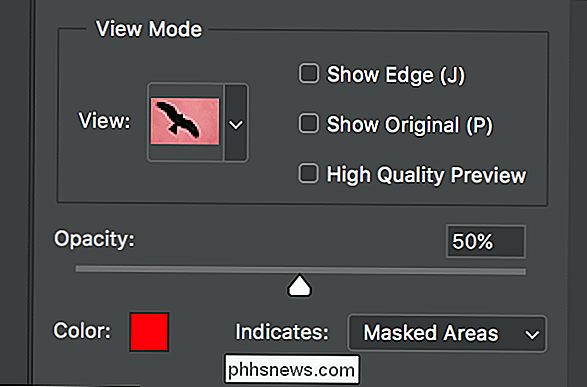
For at cykle mellem visningsmodus, tryk på F-tasten på tastaturet. Afhængigt af hvad du forsøger at vælge, vil hver visningstilstand give dig et andet perspektiv. Normalt bruger jeg Overlay til de fleste ting.
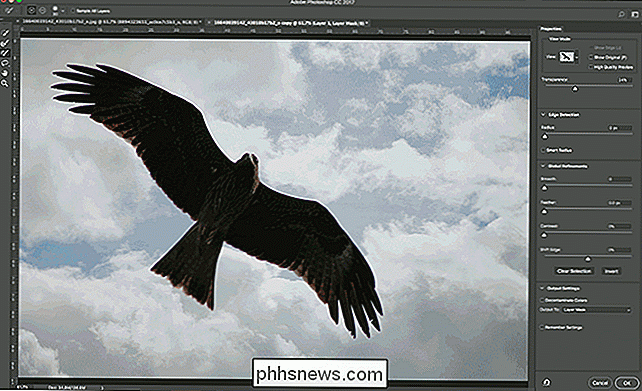
Nogle visningstilstande har mulighed for at ændre farven, uigennemsigtigheden eller hvad visningen repræsenterer. Du kan ændre det i visningstilstandsindstillingerne.
Hvis afkrydsningsfeltet Vis kant er markeret, fremhæver Photoshop de områder, som den anser kanter.
Vis original viser, hvad det originale valg så ud. Forhåndsvisning af høj kvalitet tvinger Photoshop til at gøre et mere præcist eksempel, selv om det vil bremse de værktøjer, du bruger.

Edge-detekteringsindstillinger
Ud over den præcise kantbørste kan du også bruge Edge Detection-indstillingerne til fortælle Photoshop, hvordan du fortolker områderne i dit valg.
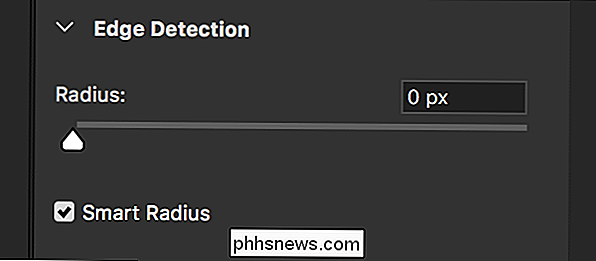
Radien bestemmer hvor stort et område Photoshop behandler som kanten. Brug en lav værdi til hårde kanter og en større til bløde kanter. Hvis du ikke er sikker på, hvilken værdi der skal bruges med, skal du bare spille rundt med skyderen og se, hvordan det påvirker dit valg.
Smart Radius fortæller Photoshop at bruge en anden radius for forskellige dele af udvælgelsen. Hvis du vælger noget, der har både hårde og bløde kanter, som fuglen i mit eksempel, skal du slå Smart Radius på.
Global Refinements
Global Refinements justerer det overordnede udvalg. Dens valgmuligheder omfatter følgende:
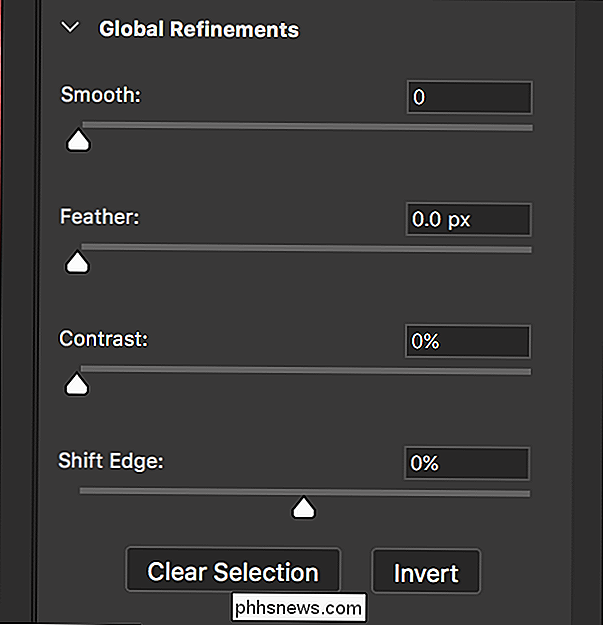
Glat
- udløser eventuelle skarpe kanter. Jo højere værdien er, desto mere kan kantene glattes. Feather
- blødgør kanterne af valget. Meget få billeder har ting med perfekt skarpe kanter, så det bliver mere realistisk at tilføje en lille mængde af fjerning til dine valg. Kontrast
- hærder bløde kanter. Hvis kantene på valgene er for bløde, tilføj kontrast for at gøre dem sværere. Det er stort set det modsatte af Feather. Shift Edge
- enten trækker valgkanten i (negative værdier) eller skubber den ud (positive værdier). Hvis der er en farvekant omkring dit valg, kan du trække markeringen med et par procent. Endelig nulstiller knappen
- Clear Selection det aktuelle valg, og inverter-knappen inverterer markeringen; deaktiverede områder bliver valgt og omvendt. Igen, hvis du ikke er sikker på, hvilke præcise værdier dit valg har brug for, skal du lege med skyderne og se, hvad der fungerer godt.
Output Settings
Output Settings styrer, hvordan det arbejde, du har gjort i Select and Mask, sendes tilbage til Photoshop.
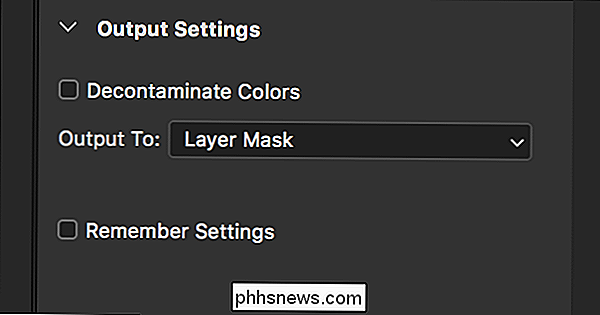
Hvis der er en farvestøbning på kanterne, forsøger Photoshop at reparere det, hvis Decontaminate Colors er markeret.
Fra Output To dropdown kan vælge, hvordan udvælgelsen er sendt til Photoshop. Du kan vælge mellem:
Valg,
- Lagmask
- Nyt lag
- Nyt lag med lagmaske
- Nyt dokument
- Nyt dokument med lagmaske.
- Jeg vil anbefale at bruge enten lagmaske eller nyt lag med lagmaske.
Sæt det hele sammen: Arbejdsflowet til arbejdsområdet Vælg og maske
Nu hvor du har en ide om, hvad hver del af Select and Mask Workspace gør, så er det sådan alt passer sammen til en typisk arbejdsgang. Jeg bruger dette flotte fuglfoto fra SamuelRodgers752 Flickr.
Åbn det billede, du vil redigere i Photoshop, og kopier det til et nyt lag ved at gå til Lag> Duplikere eller bruge tastaturgenvejen Control + J (eller Command + J på en Mac).
Indtast arbejdsområdet Vælg og Mask.
Brug Quick Select Tool til at oprette et groft valg.

Brug Refine Edge Brush til at male langs alle kanter, hvor markeringen ikke er perfekt.

Brug børsteværktøjet, Edge Detection Options og Global Refinements for at finjustere udvælgelsen. For at få forskellige perspektiver, skift mellem visningsmodi.

Vælg udgangsmodus, som f.eks. Lagmaske, og klik på OK for at sende markeringen tilbage til Photoshop.
Nu kan du gøre, hvad du kan lide, såsom at erstatte baggrund med en solid farve, eller som du kan se nedenfor, har jeg tilføjet i denne meget mere dramatiske himmel høflighed af Flickr-bruger Owwe.
Selv når du zoomer ind rigtig tæt, kan du se, at vi har et rigtig godt udvalg takket være Select and Mask Workspace.

Workshop for Select and Mask bringer Photoshops bedste udvalgsværktøjer sammen i ét modul. Det er den nemmeste måde at oprette fantastiske valg på.


Hvad er "handelsprocessen", og hvorfor kører den på min Mac?
Der er en proces kaldet "handel", der kører på din Mac lige nu. Du kan finde den ved hjælp af Activity Monitor, men med et generisk navn sådan, hvordan skal du vide, hvad det gør? RELATERET: Hvad er denne proces, og hvorfor kører den på min Mac? Denne artikel er en del af vores igangværende serie, der forklarer forskellige processer, der findes i Activity Monitor, som kernel_task, hidd, mdsworker, installd, WindowServer, blued, launchd, backup, opendirectoryd, powerd, coreauthd, configd, mdnsresponder, UserEventAgent, nsurlstoraged og mange andre .

Som standard, når Spotify når slutningen af sangen, lytter album, kunstner eller spilleliste til dig til den afspiller automatisk lignende sange ved hjælp af dets radiofunktion. Du kan se i skærmbilledet nedenfor, at jeg lyttede til REMs Bad Day , og den næste ting, der spillede, var en sangradio til Bad Day .



