Sådan tag og del skærmbilleder på PlayStation 4 eller Pro

Nogle gange skal du bare stoppe og tage nogle skærmbilleder under spil, fordi moderne spil er overvældende smukke. Og når du får det perfekte skud, vil du vise folk. Eller måske er disse mennesker i det! Sådan mærker du folk i skærmbilleder, når du deler dem direkte fra din PlayStation 4.
RELATERET: Sådan tager du skærmbilleder og optager videoer på en PlayStation 4
Først og fremmest, hvis du ikke er sikker på, hvordan du Tag et screenshot, vi har dækket dig. Og hvis du ender med at tage mange skærmbilleder, foreslår jeg stærkt, at du skifter deleknappfunktionen for at tage hurtigere skærmbilleder.
Nu hvor du har skærmbilleder i hånden, så kan du dele dem.
Først skal du slukke optagelsen Galleri.
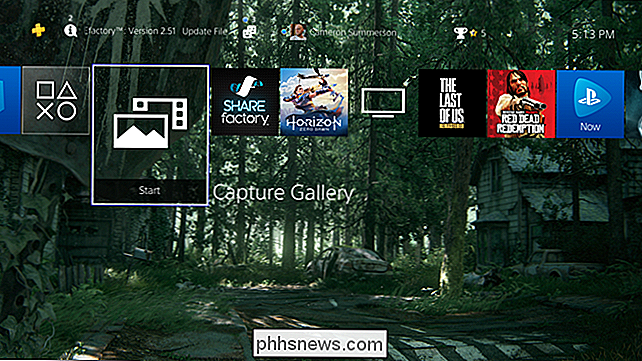
Derefter finder du det screenshot, du gerne vil dele. Med det fremhævede tryk på knappen Share på controlleren (eller tryk langsomt på den, hvis du har Easy Screenshots aktiveret).
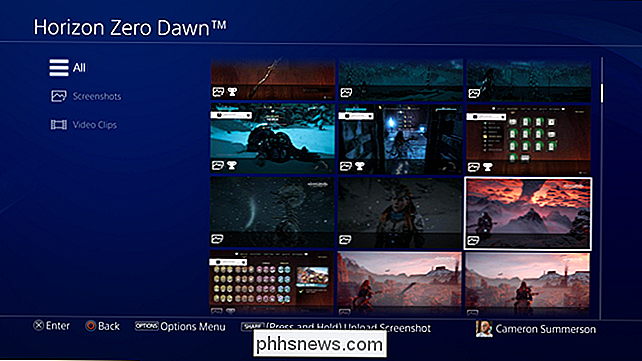
Dette åbner straks dialogboksen Del med en række forskellige muligheder, herunder muligheder for deling til Facebook, Twitter, dine aktiviteter feed, en besked og endda i et fællesskab. Da de to første valgmuligheder er eksterne netværk, kigger vi først på dem.
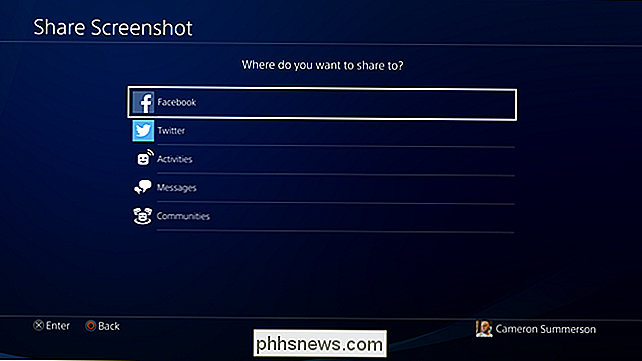
Deling af PlayStation 4-skærmbilleder til Facebook og Twitter
Selvom de er to forskellige netværk, fungerer deling til Facebook og Twitter effektivt på samme måde - slutresultatet skifter bare til en anden lille del af internettet.
Når du har valgt dit netværk, indlæser delingsskærmen.
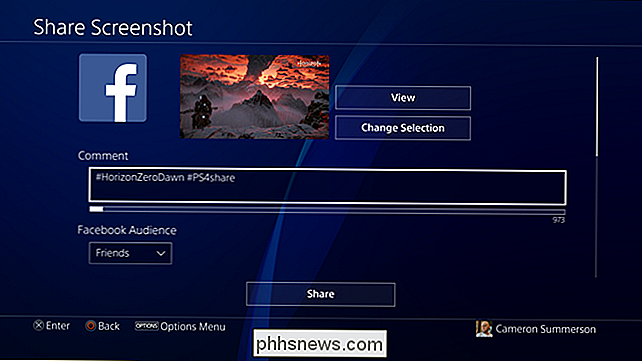
Herfra kan du redigere den kommentar, der skal deles med skærmbilledet - det er kun to hashtags (spillet navn og # PS4share). Du kan også vælge, hvor bredt et publikum du vil dele med, hvis du deler til Facebook.
Hvis du vil tagge en anden spiller i skærmbilledet, skal du bruge feltet "Vælg spillere". Dette åbner din venneliste, hvor du kan vælge den eller de afspillere, du vil tagge.
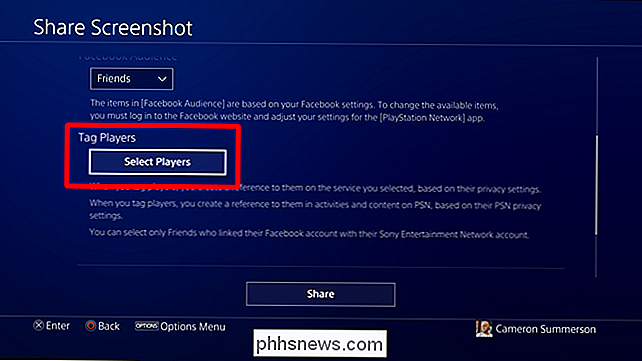
Bemærk: Spillerne skal have deres Facebook / Twitter-konti tilsluttet, før mærkning vil blive tilladt for det pågældende netværk. vælg, flyt til "Bekræft" boksen og klik på den. Dette vil vælge afspilleren og mærke ham eller hende.
Tilbage på siden Del skærmbilledet kan du vælge privatlivet for PSN.
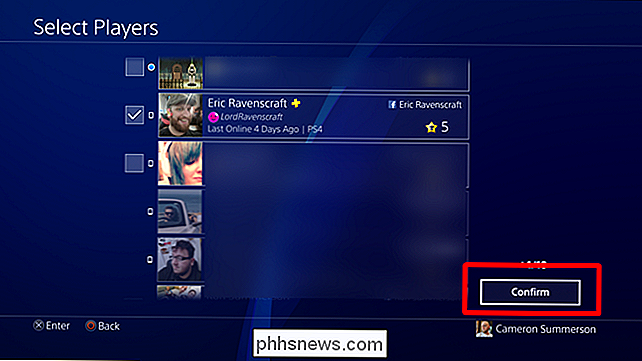
Derefter skal du blot klikke på knappen Del for at magisk afdække skærmbilledet til det udpegede netværk. Bam!
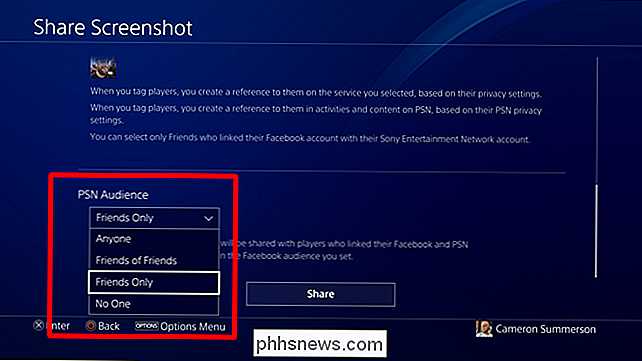
Deling af PlayStation 4-skærmbilleder til dit aktivitetsfeed
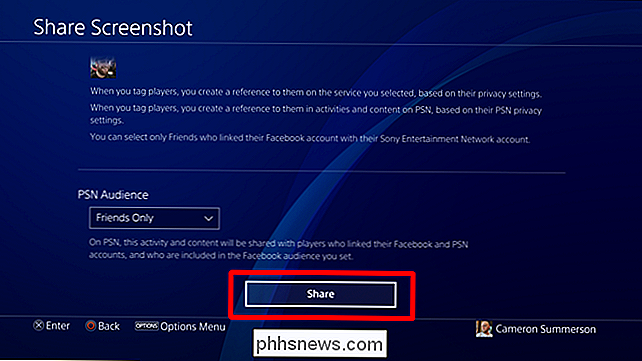
Hvis du deler et skærmbillede til Facebook eller Twitter, deler det også automatisk med dit aktivitetsfeed, så det er ikke nødvendigt at gøre det to gange.
Hvis du imidlertid
bare vil dele til Aktiviteter, kan du også gøre det. På aktionssiden skal du vælge "Aktiviteter". Denne indstilling er meget enklere end Facebook / Twitter-sidesiderne, da det kun er en hurtig dialogboks sammen med skærmbilledet og spillet. Brug feltet "Tag spillere" til at tagge spillere.
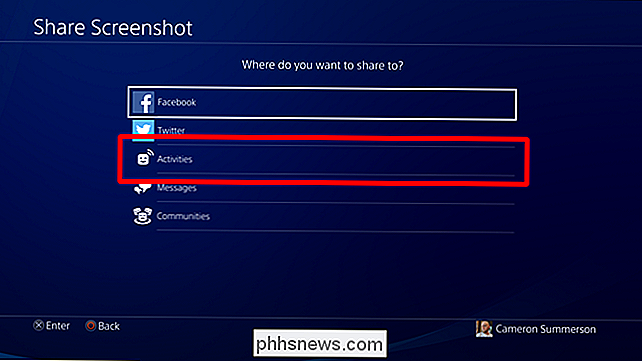
Ligesom med Facebook og Twitter vælger du den person, du vil have tag, og derefter bruger knappen Bekræft.
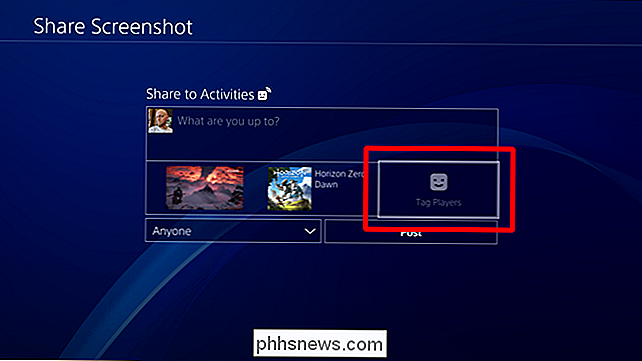
Endelig kan du vælge, hvem der kan se aktiviteten .
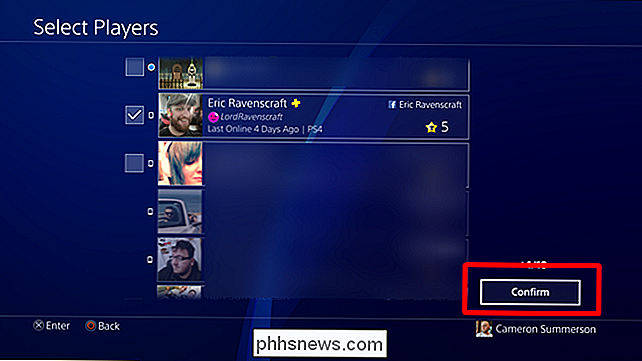
Klik derefter på knappen Post og væk.
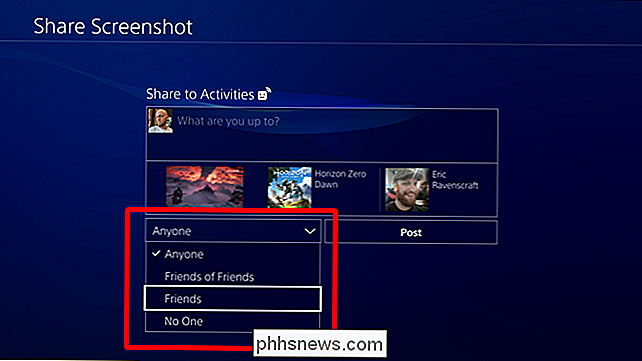
Sådan slettes indlæg fra din aktivitetstrøm
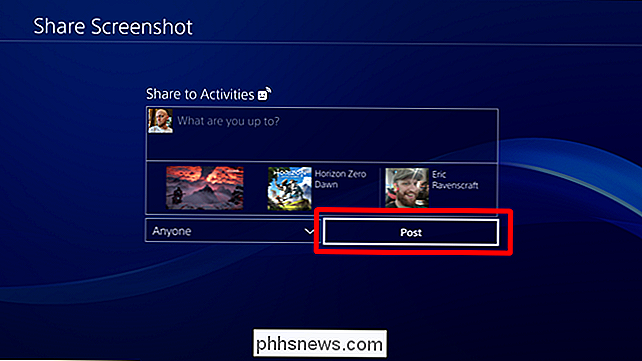
Hvis du ved et uheld deler noget og skal slette det fra dine aktiviteter, kan du slippe af med det temmelig let.
Find først det spil, som andelen kom fra, og gå derefter ned til "Aktiviteter". Dette vil vise alt, hvad du har delt om den pågældende titel.
Klik på det indlæg, du vil fjerne, som åbner det i et nyt vindue. På denne side skal du trykke på knappen Valg på din controller og derefter vælge "Slet".
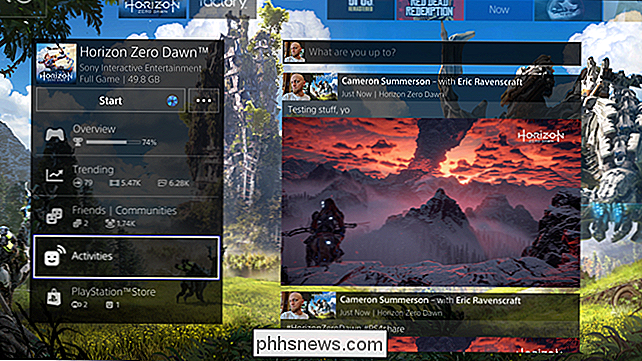
Det vil bede dig om at bekræfte sletningen. Hvis du er sikker, skal du klikke på OK-boksen.
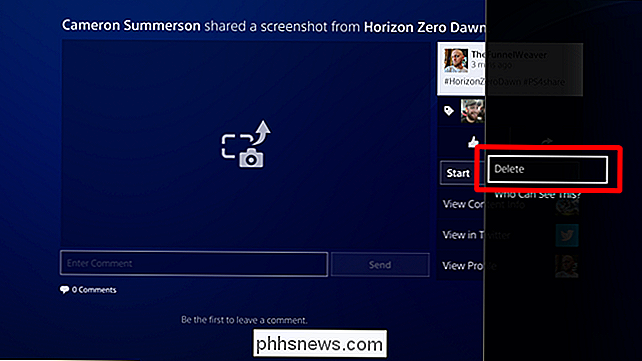
Udført og færdigt. Det er som om det aldrig skete.
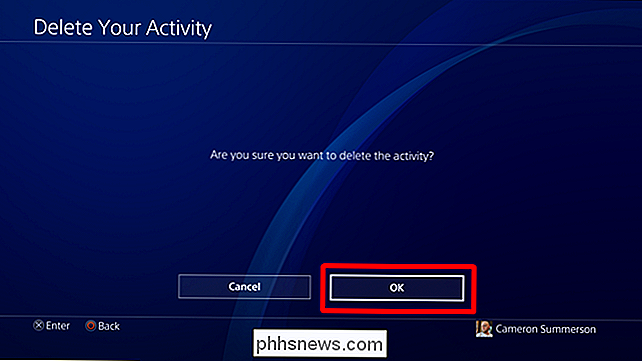
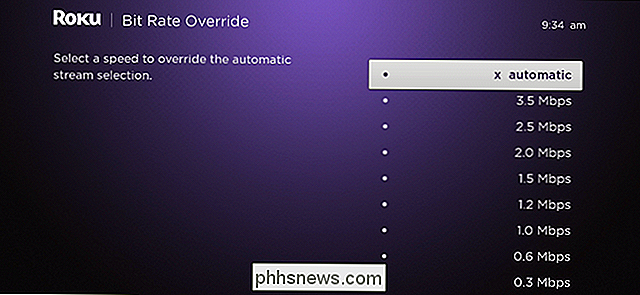
Sådan begrænser du båndbreddeanvendelse på din Roku
Gør streaming video på din Roku internettet ubrugelig for alle andre i huset? Er du klar over din internetudbyder's båndbredde cap og vil begrænse databrug? Hvis det er tilfældet, har du sikkert gennemset Roku's indstillinger på udkig efter en båndbreddehætte, og fundet intet. Men Roku tilbyder et systembræt på båndbreddebrug: det er bare lidt skjult.
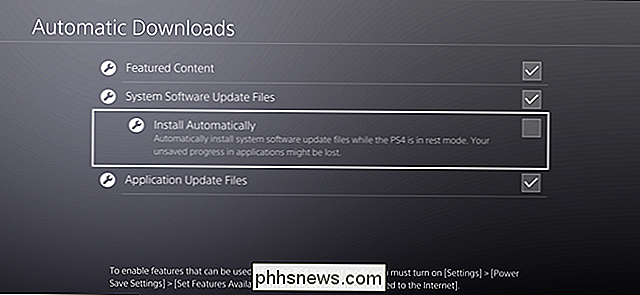
Sådan holder du PlayStation 4 (og spil) opdateret med automatiske dataoverførsler
Ved du, hvad der spænder? Nye spil, spilopdateringer og systemopdateringer. Ved du hvad der stinker? Venter på at de skal downloade. Heldigvis behøver du ikke vente - med et par enkle tweaks, kan du nemt sørge for, at din PlayStation 4 eller Pro altid har de nyeste varer. Der er en håndfuld indstillinger involveret her, men heldigvis er de alt på samme sted.



