Sådan kalibrerer du Joy-Con Controllers på din Nintendo Switch

For en så lille pakke pakker Nintendo Switch Joy-Con controllere sikkert mange komplekse sensorer og input mekanismer. Der er et accelerometer, gyroskop, infrarød kamera, 20 + knapper og to kontrolpinde, for ikke at nævne touchscreen på selve Switch. Til sidst skal du muligvis sørge for at alle disse indgange fungerer korrekt. Sådan kalibrerer du dine kontrolpinde, bevægelseskontroller og endda teste dine knapper og berøringsskærmen.
For at kalibrere dine controllere, skal du starte med at vælge Indstillinger fra hovedmenuen.
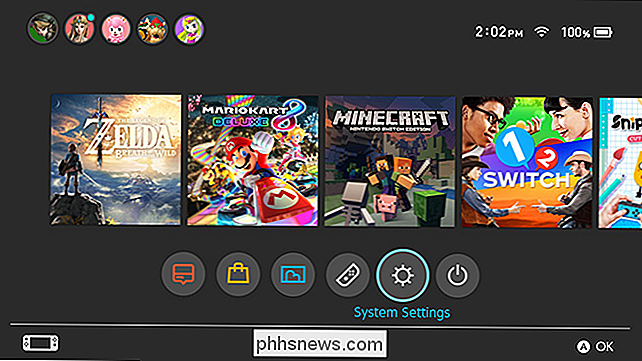
Rul ned til Controllers og Sensors.
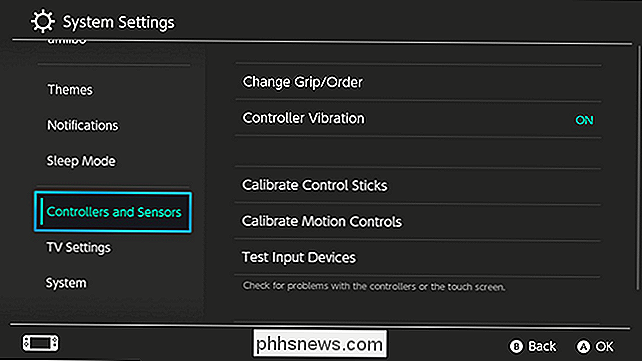
På denne menu vil du se et par muligheder. Vi starter med kalibrere kontrolstifter. Vælg denne indstilling, hvis dine spil ikke fortolker dine kontrolpindbevægelser korrekt.
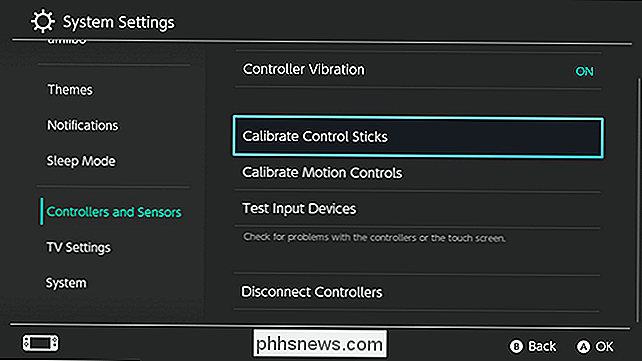
Klik på kontrolstiften, du vil kalibrere.
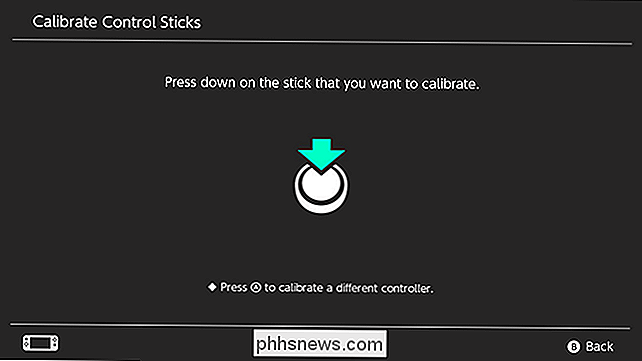
Denne skærm viser en cirkel med kryds hår gennem den. Når du ikke rører kontrolpinden, skal du se et grønt plusskilt. Når du flytter styrestangen, skal du se en grøn prik. Cirklen bliver grøn, når du når kanten af styreenhedens radius. Hvis nogen af dine controller bevægelser ikke fungerer korrekt, skal du trykke på X på controlleren for at kalibrere den.
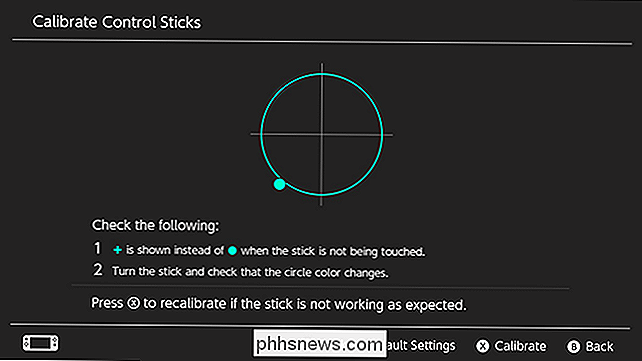
Du får se et kort vindue, der minder dig om at kalibrere, hvis der er et problem. Hvis du kalibrerer din kontrolpind bare fordi du havde et dårligt spil, kan du ende med at gøre det værre. Hvis du er sikker på, at din indtastning bliver registreret forkert (og du ikke kun har brug for mere praksis), skal du vælge Kalibrere.

Følg vejledningen på skærmen for at flytte din kontrolpind i hver af de fire angivne retninger. Skub stangen helt til den viste retning og slip derefter.
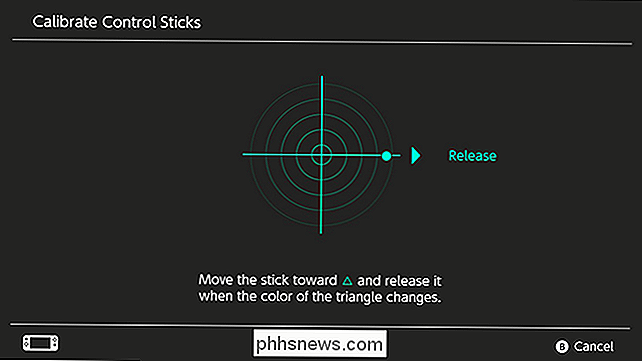
Dernæst drej kontrolstiften i et par cirkler langs kanten af stokens radius.
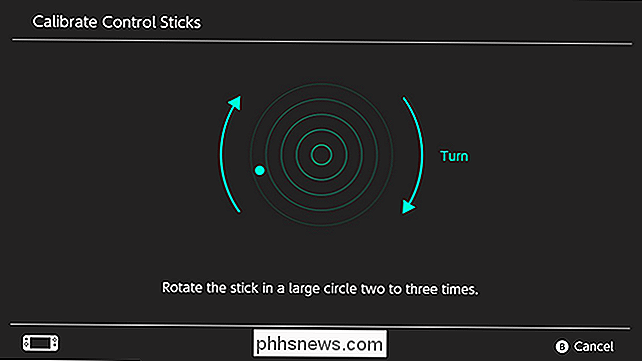
En popup vil fortælle, at dine kalibreringer er færdige. Du kan teste kontrolstifterne igen på testskærmen eller slukke et spil for at se, hvor godt det virker igen.
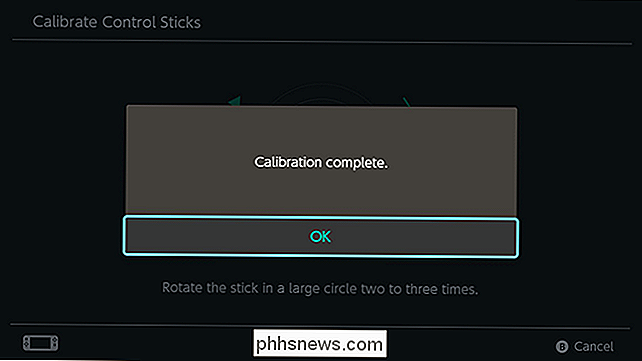
Dernæst kalibrerer vi bevægelseskontrollerne. Tilbage på menuen Controllers og Sensors, vælg Kalibrere bevægelsesstifter.
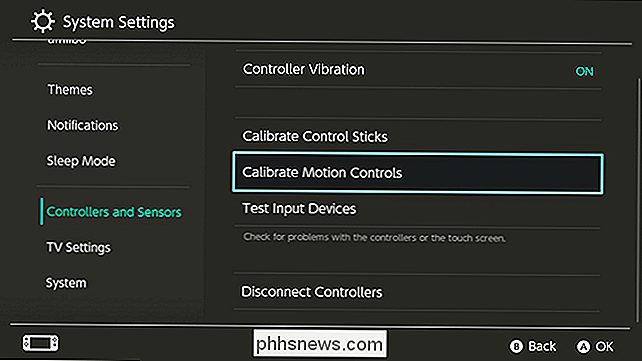
Løsn den controller, du vil kalibrere, og tryk enten på + eller - knappen (alt efter hvilken controller den har).
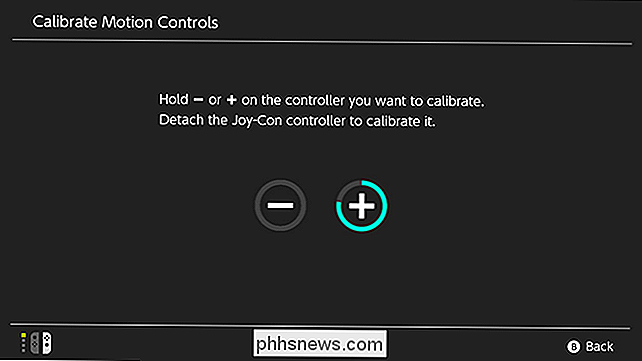
Fjern alle controllertilbehør og sæt kontrollen på en flad overflade. Regulatoren kalibrerer sig selv, når du har indstillet det.
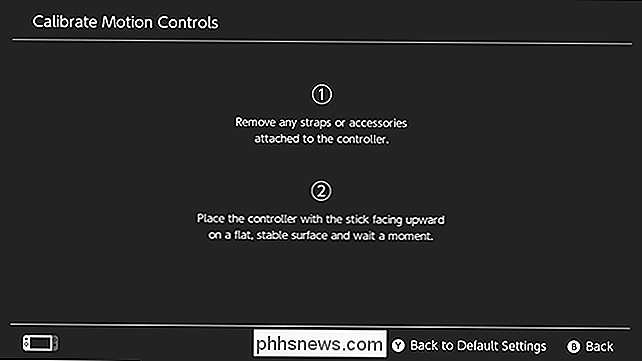
Når kalibreringen er færdig, ser du en pop op som den nedenfor. Klik på OK.
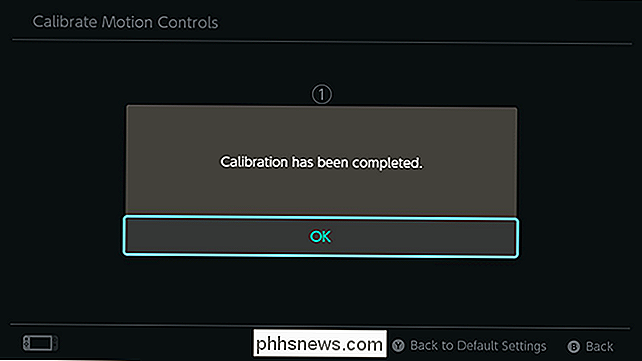
Selvom det er det for de kalibreringer, du kan gøre selv, kan du stadig teste dine knapper og berør skærmen for at sikre, at de også fungerer korrekt. Gå tilbage til menuen Controllers og Sensors og vælg Test Input Devices.
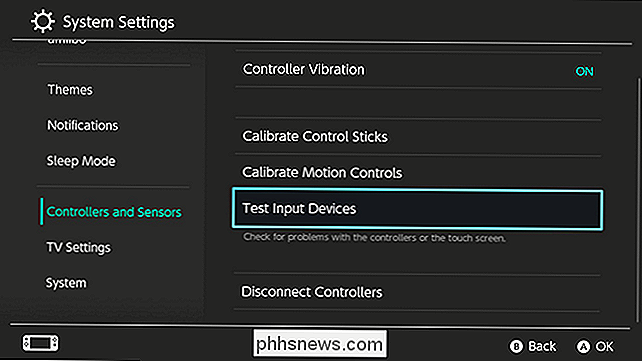
På dette skærmbillede har du to muligheder. Først vil vi se på Test Controller Buttons. Vælg denne indstilling for at sikre, at switchen læser din knappetryk korrekt.
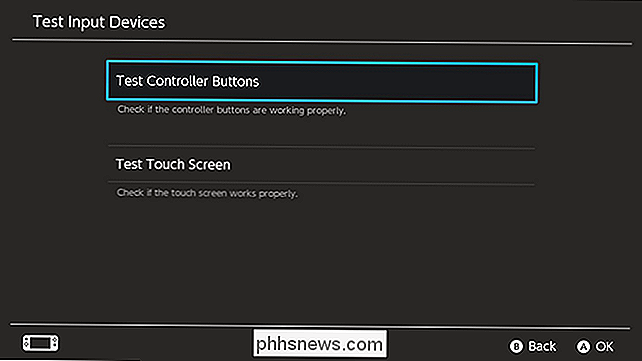
Tryk på en af knapperne på en af controllerne på denne skærm. Du skal se et ikon vises på skærmen for hver knap du trykker på. Hvis ikonet passer til knappen, du trykker på, læses den korrekt. Hvis det ikke er tilfældet, kan der være et kommunikationsproblem med din controller. Du kan prøve at afbryde og parre din controller igen for at løse dette, ellers kan din controller være defekt. Hvis du ikke kan få din controller til at fungere, skal du muligvis kontakte Nintendo-support.
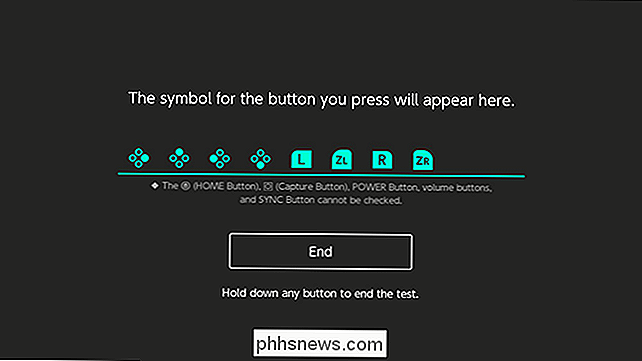
Tilbage på skærmen Testinput-enheder har du også mulighed for at sikre, at konsolens berøringsskærm fungerer korrekt. For at gøre dette skal du vælge Test berøringsskærm.
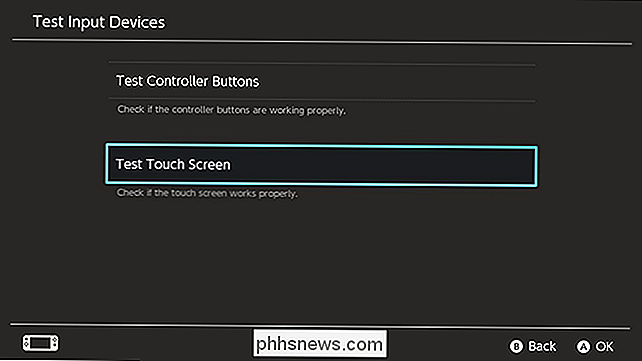
Du får vist en skærm som den nedenfor. Tryk et vilkårligt sted på skærmen, og du skal se en grå prik vises. Træk fingeren langs skærmen, og den vil skabe en linje, der er punkteret med grå prikker. Hvis prikker og linjer svarer til hvor du rørte skærmen, fungerer den korrekt. Hvis de ikke vises eller vises på det forkerte sted, skal du muligvis kontakte Nintendo-support.
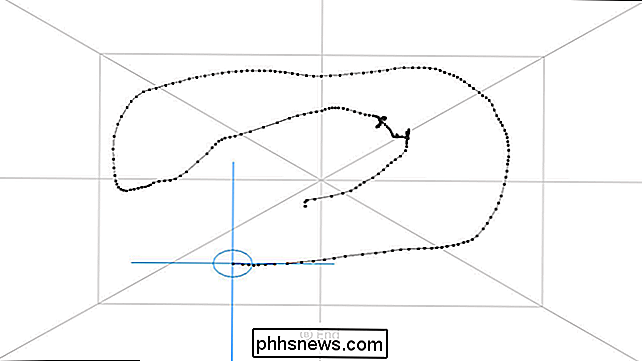
Knapperne og berøringsskærmen på din konsol vil sandsynligvis ikke have problemer, medmindre der er en stor hardwarefejl, men det er muligt at Deres kontrolpinde eller bevægelseskontrol kan komme i stykker over tid. Heldigvis giver Switchen dig et par værktøjer til at få dine controllere til at arbejde igen uden store problemer.

Sådan arbejder du omkring en 404-fejl i Homebrew til MacOS
Du installerer nogle pakker med Homebrew på din Mac, når du ser en 404-fejl. Installation stopper blot. Seriøst? RELATERET: Sådan installeres pakker med Homebrew til OS X Homebrew-teamet er generelt godt ved at finde og fastsætte 404 fejl, så kører bryg opdatering vil generelt løse sådanne problemer .

Sådan tag og del skærmbilleder på PlayStation 4 eller Pro
Nogle gange skal du bare stoppe og tage nogle skærmbilleder under spil, fordi moderne spil er overvældende smukke. Og når du får det perfekte skud, vil du vise folk. Eller måske er disse mennesker i det! Sådan mærker du folk i skærmbilleder, når du deler dem direkte fra din PlayStation 4. RELATERET: Sådan tager du skærmbilleder og optager videoer på en PlayStation 4 Først og fremmest, hvis du ikke er sikker på, hvordan du Tag et screenshot, vi har dækket dig.



