Sådan sikkerhedskopieres og migreres browseren bogmærker

De fleste af vores browser data er ikke for vigtige - cookies udløber, og historier bliver til sidst ryddet. Bogmærkerne er forskellige, og det er derfor, at browsere giver dig mulighed for at importere og eksportere dine bogmærker - ideel til oprettelse af sikkerhedskopier og migrering mellem browsere.
De fleste browsere kan eksportere dine bogmærker til en HTML-fil. Nogle gør det indfødt, mens andre kræver en tilføjelse, udvidelse eller et tredjepartsprogram. De fleste browsere kan også importere disse HTML-filer, så du kan bruge dette trick til at flytte bogmærker blandt de browsere, du bruger. Vi viser dig, hvordan du eksporterer bogmærker til en HTML-fil og importerer bogmærker fra en HTML-fil i Chrome, Firefox, Internet Explorer, Edge og Opera.
Google Chrome
For at importere eller eksportere bogmærker i Chrome skal du klikke Chrome-ikonet i øverste højre hjørne af dit browservindue og gå til Bogmærker> Bogmærkestyring. Du kan også hurtigt åbne bogmærkehåndteringen ved at trykke på Ctrl + Skift + O.
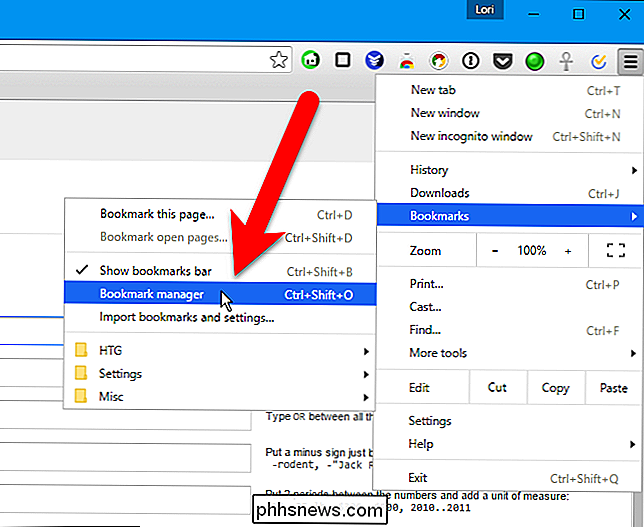
Bogmærkehåndteringen åbnes på en ny fane. Klik på "Organiser" og vælg "Eksporter bogmærker til HTML-fil". (Hvis du importerer fra en HTML-fil, du allerede har, skal du vælge "Import bogmærker fra HTML-fil.")
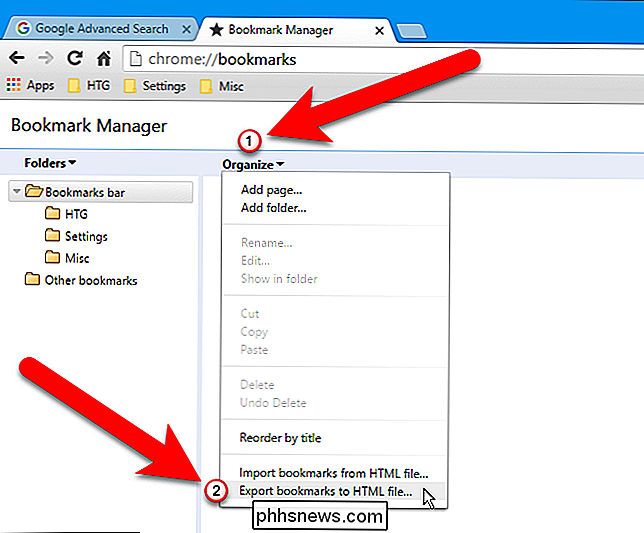
RELATED: Sådan indstiller du dine standardapps i Windows 10
I dialogboksen Gem som, Chrome giver automatisk HTML-filen et navn med den aktuelle dato. Naviger til, hvor du vil gemme denne fil og ændre filnavnet, hvis du vil. Da vi skal eksportere bogmærker fra forskellige browsere, tilføjede vi browserens navn til filnavnet. Klik på "Gem".
BEMÆRK: I billedet nedenfor er Save as-typen Firefox HTML-dokument, fordi vi har det sæt som standardapp for HTML-filer. Den eksporterede HTML-fil kan åbnes i enhver browser.
Hvis du importerer en HTML-bogmærkefil, skal du vælge HTML-filen i dialogboksen Åbn, der vises.
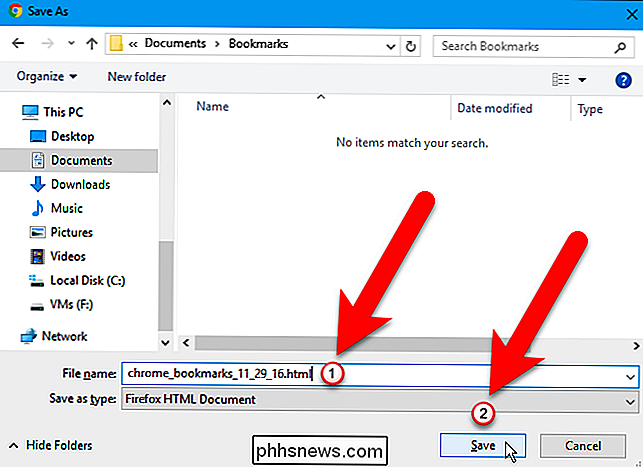
Bogmærker importeret fra en HTML-fil sættes i en mappe kaldet Importeret.
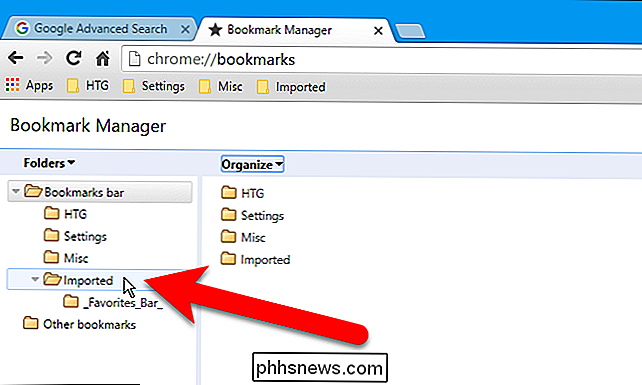
For at lukke Bogmærkestyring, skal du klikke på knappen Luk (X) på fanen.
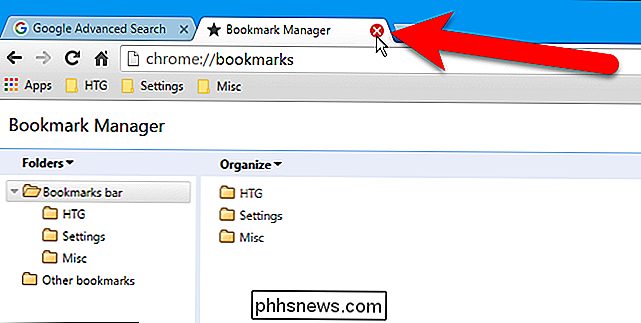
Mozilla Firefox
For at importere eller eksportere bogmærker i Firefox, tryk Ctrl + Skift + B for at åbne bibliotekets vindue . Klik derefter på "Import og sikkerhedskopiering" og vælg "Eksporter bogmærker til HTML". (Backup-optionen opretter en .json-fil, som andre browsere ikke kan åbne.)
For at importere bogmærker fra en HTML-fil, du eksporterede fra Firefox eller en anden browser, skal du vælge Importer bogmærker fra HTML-indstilling her.
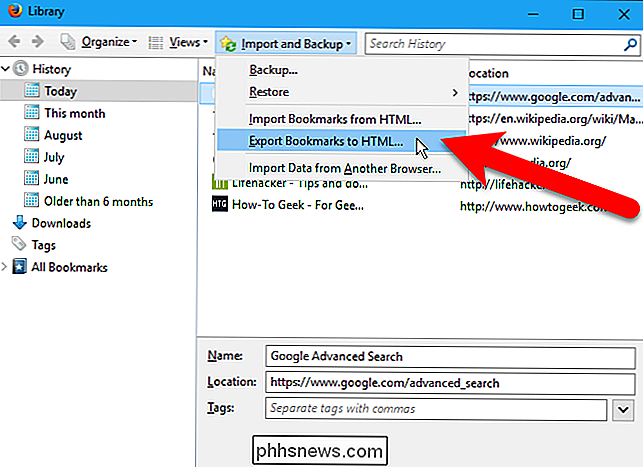
Når du eksporterer bogmærker, navngiver Firefox backupfilen "bookmarks.html" som standard. Du kan eventuelt ændre filnavnet og tilføje flere oplysninger, f.eks. Dato og browsernavn.
Hvis du importerer en HTML-bogmærkefil, skal du vælge HTML-filen i dialogboksen Import bogmærkerfil, der viser.
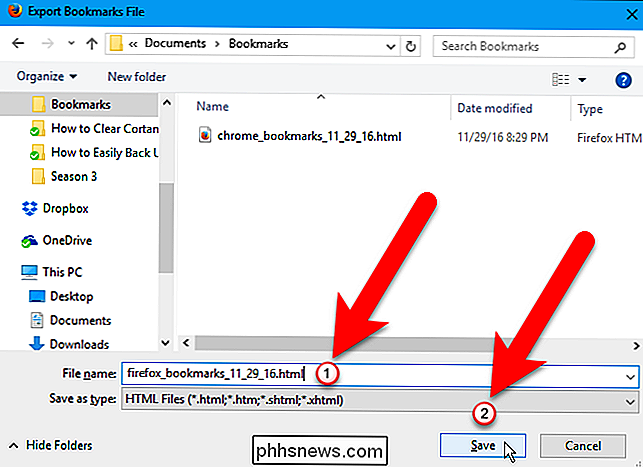
Bogmærker importeret fra en HTML-fil tilføjes til bogmærkemenuen. Hvis du vil sætte dem på bogmærkebjælken, skal du trække og slippe dem fra bogmærkemenuen til bogmærkeværktøjslinjen i træstrukturen til venstre.
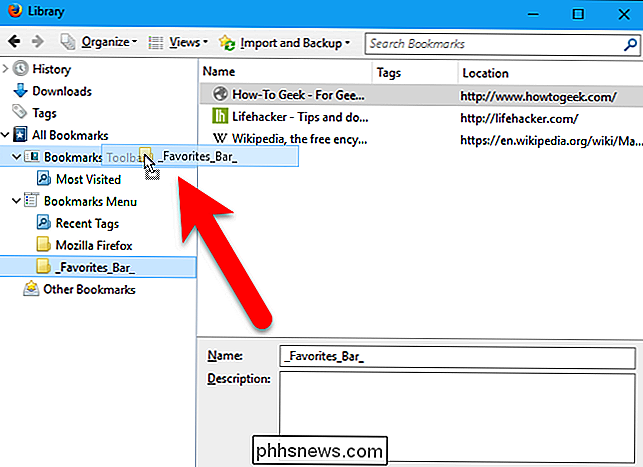
Klik på "X" i øverste højre hjørne af bibliotekets vindue til Luk det.
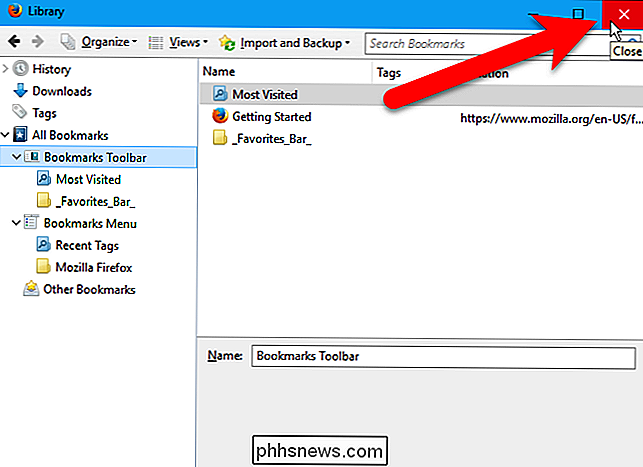
Internet Explorer
For at importere eller eksportere bogmærker i Internet Explorer skal du klikke på det stjerneformede favoritterikon.
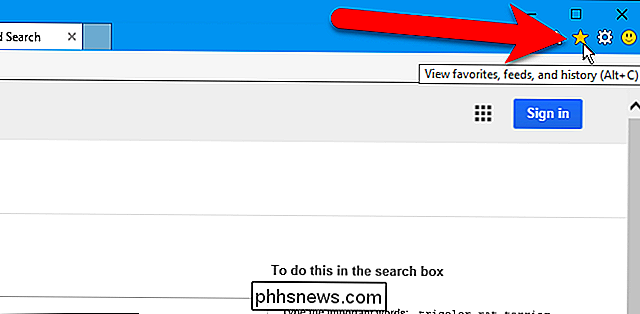
Klik på pilen til højre for knappen "Tilføj til favoritter".
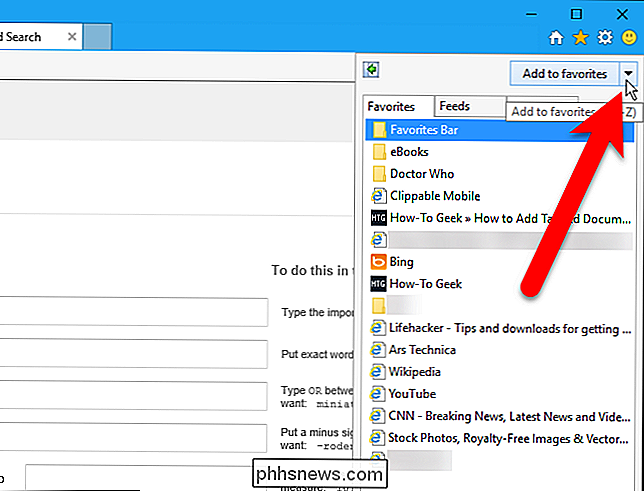
Vælg derefter "Import og eksport" i rullemenuen.
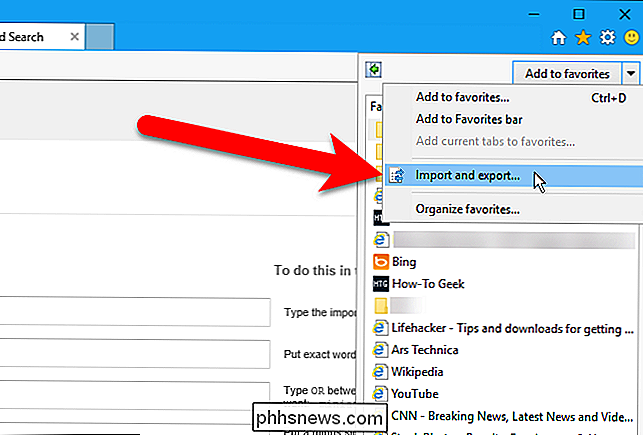
På den første skærm i dialogboksen Import / Eksport indstillinger skal du vælge "Eksporter til en fil" (eller vælg "Import fra en fil" valgmulighed, hvis du importerer bogmærker fra en HTML-fil) og klik på "Næste".
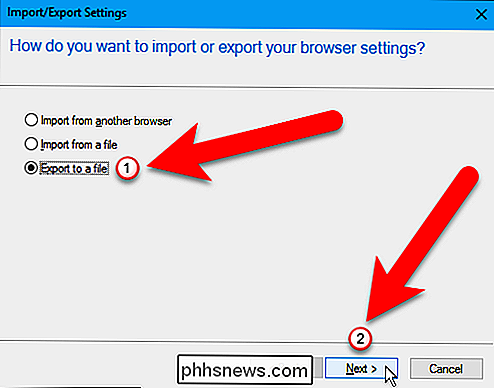
Uanset om du eksporterer eller importerer bogmærker, skal du kigge på "Foretrukne" boksen og klikke på "Næste".
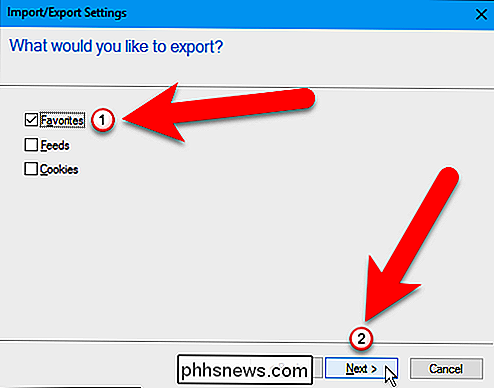
Hvis du eksporterer bogmærker, vælg de favoritter, du vil eksportere - for at eksportere alle dine favoritter, vælg mappen Foretrukne øverst. (Det er valgt som standard.) Klik derefter på "Næste".
Hvis du importerer bogmærker, vises denne skærm senere i proceduren.
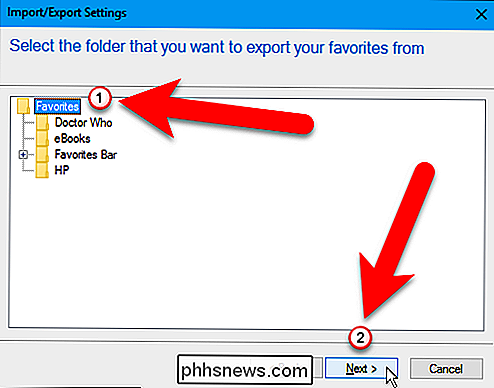
Når du eksporterer bogmærker, hedder HTML-filen som standard bookmark.htm og vil blive gemt i mappen Documents. Vi vil dog ændre filnavnet og gemme det til en anden placering, så vi klikker på "Gennemse".
Hvis du importerer bogmærker, skal du klikke på "Gennemse" for at vælge den HTML-fil, der skal importeres.
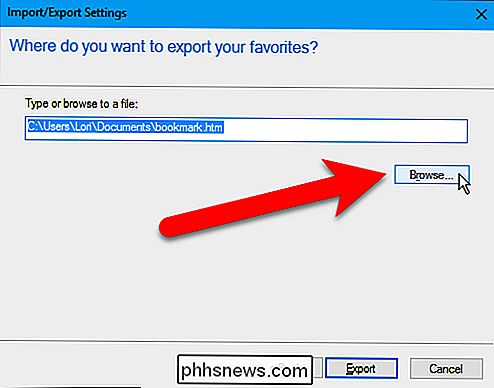
Hvis du eksporterer bogmærker til en HTML-fil, vises dialogboksen Vælg bogmærkefil. Naviger til, hvor du vil gemme HTML-filen og ændre filnavnet, hvis du vil. Vi tilføjede datoen og browsernavnet til vores HTML-filnavn. Klik på "Gem".
Hvis du importerer en HTML-bogmærkefil, skal du vælge HTML-filen i dialogboksen Vælg bogmærkefil, der viser og klikker på "Åbn".
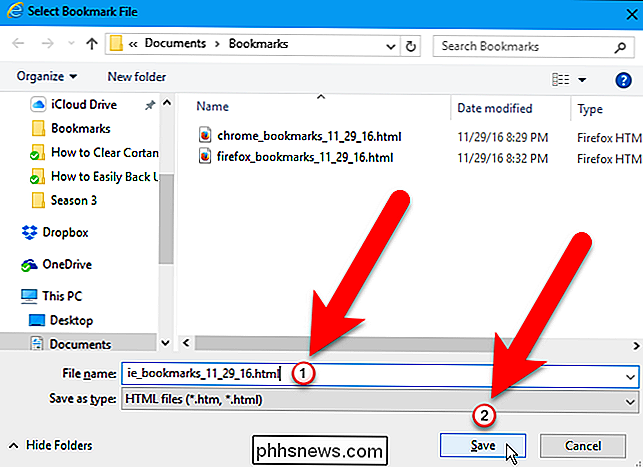
Hvis du eksporterer bogmærker, selvom du klikket på "Gem" i dialogboksen Vælg bogmærkefil, skal du klikke på "Eksporter" i dialogboksen Import / Eksportindstillinger for at afslutte eksporten af HTML-filen.
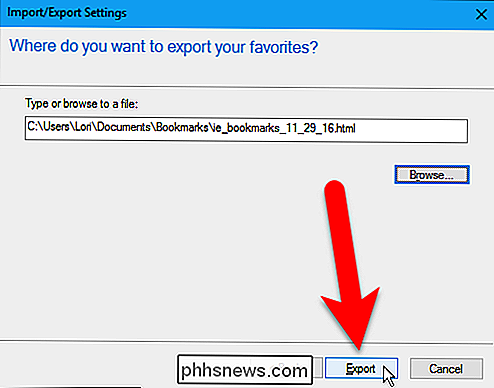
Hvis du importerer bogmærker, vises følgende skærm nu på Dialogboksen Import / Eksportindstillinger. Vælg den mappe, som du vil importere bogmærker til. Hvis du vil placere bogmærkerne på favoritlinjen, skal du vælge mappen Foretrukne linjer i træet her. Klik derefter på "Import".
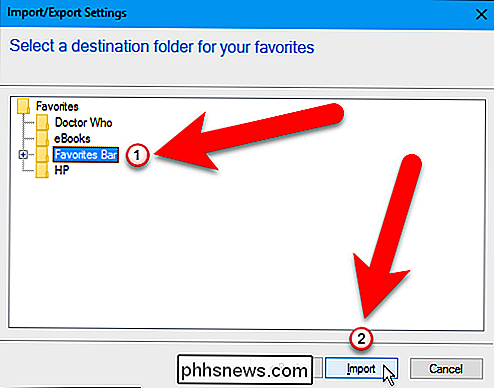
Klik på "Udfør" for at lukke dialogboksen Import / Eksporter indstillinger.
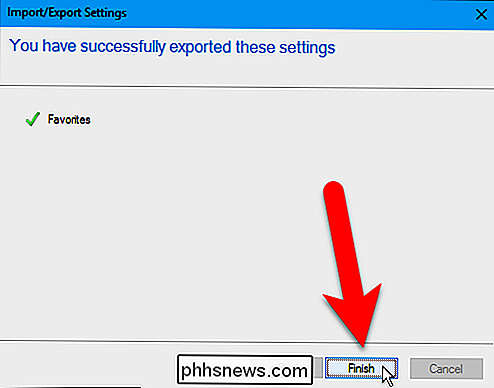
Microsoft Edge
Der er ingen indbygget metode til eksport af bogmærker til en HTML-fil i Microsoft Edge. Edge har dog en indbygget funktion, der giver dig mulighed for at importere bogmærker direkte fra Internet Explorer, Chrome og Firefox. Hvis du vil sikkerhedskopiere dem til en HTML-fil, er der et gratis tredjepartsværktøj kaldet Edge Manage, der kan gøre det. Lad os starte med den indbyggede funktion først.
Klik på knappen Hub på værktøjslinjen i øverste højre hjørne af browservinduet.
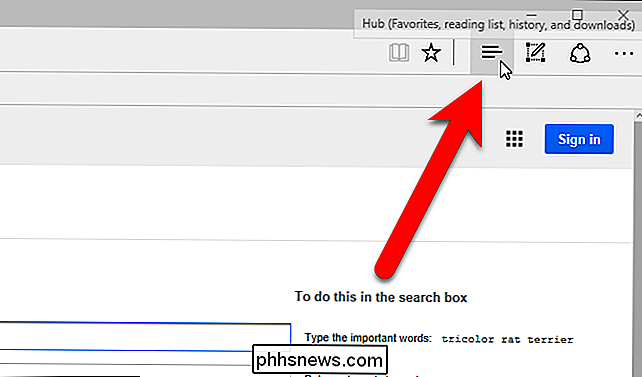
Navpanelet glider ud fra højre. Klik på stjerneikonet på værktøjslinjen øverst i ruden for at vise favoritterne, hvis de ikke allerede vises. Klik derefter på linket "Indstillinger".
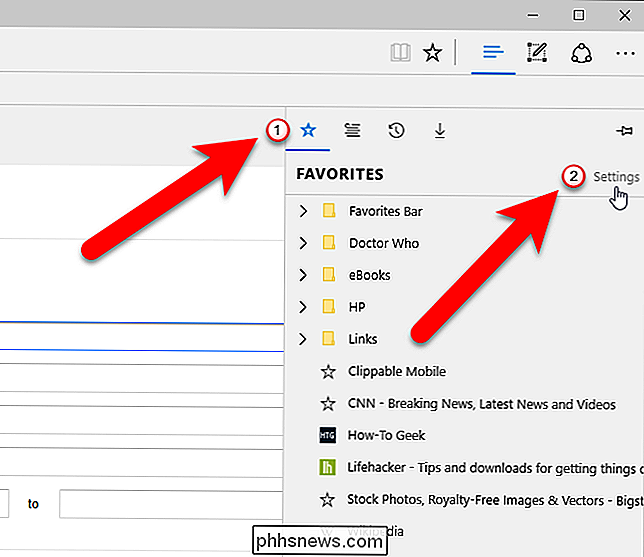
Vælg de browsere, hvorfra du vil importere bogmærker, og klik på "Import".
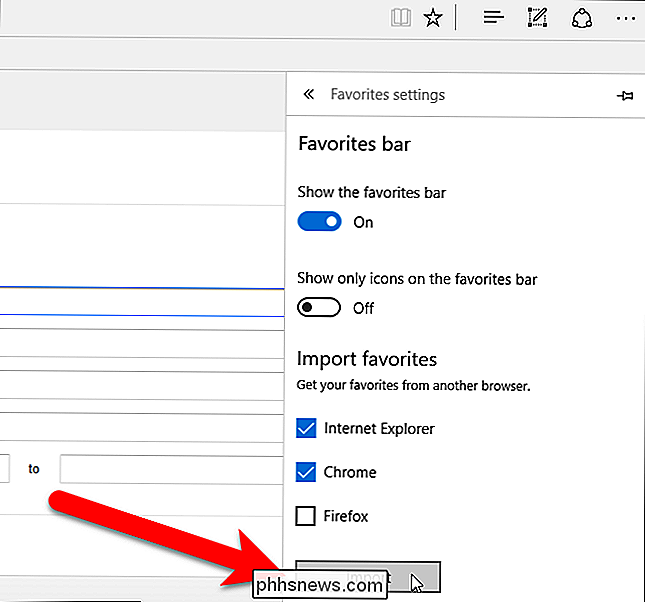
Afhængigt af hvor mange bogmærker du importerer, er processen mest sandsynlig sker hurtigt, og du får vist en meddelelse "All done!" under knappen Importer.
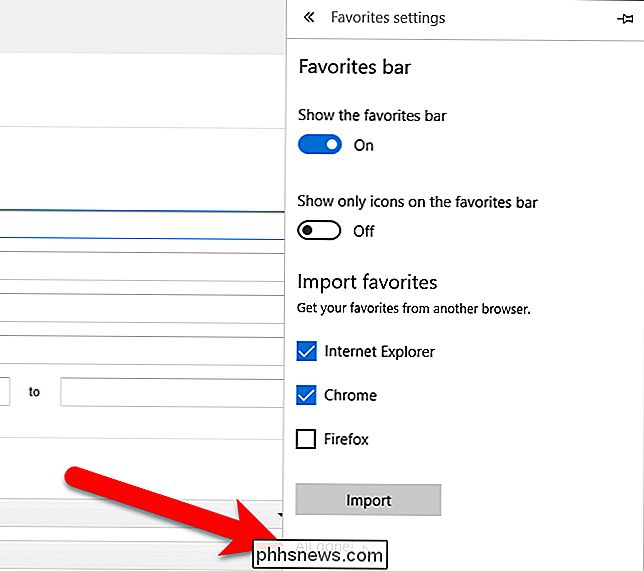
For at komme tilbage til listen Favoritter skal du klikke på knappen Hub en gang for at lukke den højre rude og igen for at genåbne den. Dine importerede bogmærker sættes i mapper "Importeret fra ..." og er ikke tilgængelige på favoritlinjen. Hvis du vil føje et importeret bogmærke til favoritlinjen, skal du blot trække og slippe det fra en af de Importerede mapper til mappen Favoritter Bar.
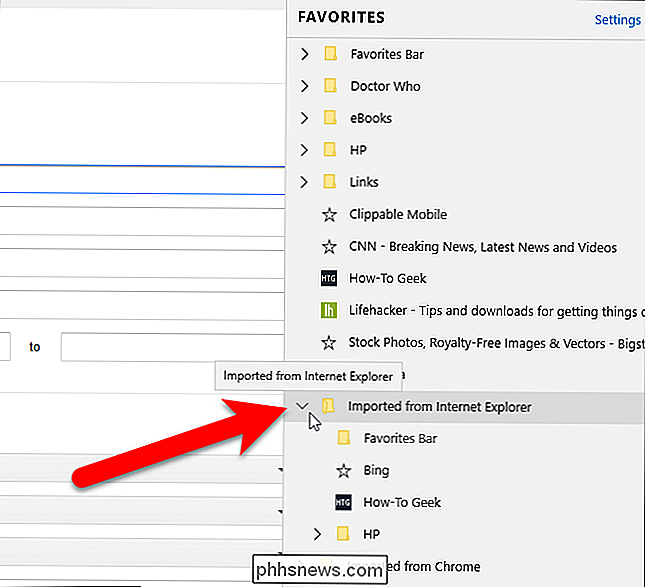
Nu viser vi dig, hvordan du eksporterer bogmærker til en HTML-fil og importerer bogmærker fra en HTML-fil ved hjælp af Edge Manage. Download Edge Administrer og sørg for, at Edge er lukket, før du installerer og kører Edge Manage.

Vælg en mappe med favoritter for at eksportere. Hvis du vælger Top-mappen (standardvalg), vælges alle Favoritter i alle undermapper, herunder favoritlinjen.
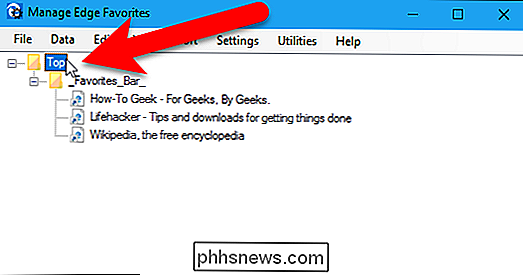
For at eksportere bogmærker til en HTML-fil, skal du gå til Data> Eksporter til HTML-fil.
For at importere bogmærker fra en HTML-fil, du eksporterede fra Microsoft Edge eller en anden browser, skal du gå til Data> Importer fra HTML-fil.
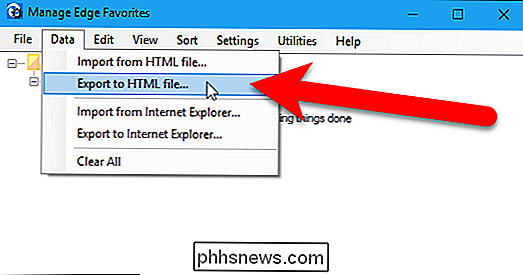
Hvis du eksporterer bogmærker til en HTML-fil, vises dialogboksen Gem som. Naviger til, hvor du vil gemme HTML-filen. Filnavnet er som standard bogmærke.htm, men du kan ændre dette, hvis du vil. Som vi har lavet, tilføjede vi browsernavnet og datoen til filnavnet. Klik på "Gem".
Hvis du importerer en HTML-bogmærkefil, skal du vælge HTML-filen i dialogboksen Åbn, der viser og klik på "Åbn".
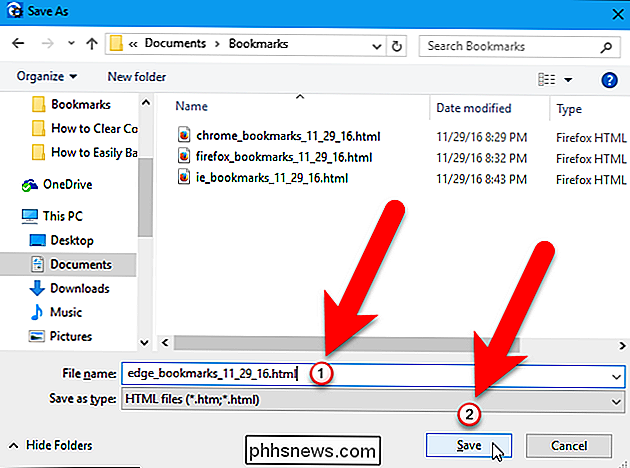
En dialogboks vises, når eksporten (eller importen) er komplet. Klik på "OK" for at lukke det.
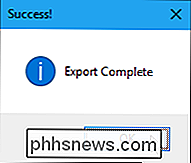
Importerede bogmærker sættes i mappen Top, men du kan trække og slippe dem til en anden mappe.
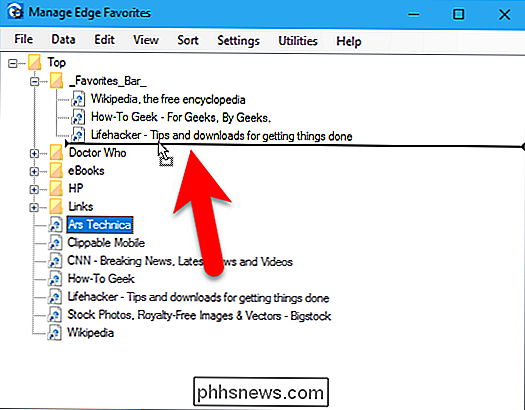
Hvis du har importeret eller omlejret bogmærker, skal du gemme dine ændringer . For at gøre dette skal du gå til Filer> Gem ændringer og derefter klikke på "OK" i dialogboksen Succes, der vises.
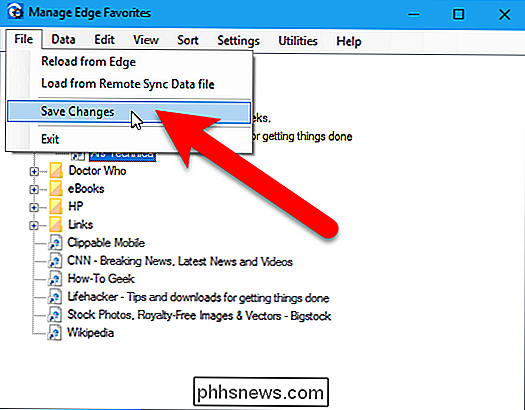
Luk kant Administrer enten ved at gå til Filer> Afslut eller ved at klikke på "X" i øverste højre hjørne i vinduet.
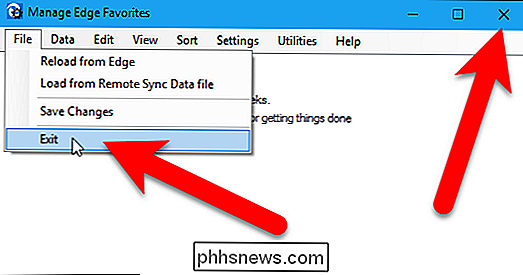
Edge Manage har mange andre funktioner til styring af dine favoritter, som f.eks. visning af alle dine favoritter og mapper i et grafisk træ, flytte favoritter og mapper rundt med træk og slip, omdøbe favoritter og mapper og importere favoritter fra en HTML-bogmærkefil, ligesom du lige eksporterede. Se deres hjemmeside for yderligere funktioner og beskrivelser af de muligheder, der er tilgængelige i programmet.
Opera
Opera har ikke en indbygget måde at eksportere bogmærker til i en HTML-fil. Der er dog en tilføjelse tilgængelig på den officielle Opera-add-ons hjemmeside, kaldet bogmærker Import & Export. Besøg websiden for tilføjelsen og klik på "Tilføj til opera".
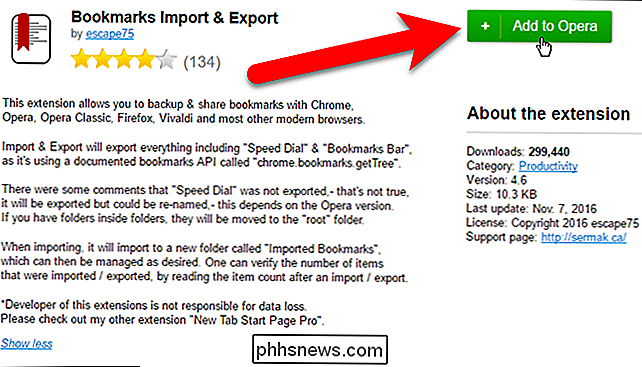
En knap til tilføjelsen tilføjes på værktøjslinjen til højre for adressefeltet. Normalt vil du klikke på denne knap for at åbne tilføjelsen. Når du først installerer tilføjelsen, åbnes den automatisk på en ny fane.
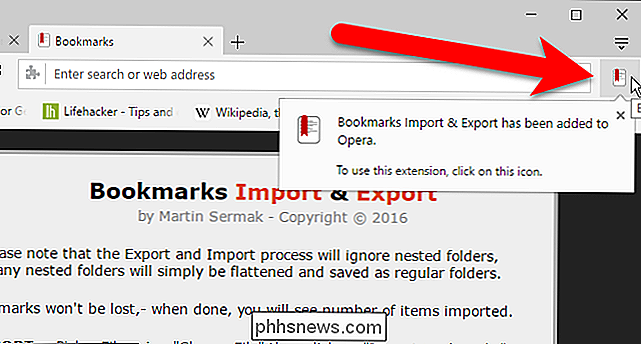
Hvis du vil eksportere dine Opera-bogmærker, skal du klikke på "Eksporter" på fanen Import og eksport af indlæg til bogmærker.
For at importere bogmærker fra en HTML-fil, du eksporterede fra Opera eller en anden browser, skal du klikke på knappen "Vælg fil" for at vælge en HTML-fil, der skal importeres i dialogboksen Åbn, og derefter klikke på knappen "Import".

Når du eksporterer dine bogmærker til en HTML-fil, vises dialogboksen Gem som, når du klikker på Eksporter. Naviger til, hvor du vil gemme HTML-filen. Filnavnet er som standard Bookmarks.html, men du kan ændre navnet, tilføje oplysninger som dato og browsernavn. Klik på "Gem".
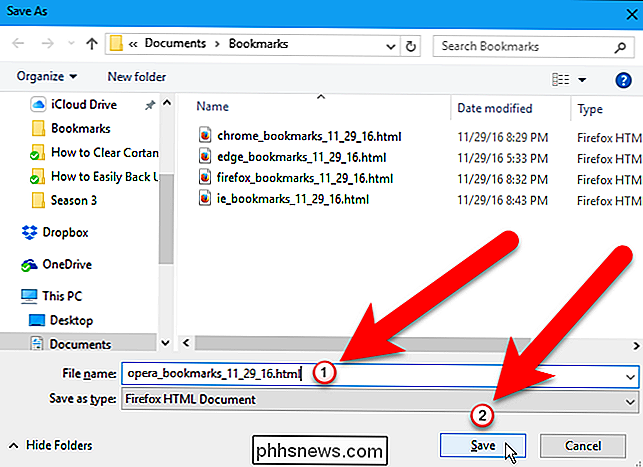
En popup vises, når overførslen af de eksporterede bogmærker er gennemført, og antallet af gemte bogmærker vises under Import / Eksport-boksen.
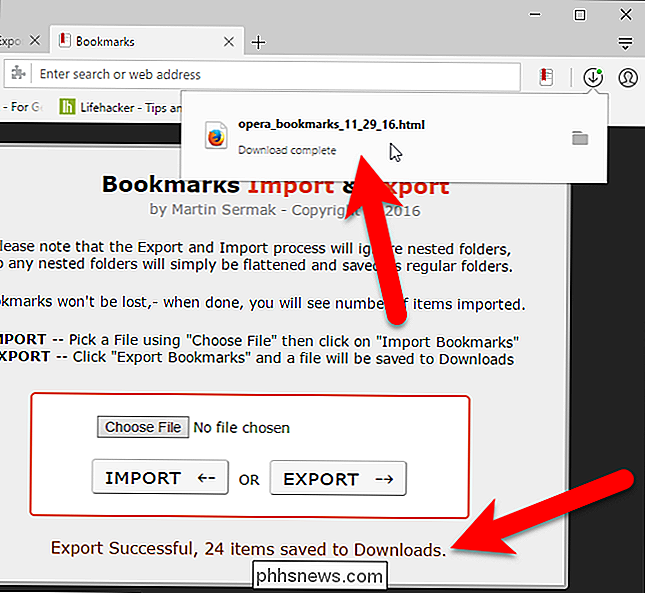
Klik på "X" på højre side af fanen.
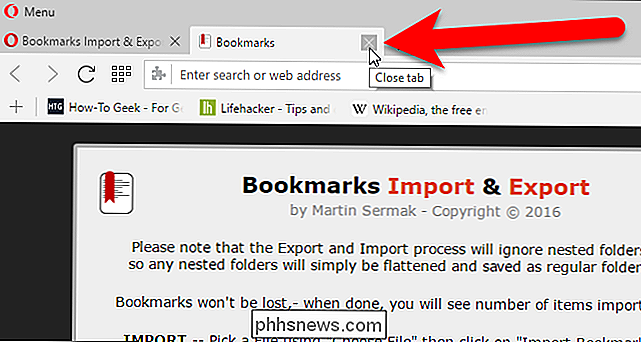
Hvis du har importeret bogmærker, lægges de i en mappe, der hedder Importerede bogmærker. (Du kan administrere dine bogmærker ved at klikke på Opera-menuen og gå til Bogmærker> Vis alle bogmærker.)
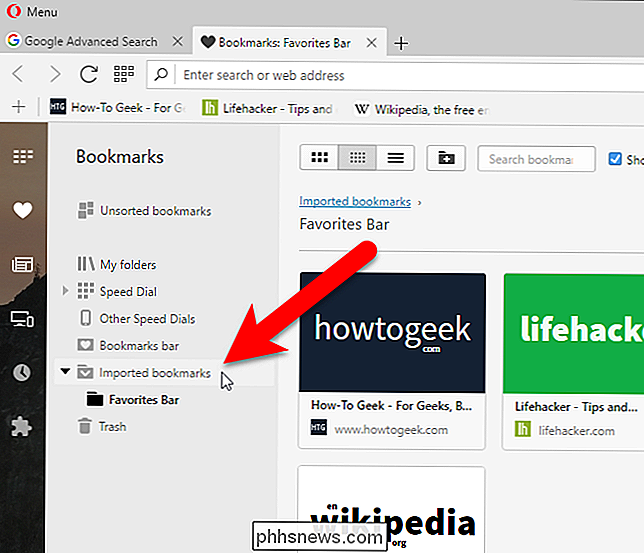
Gem HTML-bogmærkefilen på et sikkert sted, hvis du bruger det som backup. Mens browsere har cloudsynkroniseringsløsninger, der synkroniserer dine foretrukne mellem en computer, har de fleste browsere ikke en "rulle tilbage" mulighed. Hvis du ved et uheld sletter bogmærker på en computer, eller hvis synkroniseringstjenesten gør en fejl, kan du miste dine bogmærker. En backup-HTML-fil giver dig mulighed for at få dem tilbage.

Hvad er forskellen mellem Cloud File Sync og Cloud Backup?
Ikke alle Cloud File Storage-tjenester er de samme. Der er stor forskel på filsynkroniseringsværktøjer som Dropbox og online backup-tjenester som Backblaze, når det kommer til at sikkerhedskopiere dine vigtige filer. Sådan fungerer Cloud File Syncing Services RELATED: Hvad er den bedste måde at sikkerhedskopiere Min computer?

Sådan tilføjes en statisk TCP / IP-rute til Windows Routing Table
I nogle specifikke typer miljøer kan det være nyttigt at tilføje en statisk rute til rutingstabellen i Windows. Sådan handler du om det. RELATED: Sådan bruger du Traceroute til at identificere netværksproblemer En rutetabellen dikterer, hvor alle pakker går, når de forlader et system - om det er en fysisk router eller en pc .



