Sådan opretter og bruger du Google Photos 'nye delte biblioteker

Tilbage til Google I / O 2017 annoncerede Google en ny funktion i Google Photos kaldet "Shared Libraries". I en nøddeskal giver dette brugere mulighed for hurtigt og nemt at dele billeder med andre, specifikke brugere automatisk. Denne funktion er nu live-her er alt hvad du behøver at vide om at få det til at gå.
Hvad er delte biblioteker?
Mens vi allerede har givet "funktionen i en sætning", se på hvilke Delt biblioteker der er, er der helt sikkert mere diskussion her.
RELATEREDE: 18 Ting du måske ikke har kendte Google-fotos kan gøre
Hvis der er specifikke mennesker, deler du hele tiden billeder med lignende billeder af børnene med din signifikante andre, for eksempel-delte biblioteker, giver dig mulighed for at gøre dette uden at tænke på det selv. Du kan dele alle dine fotos, eller endda vælge billeder af bare bestemte personer, der skal dele. Du kan endda indstille den dato, hvor du skal begynde at dele fra, så folk ikke kan se billeder, der er ældre end du vil.
Med deling har du fuld kontrol over, hvad du deler, og når du deler det- Du kan stoppe med at dele til enhver tid, og du kan også ændre, hvad du deler. Lad os f.eks. Sige, at du begynder at dele alle dine fotos med din betydelige andre, men så indse, at de ikke behøver at se hver eneste dumme ting du snap-du kan nemt ændre den til kun at dele billeder af børnene eller hunden , eller en anden tredje ting, du begge kan lide.
Inden du kommer i gang
Før du deler dit bibliotek, vil du muligvis gerne fortælle Google Fotos, hvilke bestemte personer der er. Dette vil gøre det nemmere at definere, hvilke billeder der bliver delt, som bliver private. Jeg anbefaler både dig og den person, du vil dele med, gør dette - du kan se hvorfor nedenunder.
Bemærk: Jeg bruger Google Photos 3.0 her, så tingene kan se en lille lidt anderledes. Hvis du ikke er i den nyeste version af appen, kan du hente APK herfra. Delte biblioteker synes at være en server-side switch, så de er muligvis ikke tilgængelige på din konto, uanset hvilken version af appen du er på.
Først skal du åbne Google Fotos og derefter vælge "Album".
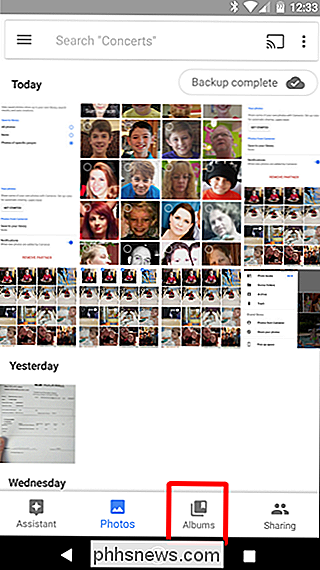
Vælg "Mennesker".
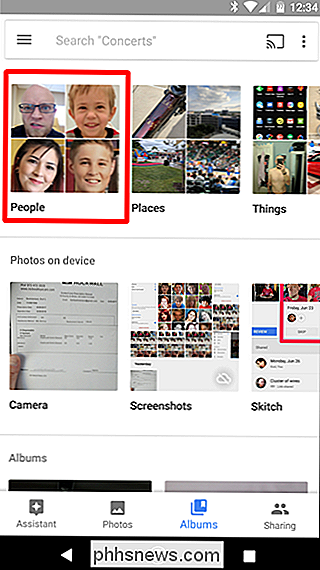
Tag nogen, du gerne vil have her, men vær særlig opmærksom på dem, som du tror, du gerne vil dele billeder af. Hvis du er på modtagelsesenden af et delt bibliotek, vil du gerne tagge billederne af personer, som du måske vil gemme automatisk. Igen, mere på det nedenfor.
Når du har konfigureret det, er du klar til at begynde at dele.
Sådan deler du billeder ved hjælp af delte biblioteker
Nu hvor du har al din tagning ude af vejen, det er tid til at begynde at dele dit bibliotek. Denne del er super let.
Med fotos åbne, skub ind fra venstre side af skærmen for at vise menuen. Du skal se en ny mulighed med titlen "Del dit bibliotek." Tryk på det.
Et sødt lille sprøjtvindue vil dukke op, tryk bare på "Kom godt i gang" til, om, kom i gang.
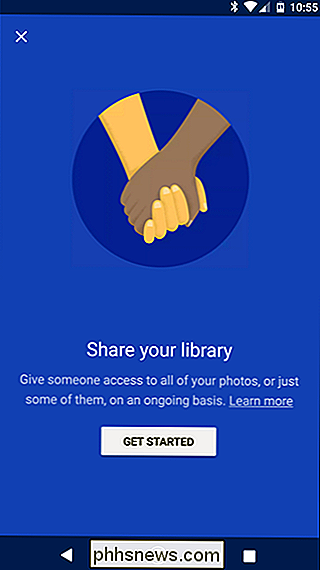
Det første du vil Vælg, hvem du vil dele med.
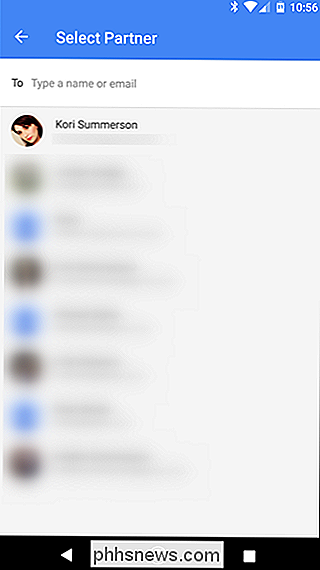
Vælg derefter det, du vil dele:
- Alle fotos: Deler hvert billede du har taget.
- Billeder af bestemte personer: Du vælger fotos af bestemte personer, der skal dele.
- Vis kun billeder siden denne dag: Tillader dig at vælge en brugerdefineret startdato for deling, hvis du vil.
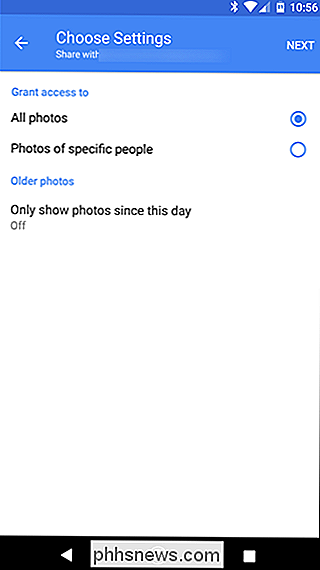
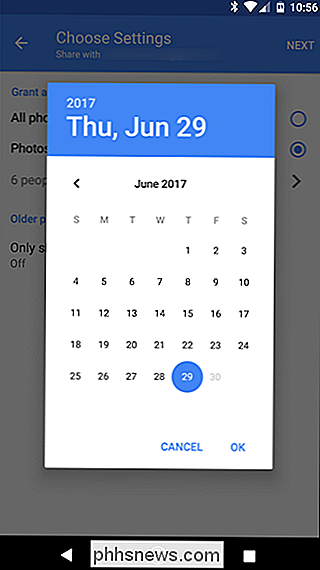
Hvis du ligesom mig kun vil del fotos af bestemte personer, det er derfor du taggede folk i det tidligere trin. Det er altid godt at være proaktiv, ikke?
Når du har angivet, hvilke fotos du vil dele, og når du vil begynde at dele, skal du trykke på "Næste".
Du bekræfter alle detaljer på den næste skærm . Hvis alt ser godt ud, skal du trykke på "Send invitation".
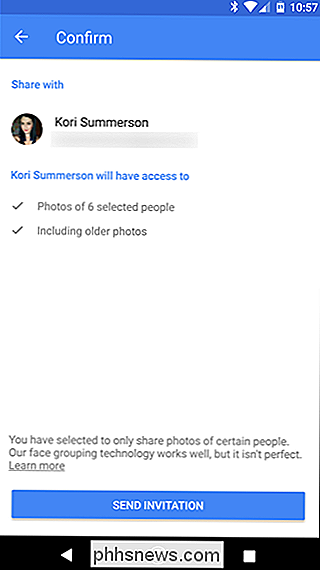
Den anden person får derefter en meddelelse. De accepterer det og kan se alt, hvad du har delt med dem.
Bemærk: Du kan kun dele biblioteker med en person til tiden. Vælg klogt.
Hvad det ser ud fra den anden Perons ende
Hvis du er i modtageren af et delt bibliotek, ser det også lidt anderledes ud. Åbning af menuen Billeder viser en ny mulighed: Billeder fra

Herfra kan du vælge alle de fotos, du gerne vil føje til biblioteket, og trykke på skyikonet øverst til højre. Dette vil importere derefter til dit bibliotek.
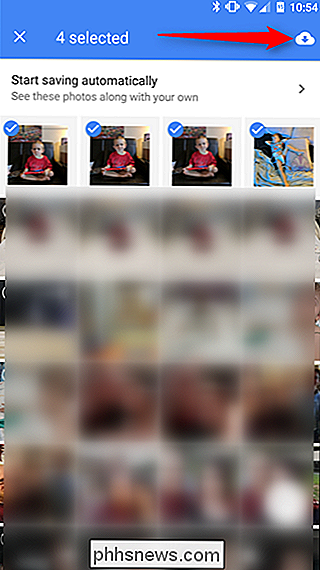
Men der er også en nemmere måde at sikre, at du altid har de nyeste billeder af de ting, du er interesseret i. Fra menuen "Billeder fra
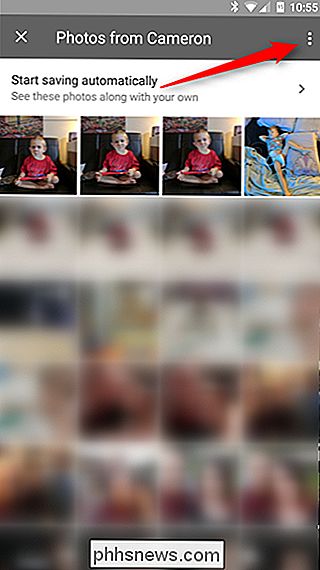
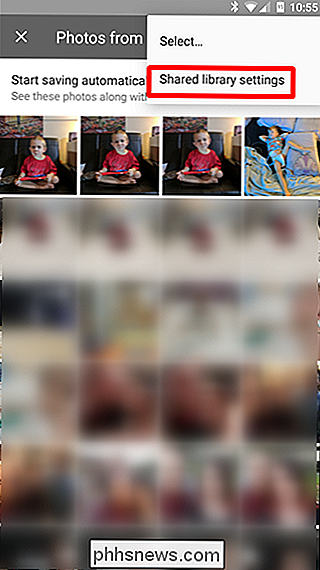
Du kan lave et par ting her, ligesom dele dine egne billeder med anden person. Men det er ikke det, vi følger her. Du leder efter indstillingen "Gem i dit bibliotek". Tryk på det.
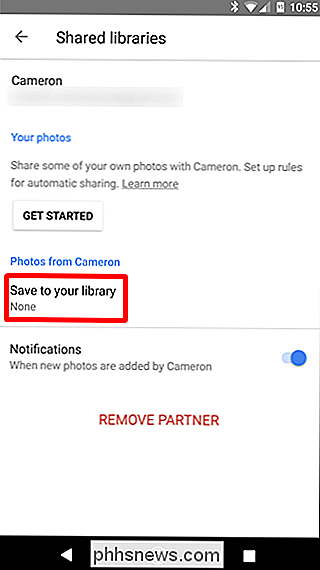
Her har du nogle få muligheder:
- Alle fotos: Gemmer automatisk hvert delt foto til dit bibliotek.
- Ingen: Gør det muligt manuelt at vælge, hvilke billeder der skal gemmes; gemmer ikke automatisk noget.
- Billeder af bestemte personer: Gør det muligt at vælge og vælge hvilke personer der skal gemme billeder af.
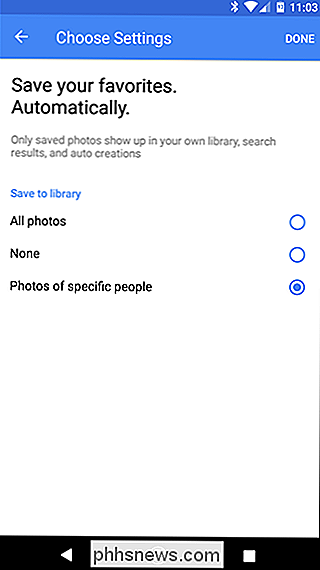
Husk tidligere, da jeg sagde, at sharee og sharer skal både tagge folk i albummet > Menukort? Den sidste mulighed er hvorfor. Det gør det super nemt at sikre, at du har ethvert billede, som sharer tager af specifikke mennesker, som for eksempel børnene.
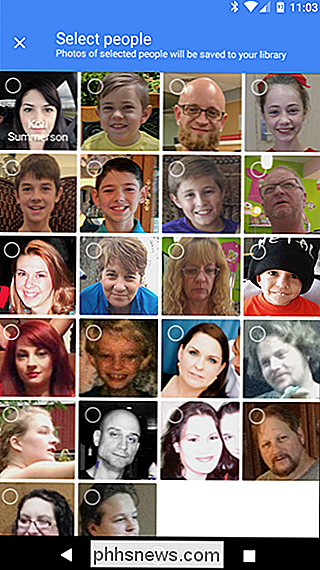
Bemærk: Navne blev forsætligt udeladt af dette skærmbillede af sikkerhedsmæssige årsager.
Hvis du vælger Denne valgmulighed åbner dialogen Vælg folk, hvor du kan vælge, hvilke personer du automatisk vil gemme billeder af.
Når du har valgt, skal du bare trykke på "Udført" øverst.
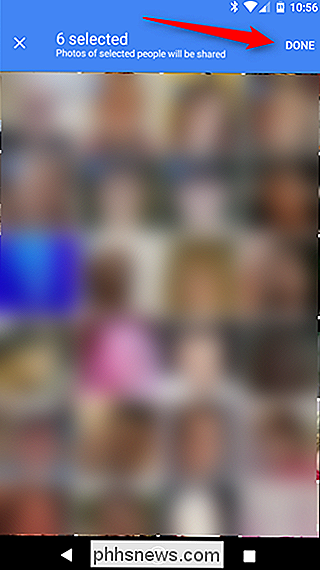
Dette vil kaste dig tilbage til foregående menu. Tryk bare på "Udført" igen. Fra det tidspunkt vil de fotos, du valgte til automatisk gemme, dukke op i dit feed, ligesom du tog dem. Så sødt.
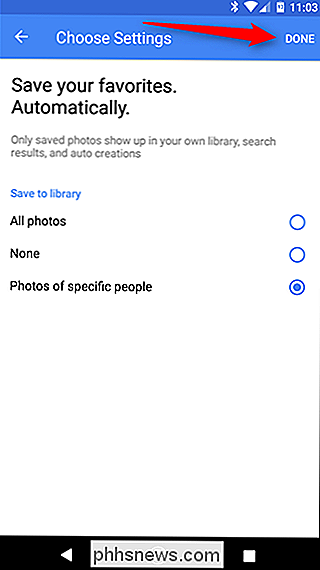
Hvis du til enhver tid vil ændre nogle af de automatisk gemte funktioner, skal du bare hoppe tilbage til denne menu.
Sådan stopper du deling af fotos
Der sker ting, og du skal muligvis stop med at dele billeder på et tidspunkt. For at gøre dette skal du gå tilbage til menuen Fotoindstillinger og trykke på "Delt med
Tryk på trepunktsoverløbsknappen øverst til højre, og vælg derefter "Shared Library Settings."
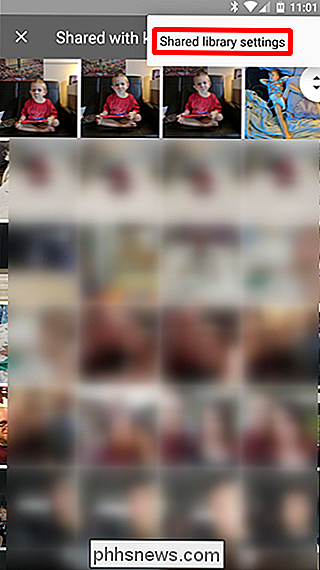
Enkelt valg "Fjern partner" for at shoppe deling med denne person. Du kan selvfølgelig dele med denne person igen i fremtiden, hvis du vælger at gøre det. Let peasy.
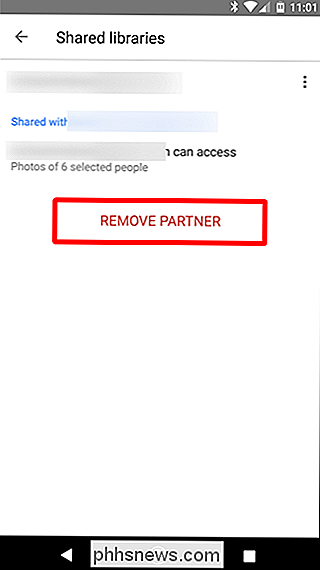
Dette er utvivlsomt en meget cool funktion, der synes at være designet specielt omkring familier. Jeg ved, at jeg tager mange billeder af børnene, som min kone ikke vil se 'til måneder senere, som hun normalt siger "Den ene er sød! Hvorfor sendte det ikke til mig? "... og det er fordi jeg ikke tænkte på det. Nu kan jeg ikke tænke på det, men hun vil stadig få alle de søde billeder af vores børn. Tak, Google.

Det bedste onlineværktøj til at hjælpe dig med at opbygge din næste pc
At bygge dit eget skrivebord er ikke så svært som det ser ud - det kaldes ofte "LEGO for voksne." Og mens den sætning måske være lidt nedslående (voksne kan også nyde LEGO'er, jer jerks), det er ikke forkert. Alligevel kan den brede bredde af valg, muligheder og kompatibilitetsproblemer være skræmmende, især for en første gangsbygger.

Sådan vedligeholdes alle dine værktøjer, så de sidste (næsten) for altid
Værktøjer kan være temmelig dyre. Hvis du vil få det bedste ud af din buck, er det vigtigt, at du holder dem regelmæssigt, så de varer så længe som muligt. RELATERET: Sådan tager du vare på dit hjem apparater, så de varer længere Den gode nyhed er, at de fleste værktøjer ikke virkelig kræver alt så meget pleje og vedligeholdelse-gode værktøjer er lavet til at overtage.



