Opret private browsertilstandsgenveje til din webbrowser
Privat browsing er en tilstand i alle moderne browsere, der, når den er aktiveret, vil slette eventuelle sessiondata som f.eks. Browserhistorik og cookies. Hvis du vil surfe på internettet, uden at noget gemmes lokalt på din computer, er privat browsing mode det bedste valg.
Bemærk, at privat browsing mode ikke giver dig mulighed for at surfe på internettet anonymt eller forhindre andre websites eller mellemmænd som din internetudbyder fra at spore din aktivitet. Hvis du vil gøre det, skal du sørge for at læse mit indlæg om, hvordan du korrekt fjerner din søgehistorik.
I denne artikel vil jeg vise dig, hvordan du opretter genveje, som giver dig mulighed for at åbne din yndlingswebbrowser i privat tilstand som standard. Metoden til oprettelse og redigering af genvejen er stort set det samme for alle browsere, så jeg snakker om, hvordan man gør det først.
Oprettelse af en genvej
Hvis du allerede har en genvej til din webbrowser på skrivebordet, skal du blot højreklikke på det og vælge Send til - Desktop (Opret genvej) . Du kan også bare åbne startmenuen og trække og slip programmet på skrivebordet for at oprette en genvej.

Hvis du ikke har en genvej til din browser, kan du oprette en ved at navigere til den mappe, der indeholder EXE-filen. Du finder alle disse i C: \ Program Files \ eller C: \ Program Files (x86) \ under det relevante programnavn.
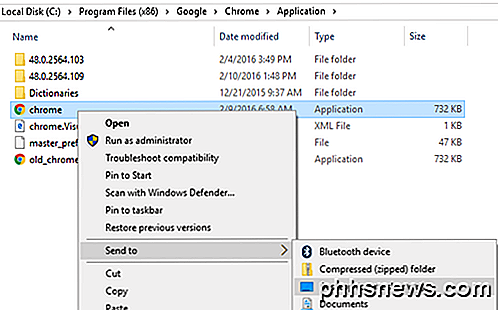
Højreklik og vælg de samme muligheder som nævnt ovenfor. For at redigere en genvej skal du højreklikke genvejen på skrivebordet og vælge Egenskaber i pop op-menuen.
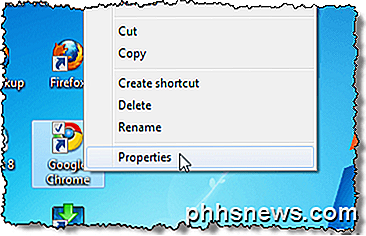
Dette fører frem dialogboksen Egenskaber med genvejsfanen aktiv. For hver browser skal vi redigere den kommando, der er angivet i feltet Mål ved at tilføje en parameter. Se følgende afsnit for teksten, der skal tilføjes til slutningen af kommandoen for hver browser.
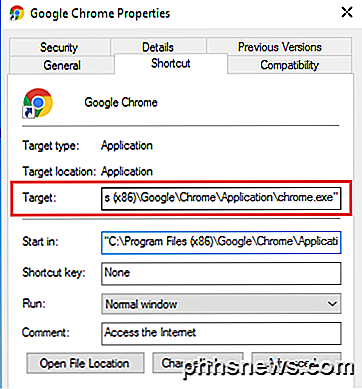
Google Chrome
Google Chrome kalder deres privat browsing mode inkognitomodus . Du kan læse mit tidligere indlæg for at lære at aktivere privat browsing-tilstand i Chrome og Opera.
Hvis du vil starte Chrome i Incognito- tilstand som standard, når du bruger genvejen, skal du redigere genvejen som nævnt ovenfor og tilføje kommandolinjebrytaren - inkognito i slutningen af linjen i boksen Mål rediger.
BEMÆRK: Det er en dobbelt bindestreg / bindestreg før inkognito og et mellemrum inden bindestregerne.
"C: \ Programmer (x86) \ Google \ Chrome \ Application \ chrome.exe" --incognito
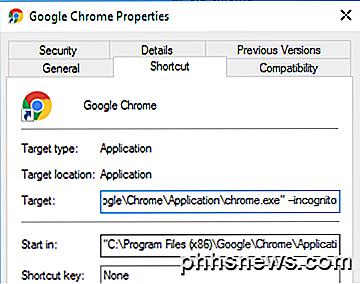
Chrome viser et detektiv-lignende ikon i øverste venstre hjørne af vinduet for at angive, at du kører i inkognitomodus .
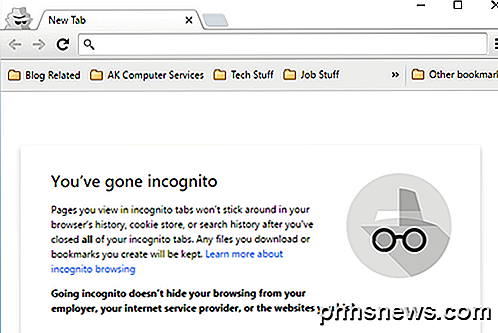
Mozilla Firefox
For at lære, hvordan du aktiverer privat browsing mode midlertidigt og permanent fra Firefox, kan du se vores tidligere indlæg, Aktiver privat browsing i Firefox.
For at starte Firefox i privat browsing-tilstand som standard, når du bruger genvejen, rediger genvejen som nævnt ovenfor, og tilføj kommandolinjebrytaren - privat i slutningen af linjen i feltet Rediger rediger.
BEMÆRK: Det er en enkelt bindestreg før privat og et mellemrum inden bindestreg.
"C: \ Programmer (x86) \ Mozilla Firefox \ firefox.exe" -private
Når du åbner Firefox, vises det en lilla linje over toppen, der angiver, at du nu er privat browsing.
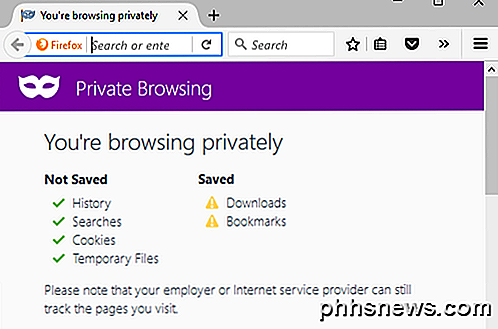
Internet Explorer / Microsoft Edge
Internet Explorer kalder deres privat browsing mode InPrivate Browsing, og det har været en funktion af IE siden IE 8. Tjek mit tidligere indlæg om, hvordan du aktiverer InPrivate browsing i IE og Microsoft Edge.
For at starte Internet Explorer i InPrivate browsertilstand som standard, når du bruger genvejen, rediger genvejen som nævnt ovenfor, og tilføj samme kommandolinjebryder som for Firefox, - Privat, i slutningen af linjen i feltet Rediger rediger.
BEMÆRK: Det er en enkelt bindestreg før privat og et mellemrum inden bindestreg.
"C: \ Programmer \ Internet Explorer \ iexplore.exe" -private
Du kan også nemt starte Internet Explorer i InPrivate browsing mode ved hjælp af standardikonet på proceslinjen. Højreklik på Internet Explorer-knappen på proceslinjen, og vælg Start InPrivate Browsing fra pop op-menuen.
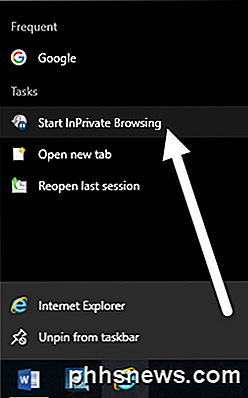
Når du starter Internet Explorer i InPrivate browsing mode, indikerer programmet, at du er i InPrivate- tilstand på flere måder: En InPrivate-indikator vises i adresselinjen, titlen på den nye fane er InPrivate, og du får en besked, der angiver, at den er tændt .
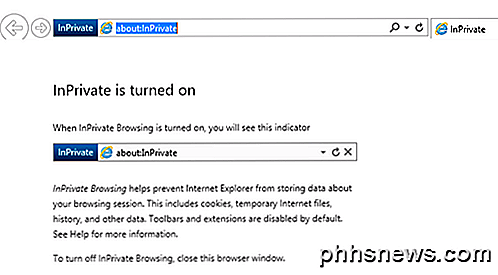
Bemærk, at hvis du ikke kan finde genvejslinket til IE, kan du klikke på Start og indtaste internet explorer . Højreklik derefter på og vælg Åbn filplacering .
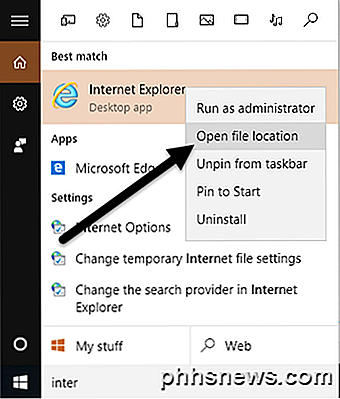
Desværre ser det ikke ud til at arbejde sammen med Microsoft Edge endnu. Jeg kunne finde ansøgningsfilen til Edge her:
C: \ Windows \ SystemApps \ Microsoft.MicrosoftEdge_8wekyb3d8bbwe
Men når du forsøger at oprette en skrivebordsgenvej, åbnes det simpelthen ikke Edge. Den eneste måde at åbne Edge lige nu på, er fra startmenuen eller proceslinjen. Måske vil dette ændre sig i fremtiden.
Opera
For at lære at tænde Opera's private browsing mode fra programmet, se vores tidligere indlæg. Tænd privat browsing-tilstand i Chrome og Opera.
I modsætning til andre browsere virker Opera kommandolinjebryder ikke længere. I ældre versioner af Opera kan du oprette en ny privat fane eller et nyt privat vindue, hvor alle faner var private. Den nyeste version af Opera understøtter bare et nyt privat vindue som alle andre browsere.
Kommandolinjekontakten til Opera er imidlertid -newprivatetab, som ikke virker længere. Kommandolinjen skifter til at starte en fuld privat browsing Opera vindue, hvis det eksisterer, er ikke angivet i Opera dokumentation på deres websted, som vi kunne finde (http://www.opera.com/docs/switches/).
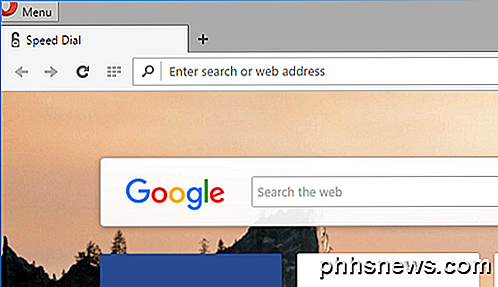
Dette betyder, at når du bruger genvejen, åbnes det simpelthen en ny ikke-privat faneblad. Det åbner kun en ny privat fane, hvis du allerede har et privat vindue åbent! Så denne kommandolinjeafbryder er ret ubrugelig på dette tidspunkt, hvis du bruger Opera. Du kan se, hvornår Opera er i privat tilstand, hvis du ser låseikonet til venstre for fanen.
BEMÆRK: Det er en enkelt bindestreg før newprivatetab og et mellemrum inden bindestreg.
"C: \ Programmer (x86) \ Opera \ launcher.exe" -newprivatetab
Vi dækkede de mest populære browsere i denne artikel for at oprette en genvej til privat browsing. Hvis du har spørgsmål, er du velkommen til at kommentere. God fornøjelse!

Sådan kalibrerer du din skærm på Windows eller Mac
Moderne desktop-operativsystemer som Windows og Mac OS X tilbyder indbyggede værktøjer til Forbedre digital fotografi ved at kalibrere din skærm "> kalibrere skærmens lysstyrke, kontrast, gamma og farviveauer. Dette kan hjælpe med at gøre tekst mere læselig og give billeder og videoer mere præcise farver.

Hvad er Bitcoin, og hvordan virker det?
Bitcoin. den digitale valuta, har været i hele nyheden i årevis. Men fordi det er helt digitalt og ikke nødvendigvis svarer til en eksisterende fiat-valuta, er det ikke let at forstå for nyankomsten. Lad os nedbryde grundlaget for, hvad Bitcoin er, hvordan det virker, og dets mulige fremtid i den globale økonomi.



