Sådan bruger du (eller deaktiverer) Windows Ink-arbejdsområdet på Windows 10

Windows 10's årsdagen opdatering forbedres på Windows 10s stylussupport med en ny "Windows Ink Workspace" -funktion. Det er designet til at gøre en digital pen hurtigere og lettere med en Windows 10-tablet eller en konvertibel enhed.
Bortset fra at være en dedikeret launcher til pen-aktiverede apps, indeholder Windows Ink Workspace nye Sticky Notes, Sketchpad og Screen Sketch applikationer . Du finder også flere muligheder for at kontrollere, hvordan din pen fungerer i appen Settings.
Sådan åbner du Windows Ink Workspace
For at starte arbejdsområdet skal du klikke eller trykke på det penformede Windows Ink Workspace-ikon, der vises i dit anmeldelsesområde.
Hvis du har en stylus eller en digital pen med en genvejstast, kan du også hurtigt starte Windows Ink Workspace ved at trykke på knappen på penna. Hvis du f.eks. Har en Surface Pen, kan du trykke på knappen på pennen for at starte arbejdsområdet. Dette er standardindstillingen, i det mindste kan du tilpasse, hvad knappen gør fra appen Indstillinger.
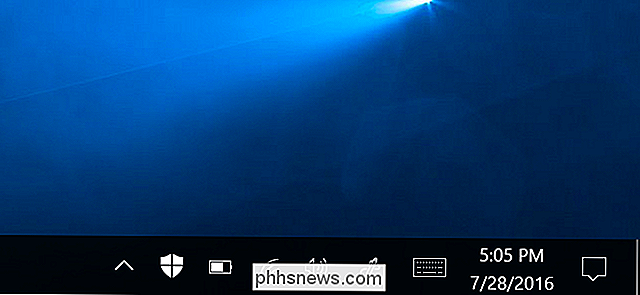
Sådan lanceres og finder du penaktiverede apps
Windows Ink Workspace er som en startmenu for at få ting færdig med en pen. I stedet for at jage ned individuelle apps, tager du bare din pen, trykker på knappen og trykker på den app, du vil bruge med penen.
Den åbnes som et sidebjælke på højre side af skærmen og giver hurtig adgang til apps som de nye Sticky Notes, Sketchpad og Screen Sketch-værktøjer, sammen med hurtige genvejsfliser til at lancere pen-aktiverede apps, du har brugt for nylig. Disse genvejsfliser er bare en anden måde at finde og starte penneaktiverede apps på, uden at dine andre installerede applikationer kommer i vejen.
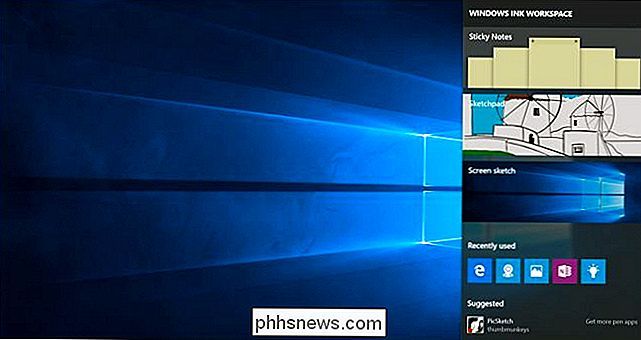
Du kan også se "Foreslåede" apps fra Windows Store her, og du kan klikke eller trykke på " Få flere pen apps "for at få vist en særlig side i Windows Store, der kun viser pennenaktiverede apps. Dette giver dig en hurtigere måde at finde pennaktiverede apps på, som Microsofts eget Fresh Paint-program til digital kunst.
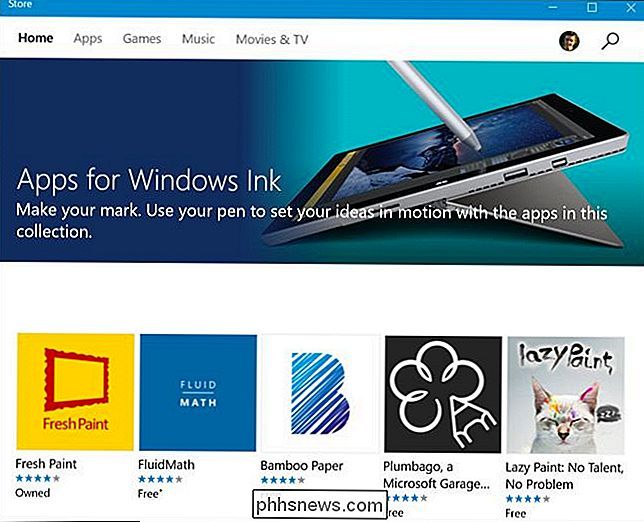
Sådan bruger du Sticky Notes, Sketchpad og Skærmskitse
RELATED: Begynderens Guide til OneNote i Windows 10
De tre vigtigste Windows Ink Workspace apps leveres af Windows og er designet til at gøre brug af din pen lettere og hurtigere.
Brug Sticky Notes til at notere noter med en pen (eller skriv dem bare ud med dit tastatur ) og henvises til dem senere. Sticky Notes er en mere letvægts app, der er ideel til hurtige noter. For mere detaljeret, omfattende notatoptagelse er du sikkert bedre med Microsofts OneNote.
Når du åbner Sticky Notes, bliver du spurgt, om du vil "Aktiver indsigt", hvilket gør at Windows bruger tegngennemsigtighedslæsning dine klistermærker og brug Bing og Cortana til at give mere detaljeret information. Hvis du f.eks. Noterer et flynummer, vil Sticky Notes udføre tegngenkendelse, genkende flynummer og gøre det til et link. Klik eller tryk på linket for at få vist opdaterede detaljer om det pågældende flynummer. Dette er helt valgfrit, og hovedformålet med Sticky Notes-appen er kun til at skrive noter med en pen eller dit tastatur.
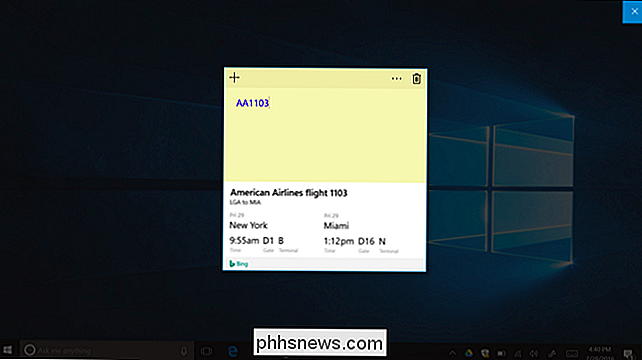
Sketchpad er stort set bare en digital whiteboard. Du kan finde muligheder for at vælge forskellige skrifttyper, fra tynd blyant til farvede penne og tykkere highlighters i forskellige farver. Der er også en virtuel lineal, du kan aktivere, der giver dig mulighed for at tegne en helt lige linje. Placer linjalen, tegne, og din linje forbliver snappet til kanten af linjalen. Du kan gemme et billede af din whiteboard til en billedfil eller bruge deleknappen til at sende den til nogen via en anden app.
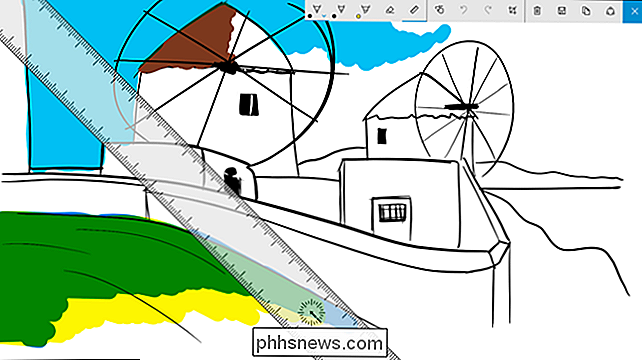
Skærmskitse er et ret simpelt værktøj, der giver dig mulighed for at markere din skærm. Når du starter Screen Sketch, vil det tage et screenshot og give dig tegneværktøjer, du kan bruge til at annotere det. Tegn eller skriv det, du vil have på skærmen, og derefter kan du gemme skitsen til en billedfil og sende den til nogen, eller brug deleknappen til at dele den med en anden app.
Hvis du bare vil gemme et skærmbillede uden at annotere det, skal du bruge tastaturgenvejen Windows + PrintScreen i stedet.

Sådan konfigurerer du din pen og tilpasser arbejdsområdet
For at tilpasse Windows Ink Workspace skal du gå til Indstillinger> Enheder> Pen & Windows Ink. Du finder en række forskellige muligheder for at kontrollere din pen og Windows Ink Workspace her. Du kan f.eks. Fortælle Windows, om du skriver med højre eller venstre hånd og vælg, hvad knappen på pennen gør, når du klikker, dobbeltklikker eller langvarigt trykker den.
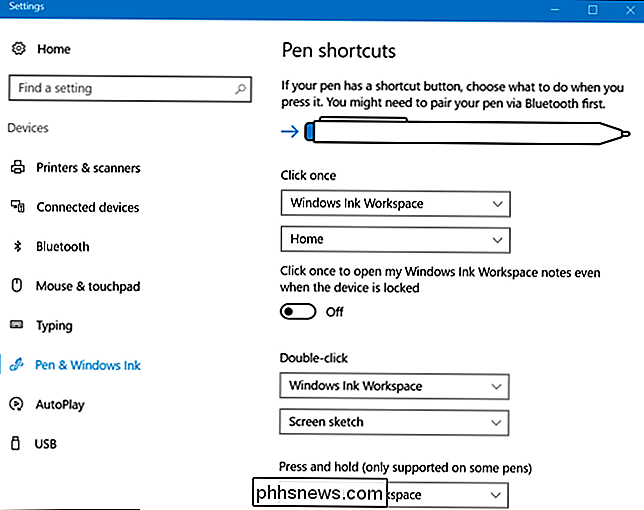
Sådan deaktiveres ikonet for Windows Ink Workspace
Hvis du ikke har planer om at bruge en pen med Windows 10, og du vil have Windows Ink Workspace fra din proceslinje, kan du slukke det, ligesom du vil slukke for andre systemikoner.
At gøre Dette skal du gå til Indstillinger> Tilpasning> Aktivitetslinje> Slå systemikoner til eller fra. Find ikonet Windows Ink Workspace her og sæt det til "Off".
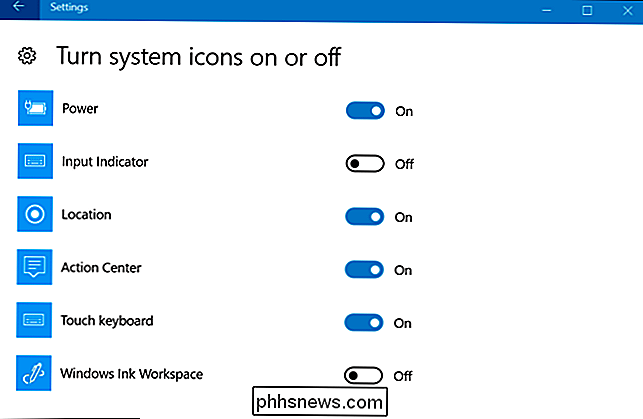

Sådan viser eller skjuler du Facebook-indlæg til bestemte personer
Facebook er en god måde at holde kontakten med venner og familie og lade dem vide, hvad der sker i dit liv. Men hvad hvis du vil sende noget, som du ikke ønsker, at en bestemt person skal se? Det er nemt at skjule et indlæg fra bestemte personer og vise et indlæg til kun bestemte personer. For at skjule et indlæg fra en bestemt person skal du logge ind på din Facebook-konto i en browser og skrive dit indlæg i statusboksen.

Sådan oprettes hurtige diasshows og projekter med fotos
Vi har talt om Apples nye Photos-applikation, da den for nylig blev udgivet som led i en større OS X-systemopdatering. I dag ønsker vi at dække, hvordan du opretter diasshow og andre projekter som kalendere, kort og bøger. Billeder er ikke alt for kompliceret. Det er meningen at være OS X's Go-to-indbygget fotohåndteringsværktøj.



