10 Hurtige måder at fremskynde en langsom pc, der kører Windows 7, 8 eller 10

Windows-pc'er behøver ikke at bremse over tid. Uanset om din pc gradvist er blevet langsommere, eller det pludselig er gået i stå for et par minutter siden, kan der være mange årsager til den langsommelighed.
Som med alle pc-problemer, vær ikke bange for at genstarte computeren hvis noget ikke fungerer korrekt Dette kan løse nogle få problemer og er hurtigere end at forsøge at manuelt fejle og reparere problemet selv.
Find ressource-sultne programmer
Din pc kører langsomt, fordi noget bruger disse ressourcer. Hvis det pludselig kører langsommere, kan en runaway-proces f.eks. Bruge 99% af dine CPU-ressourcer. Eller en applikation kan opleve hukommelseslækage og bruge en stor mængde hukommelse, hvilket får din pc til at bytte til disk. Alternativt kan en applikation bruge disken meget, hvilket forårsager, at andre programmer sænker, når de skal indlæse data fra eller gemme det til disken.
For at finde ud af, skal du åbne Task Manager. Du kan højreklikke på proceslinjen og vælge "Opgavehåndtering" eller trykke på Ctrl + Shift + Escape for at åbne den. I Windows 8, 8.1 og 10 giver den nye task manager en opgraderet grænseflade, der farvekoder applikationer med mange ressourcer. Klik på "CPU," "Hukommelse" og "Disk" overskrifter for at sortere listen ved hjælp af de programmer, der bruger de fleste ressourcer. Hvis en applikation bruger for mange ressourcer, kan du måske lukke det normalt - hvis du ikke kan, vælg det her og klik på "Afslut opgave" for at tvinge det til at lukke.
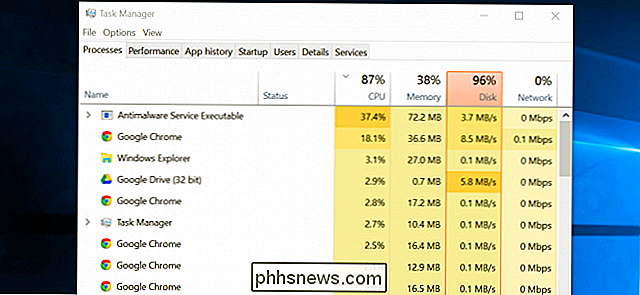
Luk systembakkeprogrammer
Mange applikationer har tendens til at køre i systembakken eller meddelelsesområdet. Disse applikationer starter ofte ved opstart og forbliver kørende i baggrunden, men forbliver skjult bag pilikonet i nederste højre hjørne af skærmen. Klik på pil op-ikonet i nærheden af proceslinjen, højreklik på alle programmer, du ikke behøver at køre i baggrunden, og luk dem for at frigøre ressourcer.
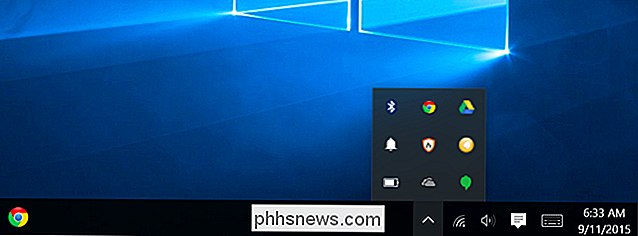
Deaktiver startprogrammer
RELATERET: Sådan laver du Din Windows 10 PC Boot Faster
Bedre endnu, forhindrer disse programmer i at starte ved opstart for at gemme hukommelses- og CPU-cyklusser, samt forøge loginprocessen.
I Windows 8, 8.1 og 10 er der nu en startup manager i Task Manager du kan bruge til at styre dine opstartsprogrammer. Højreklik på proceslinjen og vælg "Task Manager" eller tryk Ctrl + Shift + Escape for at starte det. Klik over til fanen Opstart og deaktiver opstartsprogrammer, du ikke har brug for. Windows vil hjælpe dig med at fortælle, hvilke applikationer der langsomt starter din opstartsproces.
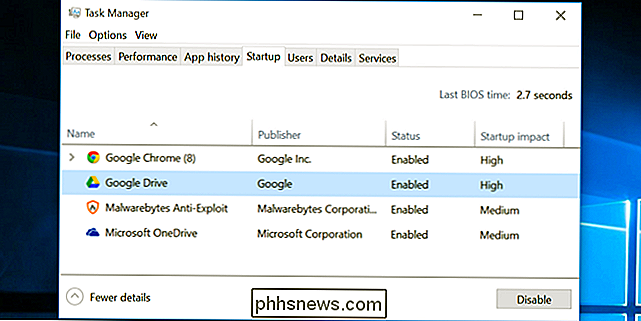
Reducer animationer
RELATERET: Fremskynde enhver pc, smartphone eller tablet ved at deaktivere animationer
Windows bruger en hel del animationer, og disse animationer kan gøre din pc ser lidt langsommere ud. For eksempel kan Windows minimere og maksimere vinduer med det samme, hvis du deaktiverer de tilknyttede animationer.
For at deaktivere animationer skal du trykke på Windows Nøgle + X eller højreklikke på Start-knappen og vælge "System." Klik på "Avancerede systemindstillinger" på venstre og klik på knappen "Settings" under Performance. Vælg "Juster for bedste ydeevne" under Visual Effects for at deaktivere alle animationerne, eller vælg "Custom" og deaktiver de individuelle animationer, du ikke vil se. For eksempel fjerner du markeringen "Animer vinduer, når du minimerer og maksimerer" for at deaktivere minimering og maksimering af animationer.
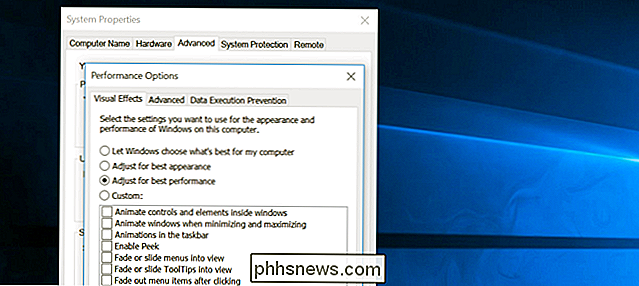
Lys din webbrowser
RELATED: Sådan aktiveres Click-to-Play-plugins i hver web browser
Der er en god chance for, at du bruger din webbrowser meget, så din webbrowser kan bare være lidt langsom. Det er en god ide at bruge så få browserudvidelser eller tilføjelser som muligt - dem sænker din webbrowser og får det til at bruge mere hukommelse.
Gå ind i din webbrowsers Extensions- eller Add-ons-manager og fjern tilføjelsen -som du ikke har brug for. Du bør også overveje at aktivere plug-ins til klik for at afspille. Forhindring af Flash og andet indhold fra indlæsning forhindrer uvæsentligt Flash-indhold i at bruge CPU-tid.
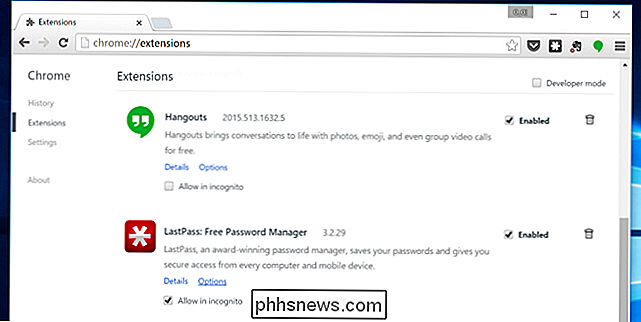
Søg efter malware og Adware
RELATED: Hvad er det bedste antivirus til Windows 10? (Er Windows Defender godt nok?)
Der er også en chance for, at din computer er langsom, fordi ondsindet software sænker det ned og kører i baggrunden. Dette er muligvis ikke flade malware - det kan være software, der forstyrrer din webbrowsing for at spore det og tilføje yderligere annoncer.
For at være ekstra sikker skal du scanne din computer med et antivirusprogram. Du skal også scanne den med Malwarebytes, som fanger mange "potentielt uønskede programmer" (PUP'er), som de fleste antivirusprogrammer har tendens til at ignorere. Disse programmer forsøger at snige sig ind på din computer, når du installerer anden software, og du vil næsten ikke have dem.
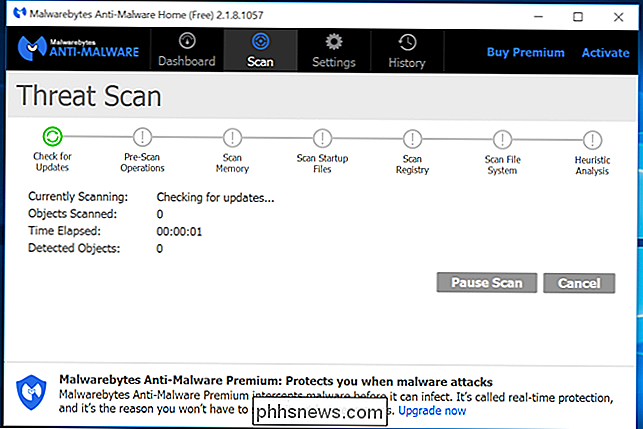
Gratis diskplads
RELATED: 7 måder at frigøre harddiskplads på Windows
Hvis din harddisk er næsten helt fuld, kan din computer køre betydeligt langsommere. Du vil lade din computer få plads til at arbejde på din harddisk. Følg vores guide til at frigøre plads på din Windows-pc for at frigøre plads. Du behøver ikke nogen tredjeparts software - bare at køre diskoprydningsprogrammet i Windows kan hjælpe en hel del.
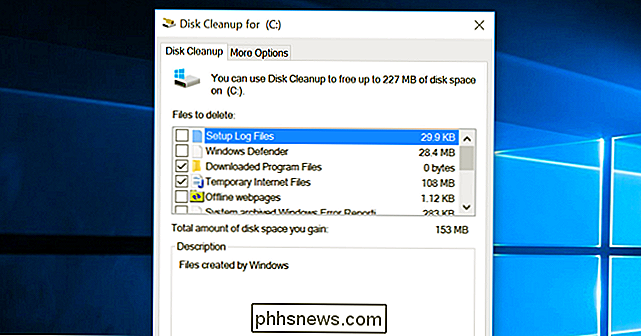
Defragmentér din harddisk
RELATED: Skal jeg virkelig defragmentere min pc?
Defragmentering af din harddisk burde faktisk ikke være nødvendig på moderne versioner af Windows. Det defragmenterer automatisk mekaniske harddiske i baggrunden. Solid state-drev behøver ikke rigtig traditionel defragmentering, selv om moderne versioner af Windows vil "optimere" dem - og det er fint.
Du bør ikke bekymre dig om defragmentering det meste af tiden. Men hvis du har en mekanisk harddisk, og du lige har lagt mange filer på drevet - for eksempel at kopiere en enorm database eller gigabyte af pc-spilfiler - kan disse filer blive defragmenteret, fordi Windows ikke er kommet rundt at defragmentere dem endnu. I denne situation kan du åbne diskdefragmenteringsværktøjet og udføre en scan for at se, om du skal køre et manuel defrag-program.
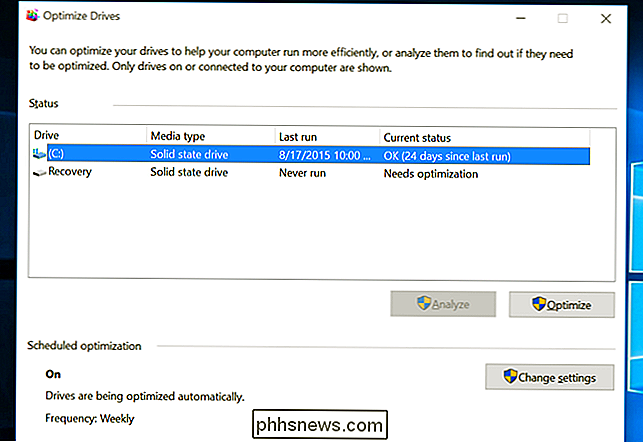
Afinstaller programmer, du ikke bruger
Åbn Kontrolpanel, find listen af installerede programmer og afinstallere programmer, som du ikke bruger og ikke behøver fra din pc. Dette kan hjælpe med at øge hastigheden på din pc, da disse programmer kan omfatte baggrundsprocesser, autostart-poster, systemtjenester, kontekstmenuposter og andre ting, der kan bremse din pc. Det vil også spare plads på harddisken og forbedre systemets sikkerhed - for eksempel skal du absolut ikke have Java installeret, hvis du ikke bruger det.
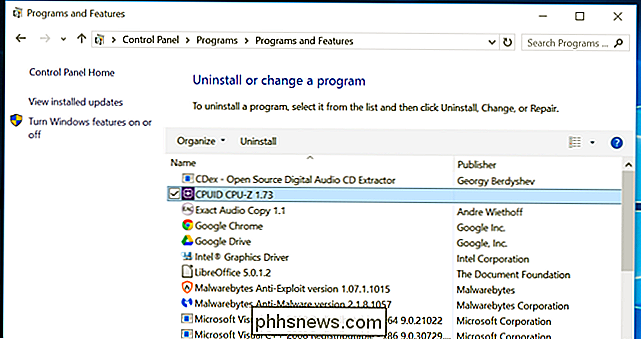
Nulstil din pc / geninstaller Windows
RELATED: Alt du behøver at vide om "Reset This PC" i Windows 8 og 10
Hvis de andre tips her ikke løste dit problem, er den en tidløse løsning til at løse Windows-problemer - bortset fra at genstarte din pc, selvfølgelig - får en frisk Windows-installation.
På moderne versioner af Windows - det vil sige Windows 8, 8.1 og 10 - er det lettere at få en frisk Windows-installation end nogensinde. Du behøver ikke at få Windows installationsmedier og geninstallere Windows. I stedet kan du simpelthen bruge funktionen "Reset your PC" indbygget i Windows for at få et nyt, nyt Windows-system. Dette ligner geninstallation af Windows og vil tørre dine installerede programmer og systemindstillinger, mens du holder dine filer.
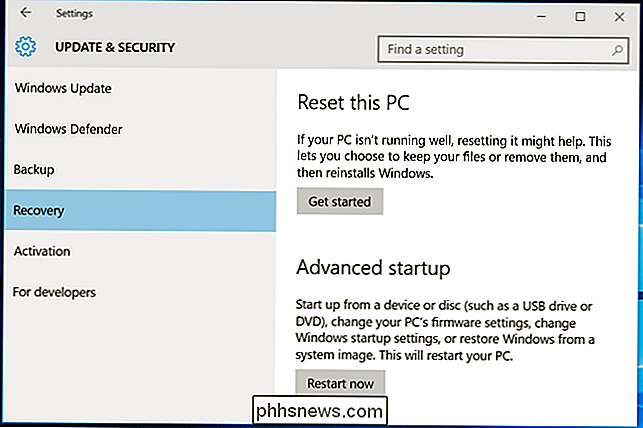
Hvis din pc stadig bruger en mekanisk harddisk, opgraderer du til et solid state-drev - eller bare sikrer, at din næste pc har en SSD - vil også tilbyde dig en dramatisk præstationsforbedring. I en tidsalder hvor de fleste mennesker ikke vil bemærke hurtigere CPU'er og grafikprocessorer, vil solid state-lagring tilbyde det største enkelt boost i systemets generelle ydeevne for de fleste.

Sådan forbedrer du dit HDTVs lyd med en kompakt, billig lydlinje
I løbet af et løb for at skabe stadig slankere HDTV'er er der et sjældent diskuteret offer: lydkvalitet. Tv'ets indbyggede højttalere er sandsynligvis forfærdelige, men hvis du vil rette deres anemiske lyd, er det nemt, billigt og pladsbesparende at tilføje en lydlinje. Hvordan en lydlinje er forskellig fra traditionel Højttalersætninger RELATERET: Hvorfor er dialogen så stille på min HDTV?

Sådan sikrer du din Dropbox-konto
Tilbage i maj 2016 meddelte Dropbox på sin officielle blog, at den nu har halvdelen af milliard brugere. Det er mange mennesker, hvilket også betyder, at der sandsynligvis er mange oplysninger, der gemmes i denne skytservice, som du ikke vil have, andre mennesker ser. Hvis du er en af de 500 millioner, er det på tide at sikre din konto.



