3 måder at ændre bitrate på MP3-filer
Vil du ændre bitrate på dine MP3 filer? Dette kan være nyttigt, hvis du f.eks. Skal reducere størrelsen af dine MP3-filer. En MP3-fil ved 320 kbps, den højeste bitrate tilladt for MP3-filer, kunne reduceres til 192 kbps for at reducere størrelsen af MP3-filen væsentligt.
Der ville være tab af kvalitet, men forskellen ville være ubetydelig for de fleste lyttere ved hjælp af standard højttalere eller hovedtelefoner. Hvis du er en audiophile, vil du formentlig aldrig bruge MP3-formatet i tillæg til at have dyrt lydudstyr.
Mest sandsynligt vil du bruge et komprimeret eller ukomprimeret tabsløs format som PCM Audio, WAV, AIFF, FLAC, ALAC eller APE. En ukomprimeret PCM-lydfil er ca. 10 gange større end en MP3-fil i MP3-kvalitet.
MP3-formatet er et lossy-format, hvilket betyder, at lydkvaliteten aflives for at holde filernes relativt lille størrelse. Næsten meget hvert websted vil fortælle dig, at du aldrig skal konvertere en tabsfri format lydfil til MP3-format, medmindre du er OK med at miste noget lydkvalitet.

Det gælder næsten hele tiden. Den eneste gang det kan give mening er, hvis du har en lavere bitrate lydfil i et højkvalitetsformat som WAV. For eksempel kan det være fornuftigt at konvertere en 96 kbps WAV-fil til MP3, men kun hvis du vælger en bitrate på 192 kbps eller højere. Den højere bitrate på MP3-filen gør det muligt at opretholde den samme kvalitet som WAV-filen, selv om den er en lavere bitrate.
Den anden ting du vil læse er, at du aldrig skal konvertere en lavere bitrate strøm til en højere bitrate stream og håber at det lyder bedre. Du kan ikke opnå kvalitet ved at øge bithastigheden. Dette er nøjagtigt korrekt. Du vil faktisk reducere kvaliteten af din MP3-fil, hvis du forsøger at konvertere bitrate.
Hvis du vil have en højere bitrate MP3 end du har i øjeblikket, skal du gå tilbage til kilden (cd, osv.) Og udtrække den lyd med fuld kvalitet. Derefter kan du konvertere den pågældende fil til en højere bitrate MP3-fil.
Det sidste du bør vide er, at det ikke er tilrådeligt at konvertere mellem lossy formater, da du vil fortsætte med at tabe kvaliteten. Det er imidlertid OK at konvertere mellem tabsfri formater, da kvaliteten bevares.
Så nu, når du forstår et par af det grundlæggende i de bedste måder at konvertere lydfiler til forskellige bitrates, lad os tale om de programmer, der kan hjælpe os. Bemærk, at jeg kontrollerede alle disse programmer på VirusTotal for at sikre, at de er 100% rene.
MP3 Kvalitet Modifier
MP3 Quality Modifier er et lille freeware program til Windows, der er nemt at bruge og fungerer meget godt. Det indeholder heller ikke malware eller ubrugelige tilbud, når du installerer det.
Hvad jeg synes om dette program er, at det ikke engang kræver nogen installation, du kan bare køre den ved at åbne EXE filen. Ved opstart giver det dig et lille velkomstvindue og forklarer, hvordan du bruger programmet, hvilket er dejligt.
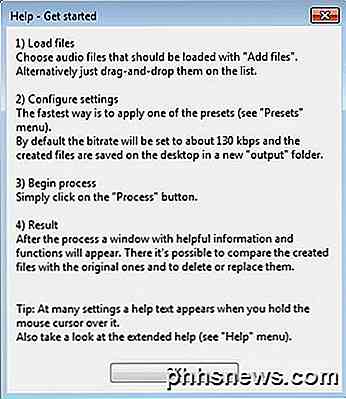
For at komme i gang skal du blot klikke på knapperne Tilføj filer eller Tilføj mapper øverst. Dette program fungerer kun med MP3-filer, så hvis du søger at konvertere en WAV- eller FLAC-fil til MP3, skal du tjekke mere af de programmer, der er nævnt nedenfor.
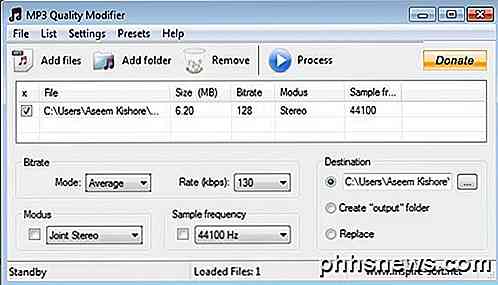
Som standard vælger den en bitrate på 130 kbps, hvilket er omkring mellemkvalitet. Det viser også størrelsen, bitrate, modus og samplefrekvens for de MP3-filer, du har tilføjet. Som nævnt giver dette program mening, hvis du konverterer fra et højere til et lavere bitrate.
Du kan også klikke på Forudindstillinger og vælge mellem forskellige muligheder som Bedste kvalitet, høj kvalitet, bærbar mv.
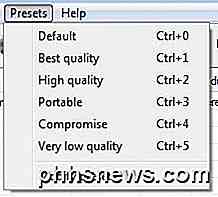
AmoK MP3 ReEncoder
En anden gratis encoder du kan bruge er AmoK MP3 ReEncoder, som kan tage MP3, FLAC eller WAV som input. Du kan også køre dette program ved blot at dobbeltklikke på EXE-filen.
Når du har det kørende, skal du downloade LAME-encoderen, som er en separat download. Du kan downloade den nyeste version, 3.95.5, fra siden RareWares.
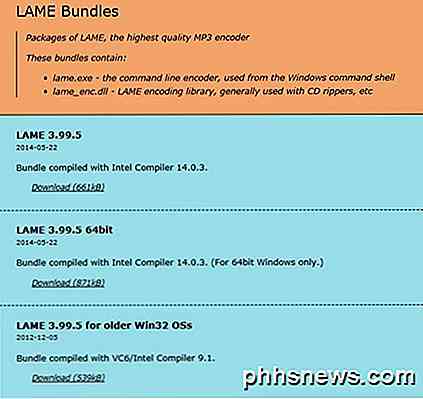
Bemærk at der er et par muligheder. Den første er til 32-bit Windows, den anden er til 64-bit osv. Hvis du skal konvertere FLAC-filer, skal du downloade den fjerde, der siger, at den understøtter FLAC og OGG input support.
Når du har downloadet og udpakket filerne, skal du gå til ReEncoder-programmet og klikke på Filer og derefter Valg .
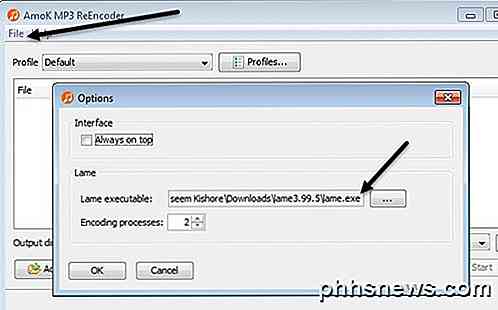
Under Lame skal du klikke på den lille boks med tre prikker og derefter navigere til placeringen af filen lame.exe, du lige har downloadet. Klik på OK, og sørg derefter for at vælge en Output-mappe også.
Standardprofilen har en bitrate på 192 kbps, men du kan klikke på Profiler- knappen og oprette en ny profil.
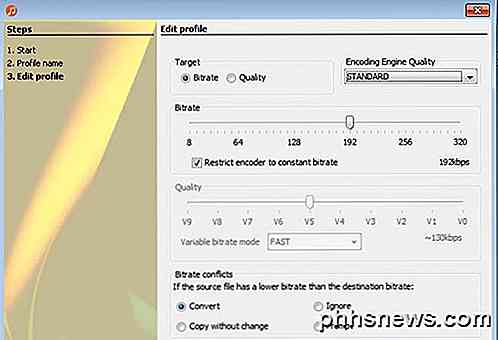
Du kan derefter vælge Bitrate og justere det ved hjælp af skyderen. Når du har valgt de indstillinger, skal du klikke på knappen Tilføj filer eller Tilføj mappe for at tilføje dine lydfiler.

Klik på knappen Start, og der vises en lille fremdriftslinje og et vindue, der viser dig, hvor lang tid det tager.
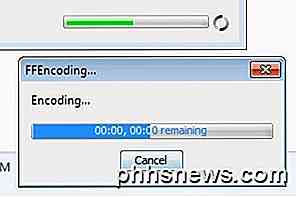
Det eneste problem med dette program var, at jeg ikke kunne få det til at konvertere en WAV-fil til en MP3-fil. Af en eller anden grund gjorde det bare ikke noget, da jeg valgte en WAV-fil. Måske konfigurerede jeg det forkert, men hvis du skal konvertere fra WAV til MP3, skal du tjekke det sidste program nedenfor, som fungerede.
Fre: Ac - Free Audio Converter
Fre: ac er et andet open source-projekt, der har flest muligheder for at konvertere mellem lydformater. Den indeholder flere encodere som standard, så du behøver ikke at gå og downloade separate filer til WAV, FLAC osv.
Når du har installeret og kørt det, skal du klikke på Filer, derefter Tilføj og derefter Tilføj filer .
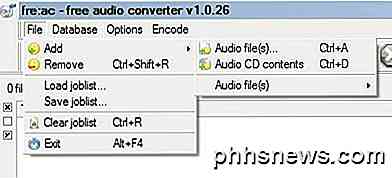
Klik derefter på Valg og klik på Generelle indstillinger .

Her er hovedindstillingen encoderen. Som standard er det LAME MP3 Encoder, som du kan bruge til at konvertere andre lydformater til MP3-format. Men hvis du vil konvertere en lydfil til FLAC, OGG, WAV eller BONK, skal du bare vælge den relevante encoder.
Klik derefter på Konfigurer encoder for at ændre indstillingerne for LAME MP3-encoderen. Som standard vil den blive indstillet til Standard, Fast, som ikke giver dig en meget høj kvalitet MP3-fil.

Under Brug forudindstillet, skift det til Brugerdefinerede sætninger . Nu kan du vælge fra VBR, ABR og CBR. Disse standarder for variabel, gennemsnitlig eller konstant bithastighed . For den bedste kvalitet, vil du gerne gå med CBR, hvilket også betyder, at din MP3-fil bliver lidt større.
Du kan derefter justere bitraten til den ønskede værdi og også justere kvaliteten. Jo højere indstilling, jo bedre lyd, men jo større er filen.
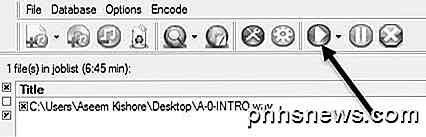
Klik på OK et par gange for at komme tilbage til hovedskærmen og derefter klikke på knappen Play øverst for at starte kodningsprocessen. I mit eksempel konverterede jeg en 6 min 45 sek 68 MB WAV-fil til en 12 MB 256 kbps MP3-fil ved hjælp af dette program. Hvis du går med standardindstillingerne, får du en 4 MB MP3-fil.
Forhåbentlig giver dette dig et godt overblik over, hvad bitrate er, og hvordan du kan justere det afhængigt af hvilken slags lydfil du har. Hvis du har spørgsmål, er du velkommen til at kommentere. God fornøjelse!

Opret Bootable USB Recovery Drive i Windows 8/10
I går skrev jeg om, hvordan du kunne starte ind i systemgendannelsesindstillingerne i Windows ved hjælp af forskellige metoder. To metoder involverede indlæsning af Windows og den anden metode er, når Windows automatisk indlæser opsætningsindstillingerne, hvis det finder ud af, at Windows ikke kan indlæse ordentligt.Dette

Bedste værktøjer til kopiering af et stort antal filer i Windows
Hvis du har brugt Windows 8 som din hovedcomputer, har du sikkert set den meget opgraderede ydeevne og brugergrænseflade, når du kopierer filer. Endelig besluttede Microsoft at opgradere nogle af OS-kernens funktioner, hvilket gør at bruge Windows 8 så meget bedre end Windows 7 ... nogle gange.Desværre er Windows 8, selv med den store nye sikkerhed og opdateringer til kerneegenskaber, blevet hæmmet af de to desktop og Start Screen-grænseflader. Jeg s



