Sådan installeres Chrome OS på en hvilken som helst pc og konverteres til en Chromebook

Vil du slå en gammel computer til en Chromebook? Google leverer ikke officielle udgaver af Chrome OS til andet end officielle Chromebooks, men der er måder, hvorpå du kan installere Chromium OS-softwaren eller open-source-softwaren eller et lignende operativsystem.
Disse er alle nemme at lege med, så du kan kør dem helt fra et USB-drev for at prøve dem ud. Hvis du installerer dem på din computer, er det valgfrit.
Skal du virkelig gøre dette?
RELATERET: De bedste Chromebooks du kan købe, 2017 udgave
Chrome OS-softwaren er lavet til Chromebooks. Chromebooks er designet til at være enkle, lette og få opdateringer direkte fra Google. Chromebooks handler ikke kun om Chrome OS - de handler om den samlede pakke af en computer med et enkelt operativsystem. Det er også muligt, at ikke hele computerens hardware fungerer perfekt med nedenstående operativsystemer, mens Chromebook-hardware helt sikkert fungerer perfekt med Chrome OS.
Men du vil muligvis få et browser-fokuseret operativsystem på nogle gamle pc-hardware du har kørt rundt - måske brugt det til at køre Windows XP, og du vil hellere have et mere sikkert miljø. Her er nogle måder du kan gøre.
Chromium OS (eller Neverware CloudReady)
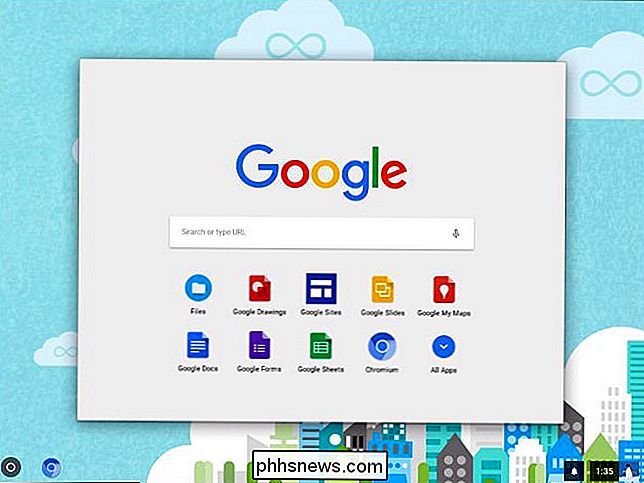
Googles Chrome OS er bygget på et open source-projekt kaldet Chromium OS. Google tilbyder ikke udgaver af Chromium OS, du kan installere dig selv, men Neverware er et firma, der bruger denne open source-kode og opretter Neverware CloudReady. CloudReady er stort set kun Chrom OS med et par ekstra ledelsesfunktioner og mainstream hardware support, og Neverware sælger det direkte til skoler og virksomheder, der ønsker at køre Chrome OS på deres eksisterende pc'er.
Neverware tilbyder også en gratis version af CloudReady til hjemmet brugere. Det er stort set kun Chrom OS, der er ændret til at fungere på eksisterende pc'er. Da det er Chromium OS-baseret, får du ikke få ekstra funktioner, som Google tilføjer til Chrome OS, som evnen til at køre Android-apps. Visse multimedie- og DRM-funktioner fungerer muligvis heller ikke på nogle websteder.
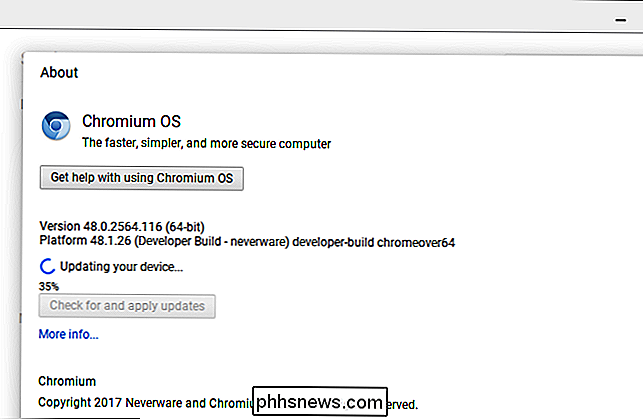
Selv om dette ikke er den officielle version af Chrome OS, der er produceret af Google, er det bedre og mere velunderbygget end tidligere løsninger, der er skabt af entusiaster. Det opdaterer endda automatisk de nyeste builds af CloudReady, der tilbydes af Neverware, selvom disse tendens til at ligge bag de nyeste versioner af Chrome OS, da Neverware skal tilpasse dem.
Neverware opretholder en liste over officielt understøttede enheder, der er certificeret til at køre med CloudReady. Det er ligegyldigt, om din computer ikke vises på denne liste. Der er en god chance for, at det også fungerer. Men der er ingen garanti for, at alt fungerer perfekt, da der er en Chromebook designet til Chrome OS.
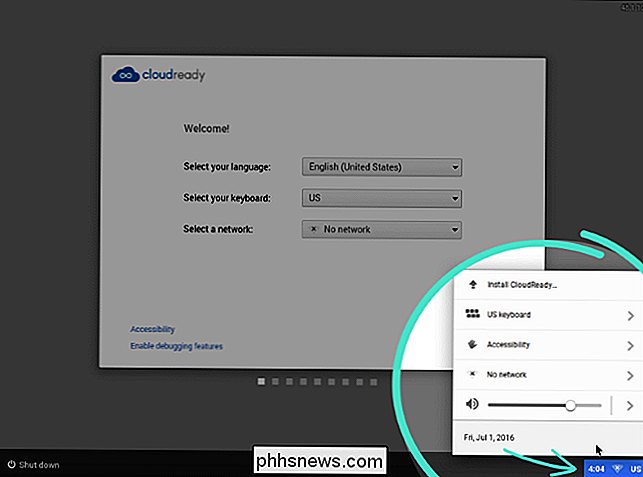
RELATED: Sådan installeres Chrome OS fra et USB-drev og kører det på en hvilken som helst pc
Du vil nok vil prøve Neverware CloudReady før du installerer det på en computer. Alt du behøver er enten et 8 GB eller 16 GB USB-drev og en eksisterende computer med Google Chrome installeret. Følg vores guide til oprettelse af et CloudReady USB-drev og opstart det i et levende miljø.
Giv Neverware et forsøg, og hvis du kan lide det, og det fungerer godt på din computer, kan du installere det på din computer ved at starte det op, klikke på bakken nederst til højre på skærmen og vælge "installer CloudReady". Se den officielle Neverware CloudReady installationsvejledning for flere detaljer.
Alternativt: Prøv et Lightweight Linux-skrivebord
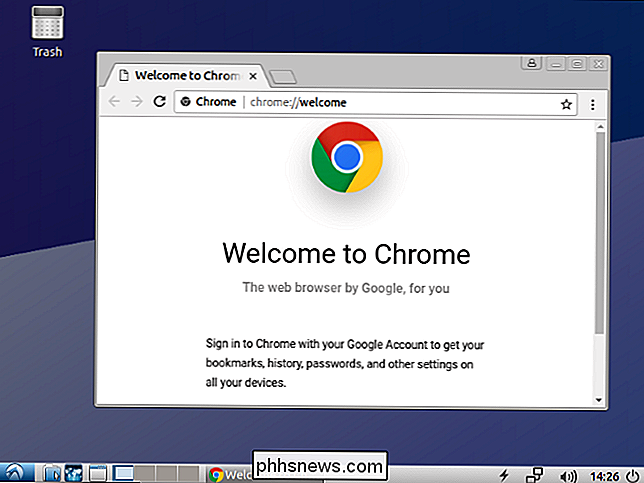
Google støtter officielt Chrome på Linux. Enhver letvægts Linux-distribution kan fungere godt og giver et minimalt skrivebord, hvor du kan køre Chrome eller en anden browser, som Firefox. I stedet for at forsøge at installere open source-versionen af Chrome OS eller en Linux-distribution, der er designet til at ligne Chrome OS, kan du bare installere en Linux-distribution med et letvægts skrivebordsmiljø eller et skrivebordsmiljø, og brug virkelig Chrome på det.
RELATERET: De bedste Linux-distributioner til begyndere
For eksempel er Lubuntu en god mulighed, hvis du leder efter et letvægts Linux-skrivebord, der kører godt på en ældre computer. Imidlertid vil ethvert skrivebord virke. Se vores guide til de bedste Linux-distributioner for begyndere til at vælge en, der fungerer for dig.
Linux-distributioner er et godt valg, hvis du bare leder efter et grundlæggende skrivebordsmiljø, der skal gennemses. De er også en fantastisk måde at opgradere alle gamle computere på, som muligvis kører Windows XP eller Windows Vista, hvilket giver dem et moderne operativsystem med sikkerhedsopdateringer og en opdateret browser gratis. Du kan endda se Netflix i Chrome på Linux nu. Der kræves ingen beskidte hacks - det virker bare.
Når du har valgt en Linux-distribution, er det lige så nemt at prøve som Neverware CloudReady. Opret et bootbart USB-drev til din Linux-distribution, start fra det pågældende USB-drev, og du kan prøve Linux-miljøet uden at manipulere med computerens software. Hvis du beslutter dig for at installere det på din computer, kan du gøre det lige fra det levende miljø.
Bemærk, at du muligvis skal deaktivere Secure Boot for at starte nogle Linux-distributioner på moderne pc'er.
Selvfølgelig er der ingen at omdanne en gammel computer til en Chromebook. De får ikke Chrome OS-opdateringer lige fra Google, og de bliver ikke optimeret til at starte så hurtigt. Hvis du bruger en bærbar computer, vil den bærbare computer ikke nødvendigvis tilbyde den batterilevetid, som en Chromebook gør, heller. Men det er de bedste måder at tilnærme oplevelsen på, hvis du leder efter noget lignende.

Sådan laver du bannerannonser Hold dig til din iPhone-skærm (i stedet for at forsvinde)
Næsten alle iOS-apps viser et midlertidigt banner, når du modtager en anmeldelse. Det vises øverst på skærmen, og derefter forsvinder et par sekunder - selv om du stadig kan se det i Meddelelsescenter. Selvom det virker ret godt for næsten alt, vil du lejlighedsvis savne en anmeldelse, fordi du kigger væk mens din telefon er låst op eller har travlt med at gøre noget med det.

Sådan ændres antallet af handlinger, du kan fortryde i LibreOffice
I LibreOffice-programmer kan du fortryde en handling efter den anden ... til et punkt. Standardværdien af handlinger, du kan fortryde, er 100, men det er let at ændre. Med knappen Fortryd på værktøjslinjen kan du vælge flere handlinger for at fortryde på én gang, som vist ovenfor. De fleste mennesker behøver ikke, at mange fortryde handlinger skal lagres i hukommelsen, og de gemte undo handlinger for et dokument bliver ryddet, når du lukker det alligevel.



