Apples HomePod er en god lille højttaler, og mens du kan AirPlay musik til den fra din iPhone, kan du også trådløst hente den til din Apple TV via AirPlay. Sådan gør du det.

Før du begynder at bruge HomePod som din nye hjemmebiografhøjttaler opsætning, er det vigtigt at vide, at brug af HomePod som dette ikke er rigtigt det formål.
Forstarter fungerer HomePod kun med dit Apple TV og ingen andre tv-indgange. Så hvis du for eksempel ofte går frem og tilbage mellem dit Apple TV og ser kabel på et andet input, kan du ikke bruge HomePod som højttaler til, når du ser kabel.
RELATERET:
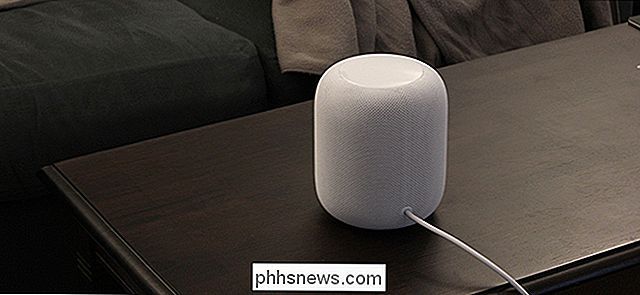
Sådan stopper du HomePod fra at læse dine tekstbeskeder til andre mennesker
Den største ting at huske på er, at AirPlay selv har lidt af et lag, da det er en trådløs protokol. Apple TV og HomePod er dog kloge nok til at genkende dette og kompensere for lyden, så video og lyd er lined up lige højre. Den dårlige nyhed er, at dette virkelig kun virker med videoindhold. Hvis du spiller nogen spil på dit Apple TV, er lagringen mere tydelig. Du skal også genoprette HomePod til dit Apple TV, hver gang du genstarter enheden. Og hvis du nogensinde fortæller Siri at spille musik på HomePod, vil HomePod'en afbryde forbindelsen fra dit Apple TV.
Endelig er HomePod kun kompatibel med Apple TV 4 og Apple TV 4K. Så hvis du har en ældre model, er du SOL.
Den gode nyhed er dog at du kan styre videoafspilning lidt ved hjælp af Hey Siri på HomePod. Ting som spil / pause, lydstyrke og skrubning kan alle gøres ved hjælp af din stemme. Så hvis det er noget, får det dig et skridt tættere på at kunne styre dit Apple TV med din stemme.
Sådan tilslutter du HomePod til Apple TV'et
Hvis du vil give det en chance, er det ret nemt at Opsætning. Med din HomePod og Apple TV på samme netværk starter du ved at holde Play / Pause-knappen på din Apple TV-fjernbetjening i ca. tre sekunder, indtil en menu kommer op på skærmen.
Menuen lader dig vælge lydudgang. I dette tilfælde vil du vælge din HomePod.
Når du vælger HomePod, vises et afkrydsningsfelt ved siden af det. Tryk på knappen "Menu" på din Apple TV-fjernbetjening for at gå tilbage til startskærmen.

Derfra kan du begynde at bruge det som normalt. Du kan endda bruge din Apple TV-fjernbetjening til at justere volumenet af HomePod, eller brug berøringspanelet på HomePod'en selv. En indikator vises øverst til højre på skærmen for at vise lydstyrken.
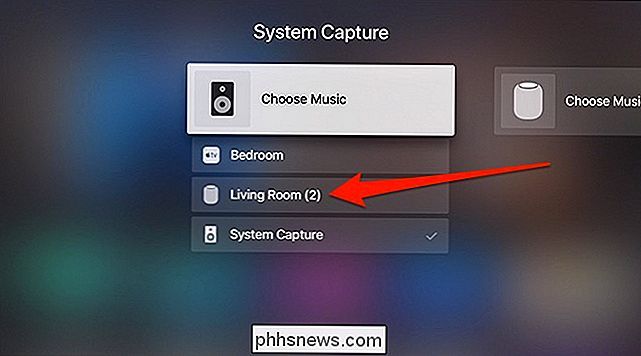
Afhængig af hvilken app du bruger til afspilning af videoindhold, kan du muligvis mærke noget forøget lag, når du standser eller skrubber gennem videoen, men til sidst vil synkronisere sikkerhedskopiering uden problemer.
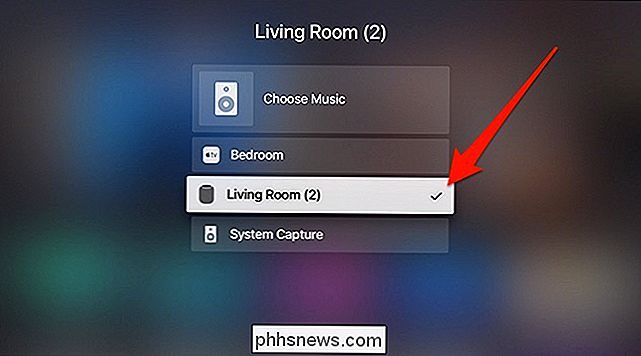

Sådan bruges Spotify med Googles startside
Googles startside standard musikudbyder er Google Play Musik, men enheden understøtter også Spotify. Sådan linker du din Spotify-konto til dit Google-hjem for at afspille alle de tredjeparts musik, du nogensinde vil have. RELATERET: Sådan opretter du Google Home Ligesom Alexa kan du ændre standardmusiktjenesten.

Sådan opretter du authy for tofaktor-godkendelse (og synkroniser dine koder mellem enheder)
Stærke adgangskoder er ikke nok længere: Vi anbefaler, at du bruger tofaktorsautentificering, når det er muligt. Ideelt set betyder det at bruge en app, der genererer godkendelseskoder på din telefon eller et fysisk hardwaretoken. Vi foretrækker Authy, når det kommer til godkendelsesapplikationer. Det er kompatibelt med alle websteder, der bruger Google Authenticator, men er mere kraftfulde og bekvemme.



