Sådan tager du skærmbilleder og optager videoer på en PlayStation 4

Din PlayStation 4 optager hele tiden din gameplay i baggrunden, bare hvis du vil gemme eller dele et klip. Du kan også hurtigt oprette skærmbilleder med en enkelt tastetryk.
Når du har taget videoklip eller skærmbilleder, kan du uploade dem med det samme eller kopiere dem fra din PS4's interne lager til et USB-drev. Tag det USB-drev til en computer, og du kan gøre alt, hvad du vil med filerne.
Sådan gemmes (eller uploades) et skærmbillede eller en video
For at gemme et skærmbillede eller en video i et spil skal du bare trykke på "Del "Knappen på venstre side af din controller, nær retningsstykket. Menuen Del menu vises. Du kan til enhver tid trykke på cirkelknappen for at forlade denne skærm og gå ret tilbage til hvor du var i spillet.
I nogle tilfælde fungerer menuen Del muligvis ikke. Du har ikke lov til at optage skærmbilleder eller optage videoer af visse spilleautomater eller andre applikationer, afhængigt af hvordan spiludvikleren sætter ting op. Dette vil dog fungere næsten hele tiden.
Når delingsmenuen vises, kan du vælge "Gem skærmbillede" ved at trykke på knappen Triangle eller "Save Video Clip" ved at trykke på knappen Square. Dette gemmer et skærmbillede eller et videoklip til din PlayStation.
Gem et skærmbillede, og din PS4 vil fange den aktuelle skærm. Gem et videoklip, og din PS4 gemmer de sidste 15 minutter af din gameplay, som den hele tiden optog i baggrunden. Din PS4 gemmer kun de sidste femten minutters spil i en midlertidig buffer, så der er ikke nogen optagelser fra mere end femten minutter siden, medmindre du allerede har gemt det til et videoklip.
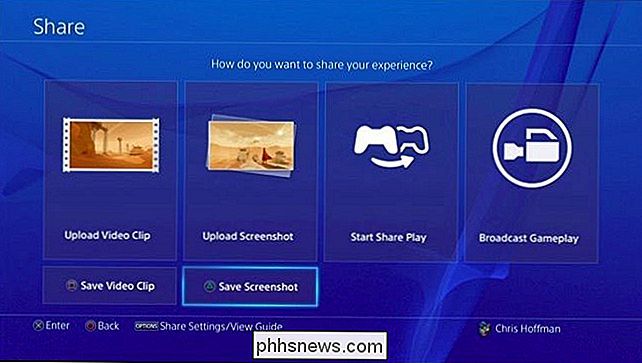
Hvis du vil uploade dit skærmbillede eller videoklip, vælg "Upload screenshot" eller "Upload videoklip" her i stedet. Du kan dele et skærmbillede via Facebook, Twitter eller en PlayStation-besked. Du kan uploade en video til Facebook, Twitter, YouTube eller Dailymotion.
For at dele eller uploade til andre tjenester skal du gemme skærmbilledet eller videoklippet til din PS4's interne lager, kopiere det til et USB-drev, og derefter flytte den til din computer, hvor du kan gøre det, du kan lide med det.
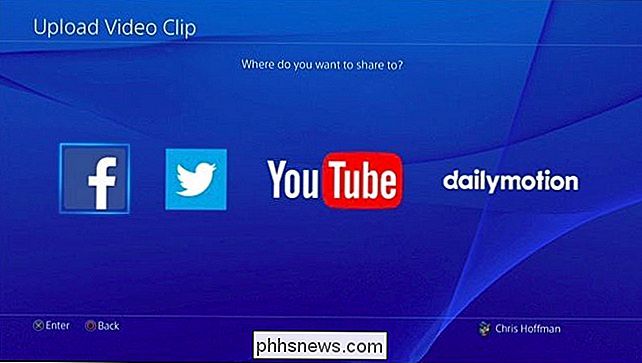
Sådan hentes et skærmbillede hurtigt
For hurtigt at gemme et skærmbillede til dit lokale PlayStation 4 lokale lager, kan du trykke på knappen "Del" på controlleren og hold den nede i mindst et sekund. Din PlayStation 4 gemmer et skærmbillede uden at besøge skærmen Del. Du får se et ikon i øverste venstre hjørne af skærmen for at fortælle dig, at screenshotet blev gemt korrekt.

Sådan tilpasser du din delknap, videoklip og indstillinger for skærmbilledet
Du kan tilpasse Share indstillinger for knapper, video og skærmbilleder. For at gøre det, skal du først trykke på knappen "Del" i et spil for at få adgang til menuen Del. Tryk på knappen "Indstillinger" på din controller og vælg "Del indstillinger."
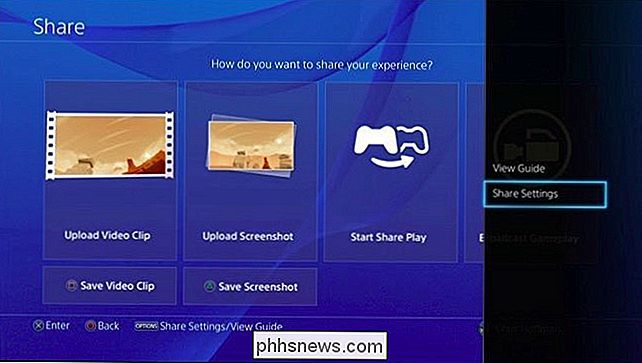
Skærmbilledet Delekontroltype kan du konfigurere din Share-knap for hurtigere at fange skærmbilleder. Du kan få PlayStation 4 til at gemme et skærmbillede, når du trykker på Share-knappen normalt og kun Vis skærmen Del, når du trykker langsomt på knappen.
På skærmen Videoklip indstilling kan du justere længden af videoklippet din PlayStation sparer for at være kortere end standard 15 minutter - men ikke længere. Du kan medtage lyd fra din mikrofon i dine afspilningsklip.
Gå til skærmbilledet Indstillinger for skærmbillede for at ændre skærmbilleder. Din PlayStation 4 gemmer som standard skærmbilleder i JPEG-filformatet, men du kan vælge PNG i stedet. Som standard gemmer din PS4 et screenshot, når du tjener et trofæ i et spil, men du kan også deaktivere dette herfra.
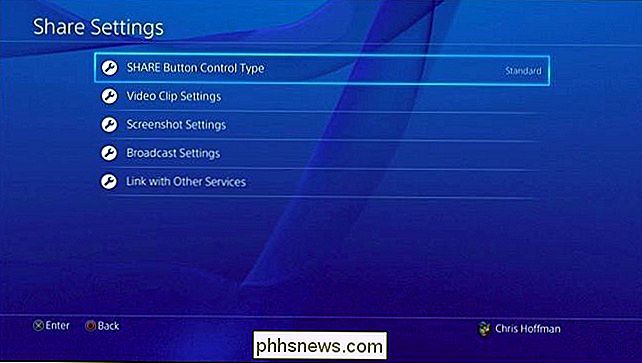
Sådan kopierer du skærmbilleder og videoer til et USB-drev
For at se dine gemte videoklip og billeder , brug Capture Gallery-programmet, der fulgte med din PS4. Hvis du ikke ser det på hovedskærmen, kan du rulle helt til højre på startskærmen, vælge "Library", vælg "Applications" og vælg derefter "Capture Gallery."
Ved hjælp af denne applikation kan du enten se alle dine gemte skærmbilleder og videoklip eller vælge et bestemt spil og se de gemte mediefiler, der er knyttet til det pågældende spil.
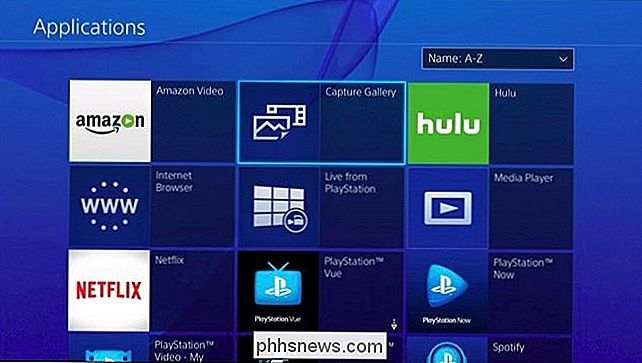
RELATED: Hvad er forskellen mellem FAT32, exFAT og NTFS ?
Du kan uploade mediefiler herfra, hvis du vil. Men du kan også kopiere dem direkte til en USB-lagerenhed og få adgang til dem på en computer. For at gøre det skal du indsætte et USB-drev formateret med enten FAT32- eller exFAT-filsystemerne i en af dine PlayStation 4s USB-porte. Vælg den mediefil, du vil kopiere, tryk på knappen "Indstillinger" på din controller og vælg "Kopier til USB-lagerenhed."
Når du er færdig med at kopiere medier, kan du frakoble din USB-lagerenhed, sætte den i ind i en computer og få adgang til skærmbilleder og videofiler som om du ville have andre filer.
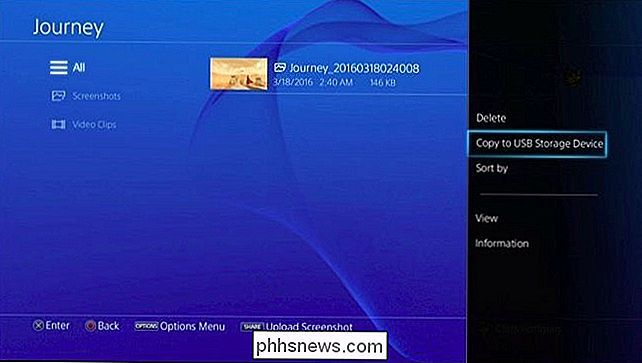
Denne funktion er beregnet til at indfange gameplay, så det vil ikke lade dig optage videoer fra Netflix, Hulu eller andre medietjenester. Det skal dog fungere næsten overalt i næsten alle spil.
Billedkredit: Leon Terra på Flickr

Sådan ses alle de navngivne cellelinier i en Excel-arbejdsbog
At navngive en række celler i Excel giver en nem måde at henvise til disse celler i en formel. Hvis du har en projektmappe med mange data på regnearkene, kan navngivningsområder for celler gøre dine formler nemmere at læse og mindre forvirrende. RELATED: Sådan tildeles et navn til et antal celler i Excel Men hvis du har et særligt stort regneark, kan du ikke huske hvilke navne der henviser til hvilke intervaller.

Sådan tilføjes Dropbox (eller Andre Cloud Services) til menuen Send til i Windows
Hvis du bruger Dropbox, Google Drive, OneDrive og iCloud Drive til at dele og sikkerhedskopiere filer kan føje dem til menuen Send til kontekst i Windows for hurtigere filbevægelse. Vi viser dig, hvordan du føjer disse tjenester til menuen Send til kontekst i Filoversigt (eller Windows Stifinder i Windows 7), så du kan Send hurtigt filer fra din pc til dine cloud-konti.



