Hurtigt Se alle tastaturgenveje til enhver Mac App med CheatSheet

Tastaturgenveje sparer dig meget tid, men kun hvis du lærer dem. På en Mac betyder det hele tiden at afbryde din arbejdsgang, skifte til musen eller berøringspladen og derefter klikke på menulinjen for at finde den rigtige tastekombination. Er der ikke en hurtigere vej?
Som det viser sig, er der. En gratis app kaldet CheatSheet giver dig en hurtig liste over genveje til enhver Mac-app. Alt du behøver at gøre er at holde kommandotasten nede. Uanset om du er en tidligere Windows-bruger, der justerer til MacOS-tastaturgenveje eller en langvarig Mac-bruger, som aldrig kom rundt for at lære dem alle, vil dette komme til nytte.
For at komme i gang, skal du fortsætte og downloade CheatSheet. Programmet kommer i en ZIP-fil; Åbn filen, og din Mac vil ophæve den.
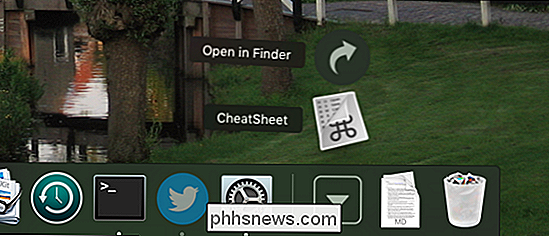
Træk derefter programmet til mappen Programmer. Nu kan du køre CheatSheet.
Første gang du åbner programmet, bliver du bedt om at holde kommandotasten nede for at se en liste over tastaturgenveje. Som standard har Cheat Sheet imidlertid ikke de rette tilladelser til at vise dig noget.
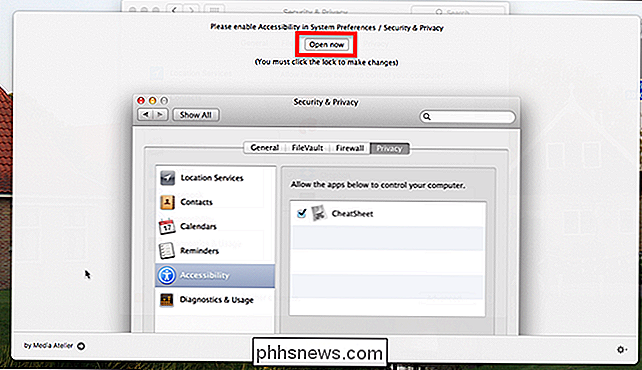
Klik på knappen "Åbn nu" for at gå til Sikkerhed og privatliv i Systemindstillinger. Herfra skal du klikke på låsen nederst til venstre, så den ser ud som vist nedenfor. Så sørg for, at Cheat Sheet er markeret i listen. Når du gør dette, er Cheat Sheet klar til at arbejde.
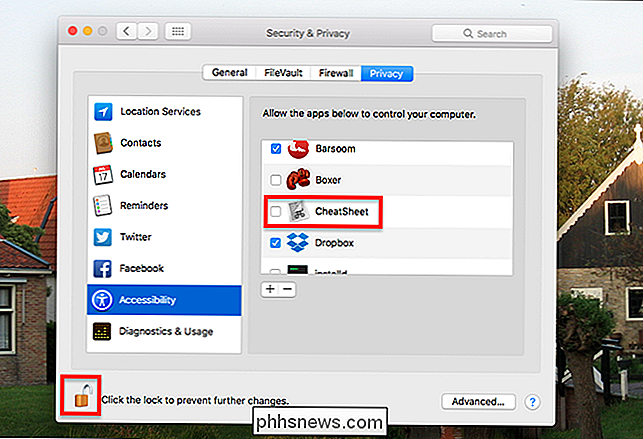
Gå videre og hold Kommando for at se en liste over tastaturgenveje til enhver applikation. Sådan ser Finder's snydeark ud:
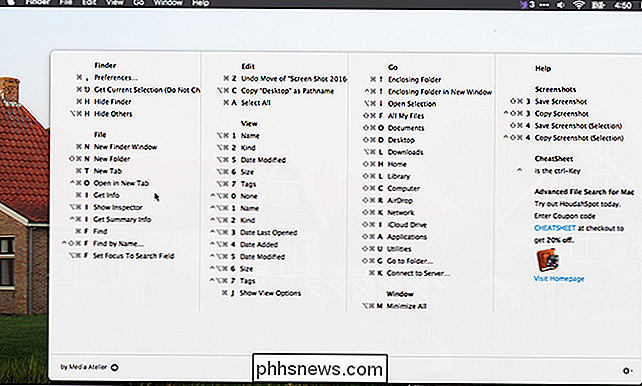
Lad gå, og popup-vinduet forsvinder. Ideen er, at du hurtigt kan finde den tastaturgenvej, du vil have, og derefter komme tilbage til arbejde, alt uden at røre med musen.
Genvejene trækkes fra menulinjen selv, hvilket betyder, at Cheat Sheet's udviklere ikke behøver aktivt at opretholde enorme databaser af tastaturgenveje. Dette betyder også, at hvis du har tilpasset dine macOS tastaturgenveje, vil Cheat Sheet vise de brugerdefinerede tastaturgenveje i stedet. Fantastisk!
For eksempel: Jeg har ændret Safaris standardgenveje til at skifte faner til at matche Chrome og Firefox. Cheat Sheet afspejler denne ændring.
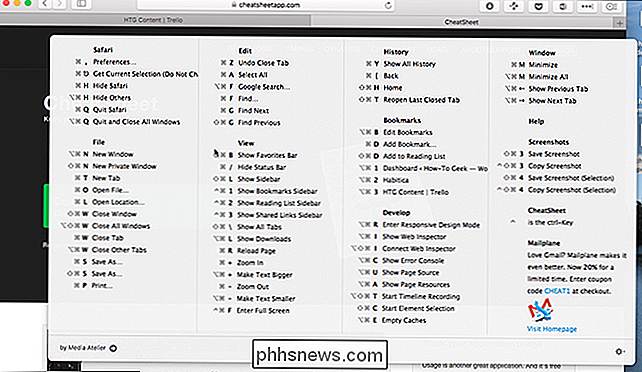
Du vil også se, at mine favoritter er nævnt ved navn i cheat sheet, og der er også genveje til udviklertilstand.
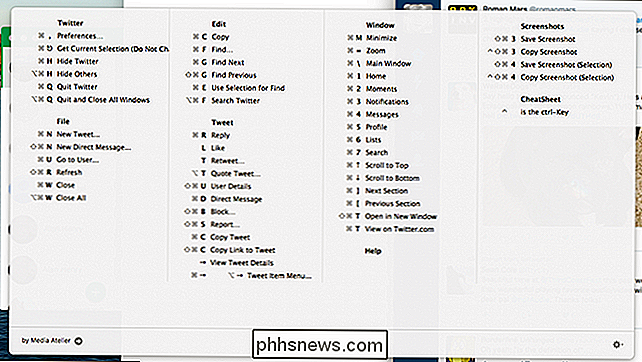
Denne applikation gør det nemt at lære tastaturgenveje uden at forstyrre din arbejdsgang , hvilket igen vil gøre dig til en mere produktiv Mac-bruger. Jeg glæder mig til at høre om hvilken slags tastaturgenveje du opdager, så kontakt dig.
Fotokredit: emilee rader

Sådan laver man en administrator eller moderator i din Facebook-gruppe
Hvis du har lavet en Facebook-gruppe, og den er omdannet til et aktivt fællesskab, vil du muligvis bringe en anden til at hjælpe du moderat og fjerne offensive kommentarer. Sådan har du det. Du har to muligheder: Du kan gøre nogen til en administrator eller en moderator. En administrator har alle de samme kræfter som dig, mens en moderator ikke kan gøre ting som ændrer gruppens navn.

Sådan vælges der fra målrettede annoncer rundt om i nettet
Du har brugt lidt tid på at undersøge et produkt på din telefon, så åbner du din bærbare computer og finder annoncer for det produkt, der er gipset over hele placere. Dette er sket for alle - det kaldes målrettet annoncering, og der er skridt, du kan tage for at reducere dens effekt på dig. Hvad er målrettet annoncering?



