Sådan tilføjes en pinkode til din konto i Windows 10

Med hver nye version af Windows forbedrer nye og innovative funktioner den samlede brugeroplevelse på forskellige måder. Windows 10 vokser hurtigt i popularitet som følge af sine innovative sikkerhedsfunktioner, og blandt disse sikkerhedsindstillinger er nye indloggingsmuligheder som PIN-koden.
Du kan indtaste en numerisk PIN-kode eller spore et mønster af gestus på et billede , eller med passende hardware kan du endda bruge Windows Hello - en biometrisk login-metode, der scanner dit fingeraftryk, dit ansigt eller din iris. I denne artikel vil vi vise dig, hvordan du tilføjer en pinkode til din konto i Windows 10.
Hvorfor bruger en PIN-kode er en bedre mulighed
Hvis en adgangskode er kompromitteret på en eller anden måde, er den person, der har indtastet Systemet kan have adgang til alle platforme, der er knyttet til den pågældende adgangskode. På den anden side, hvis en PIN-kode er kompromitteret, kan de kun bruge den på den pågældende enhed; de kan ikke bruge det til at logge ind på din konto på en anden enhed.
Desuden skal personen være fysisk til stede for at indtaste PIN-koden, og dette er ikke det samme med et kodeord. Hvis nogen stjæler din computer, kan de ikke logge ind, medmindre de kender din PIN-kode. Husk også, at PIN-login-funktionen er nødvendig, hvis du vil udnytte yderligere sikkerhedsfunktioner, der er tilgængelige i Windows 10, såsom Windows Hello, iris-læseren eller en fingeraftryksscanner.
Og selvfølgelig er en pinkode er meget nemmere at komme ind på en touchscreen enhed som Surface tablet.
Tilføj en pinkode til din konto
Åbn appen "Indstillinger" og klik / tryk på ikonet "Konti". Klik / tryk på "Log på muligheder" til venstre og klik / tryk på knappen "Tilføj" under "PIN" på højre side.
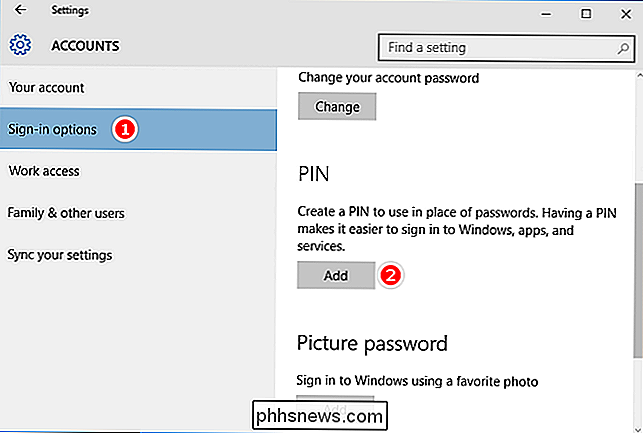
Hvis du bliver bedt om at bekræfte dit kontos adgangskode, skal du indtaste dit lokale adgangskode og klik / tryk på "OK".
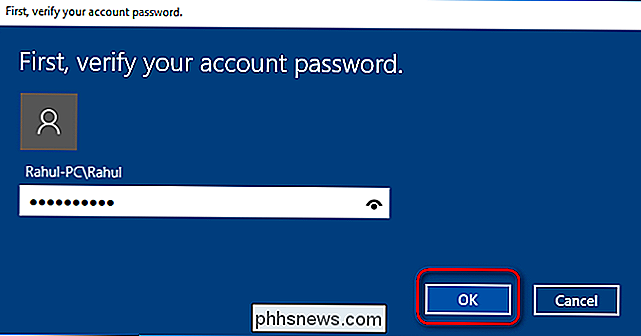
Hvis du har en Microsoft-konto, skal du indtaste dit Microsoft-adgangskode og klikke / trykke på "Log ind". Efter indtastning af dit kodeord for at bekræfte din identitet, indtast tallene i en dialogboks. Mindste længde er fire cifre (kun 0-9, ingen bogstaver eller specialtegn tilladt), men din PIN-kode kan være så længe du vil. Hvis du skal kontrollere, hvad du har angivet på dette tidspunkt, vælg derefter ikonet til højre for dialogboksen. Dette vil kort afsløre det nummer, du har indtastet.

De eneste kriterier for at vælge en pinkode er, at den skal være mindst fire cifre lang. Der er ingen begrænsninger på maksimal længde eller kompleksitet. Her er nogle overvejelser, før du vælger en pinkode:
- Brug af flere cifre gør PIN'en sværere at gætte, men sørg for, at du kan indtaste PIN-koden hurtigt og præcist, ellers er der ringe fordel ved bare at bruge et kodeord.
- Brug af en simpel PIN (0000, 0123, 1111 osv.) gør det meget nemt at gætte; Vælg tilfældige tal.
- Genbruge PIN-kode fra dine bankkonti eller kreditkortnummer bør undgås. Undgå at bruge samme PIN-kode på forskellige enheder.
Skift PIN-kode til din konto
Åbn appen "Indstillinger" og klik / tryk på ikonet "Konti". Klik / tryk på "Log på muligheder" til venstre og klik / tryk på knappen "Skift" under "PIN" på højre side.
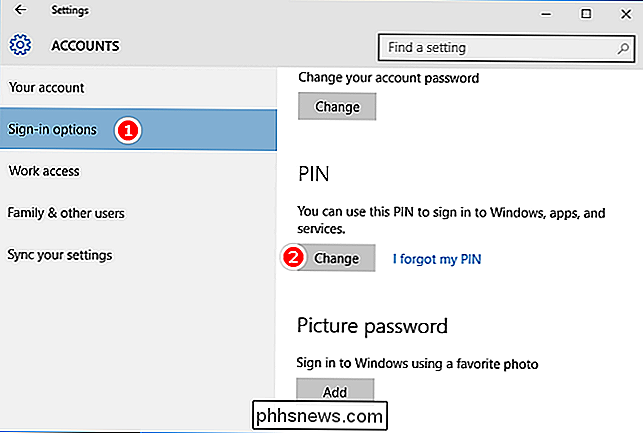
Indtast din nuværende PIN-kode øverst, indtast en ny PIN-kode og klik / tryk på "OK".
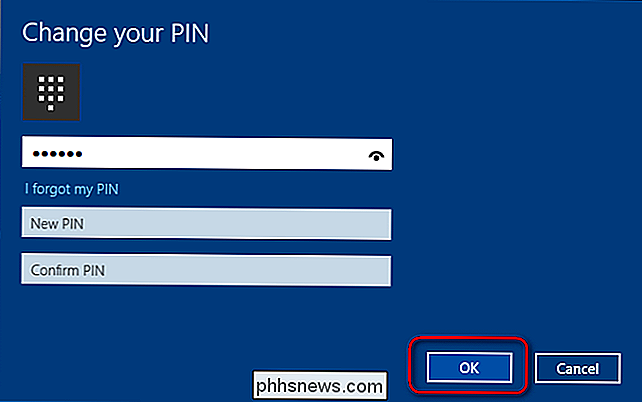
Hvis du ikke kan logge ind på Windows 10 med din PIN-kode, vil du blive tilbudt et link, der siger "Log-in muligheder." Når du vælger det, tilbydes du alle Indtastningsindstillingerne du har lavet hidtil: Billedadgangskode, PIN, Windows Hej og almindelig adgangskode.
Nulstil PIN-koden for din konto
Åbn appen "Indstillinger" og klik / tryk på " Konti "-ikonet. Klik / tryk på "Log på indstillinger" til venstre og klik / klik på linket "Jeg glemte min PIN-kode" under "PIN" på højre side.
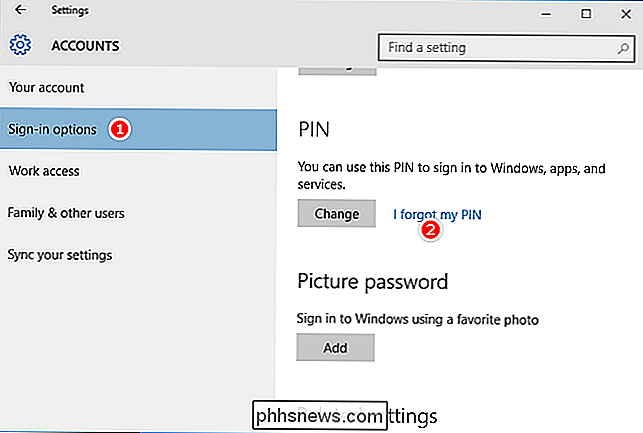
Bekræft din kontoadgangskode, og fortsæt med at konfigurere en ny PIN-kode. Husk, at hvis du starter i fejlsikret tilstand, kan du logge ind med dit kodeord og ikke med andre tilmeldingsmuligheder. Hvis du afslutter denne artikel, er det ret nemt at opsætte en pinkode, og hvis du ikke har aktiveret det på din enhed, skal du gøre det nu.

Hvorfor har operativsystemer en lukkefunktion?
De fleste af os bruger et operativsystems indbyggede "shutdown-funktion" for at slukke for vores computere, men hvad hvis du overvejer at bruge en computers strømafbryder i stedet? Er det virkelig noget, hvilken metode du bruger, eller vil det medføre problemer, hvis du bruger strømafbryderen? Dagens SuperUser Q & A-indlæg har nogle svar på spørgsmål fra en nysgerrig læser.

Sådan brænder du en dvd på en Mac
Jeg har allerede talt om, hvordan du kan brænde cd'er og dvd'er i Windows, så nu er det tid til at lære at brænde diske i OS X. Det er værd at bemærke, at selvom du kan brænde Blu-ray-diske i Windows, kan du ikke i OS X, fordi ingen Mac-computere indeholder indbygget Blu-ray-understøttelse.Dette e



