Sådan oprettes en genvej til ændring af din DNS-server i Windows

Ændring af din DNS kan være nyttig for at øge dit privatliv, øge sikkerheden, øge internethastigheden eller anden grund, men det kan være trættende at gå ind i netværksindstillingerne hver gang du vil skifte det ud. Heldigvis kan du med et freeware-værktøj og en vis know-how gøre det lige så nemt som at dobbeltklikke på en genvej.
RELATED: 7 grunde til at bruge en tredjeparts DNS-tjeneste
Til formålene af denne artikel vil vi bruge et freeware værktøj fra NirSoft, en af de eneste freeware beslutningstagere, som vi stoler på. Han har været i gang med top-notch freeware i årevis og bundler det aldrig sammen med crapware, ligesom så mange andre leverandører gør.
Download værktøjet
Når du er klar til at begynde, skal du downloade QuickSetDNS-værktøjet fra Nirsoft's hjemmeside . Rul blot til bunden af siden og download zip-filen, som indeholder en selvstændig eksekverbar fil. Når du har downloadet programmet, skal du oprette en mappe på skrivebordet kaldet QSDNS (eller hvor du vil lægge det), og derefter udtrække indholdet i mappen.
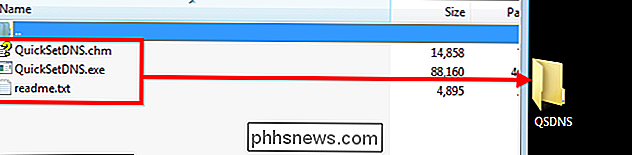
Start og brug af QuickSetDNS
RELATED: Hvordan at bruge OpenDNS på din router, pc, tablet eller smartphone
Da QSDNS er en selvstændig applikation, er der ingen installation nødvendig. Alt du skal gøre er at åbne mappen, hvor de udtrukne filer er, og dobbeltklik på filen "QuickSetDNS.exe".
Du vil bemærke, at programmet angiver, hvordan du er forbundet til internettet såvel som din computers IP adresse. Det giver dig også Googles offentlige DNS-servere og DNS til din router. I billedet herunder vil du også se, hvilke DNS-indstillinger der bruges som angivet med den grønne prik ved siden af "Automatisk DNS." Denne standardindstilling trækker DNS-serveroplysningerne fra din router ved hjælp af DHCP.
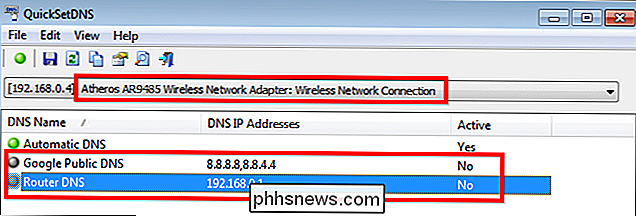
Hvis du vil skifte til den eksisterende Google DNS-server, skal du bare højreklikke på "Google Public DNS" og derefter klikke på "Set Active DNS."
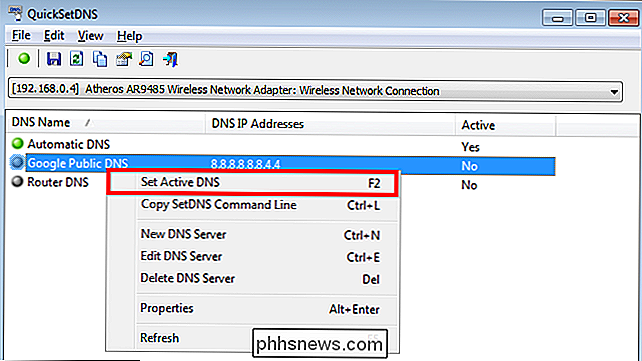
Alternativt kan du klikke på den DNS-indstilling, du vil bruge, og så bare klik på "F2" -knappen for at gøre den aktiv.
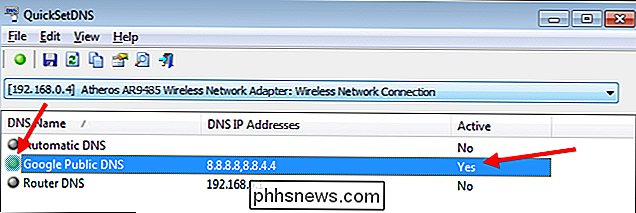
Når du har gjort det, er DNS blevet skiftet, og du kan gå tilbage til at bruge internettet med din nye DNS-server aktiveret.
Tilføjelse af nye DNS-servere
Hvis du vil bruge andre DNS-servere, f.eks. OpenDNS-serverne, er processen meget nem at tilføje dem til din liste. Begynd med at trykke på "Ctrl + N" for at oprette en ny DNS-server. Giv DNS-serveren et navn og indtast de OpenDNS IP-adresser vist nedenfor, og foretag ændringerne ved at klikke på "OK".
208.67.222.222, 208.67.220.220
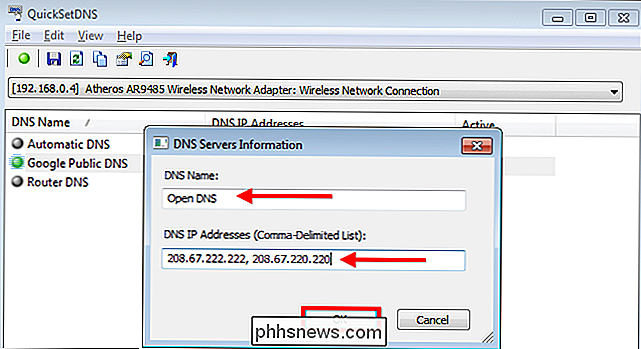
Når du har implementeret ændringerne, skal du blot klikke på den nye server og tryk på "F2" for at gøre den aktiv.
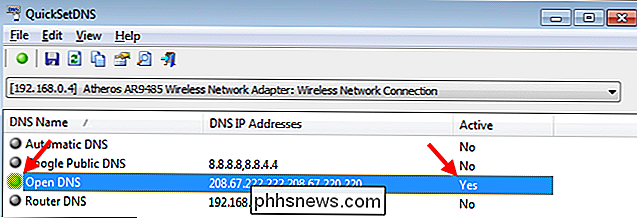
Opret individuelle genveje til at administrere dine DNS-indstillinger
For at gøre DNS-switchingsprocessen meget hurtigere kan du oprette genveje, der ændrer DNS'en med det samme ved hjælp af kommando- line muligheder for QSDNS. Start med at åbne QSDNS, klik på en af de DNS-indstillinger, du vil bruge, og tryk derefter på "Ctrl + L" for at kopiere indstillingerne til den pågældende DNS-konfiguration. (eller brug højreklikmenuen).
Dernæst skal du gå på skrivebordet og højreklikke og derefter oprette en ny genvej.
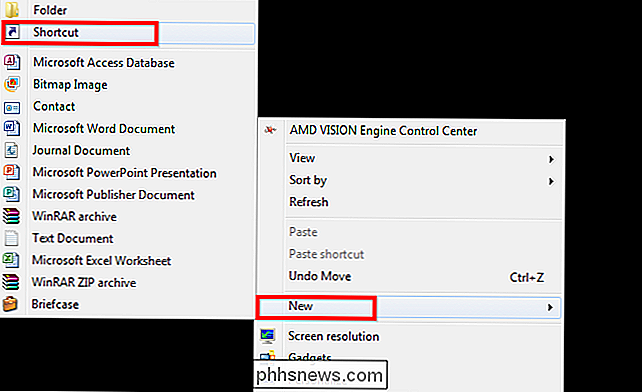
Indsæt kun de oplysninger, du kopierede fra QSDNS, til genvejssektionen derefter tryk næste.
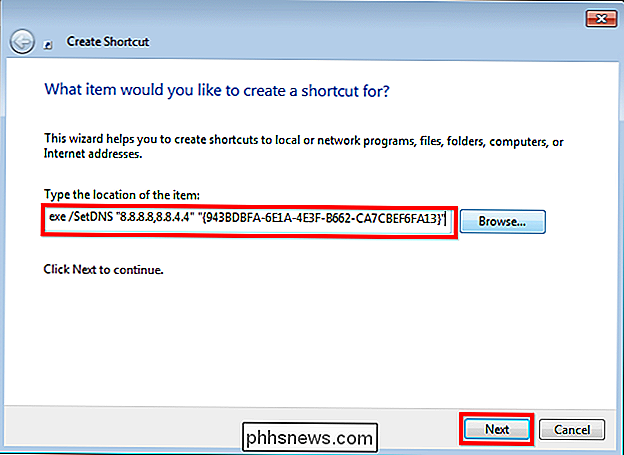
Endelig giv genvej et navn baseret på den profil, du valgte. I dette tilfælde er det Google Public DNS. Når du er færdig med at trykke, kan du simpelthen dobbeltklikke på genvejen fra skrivebordet, og dine DNS-indstillinger ændres øjeblikkeligt.
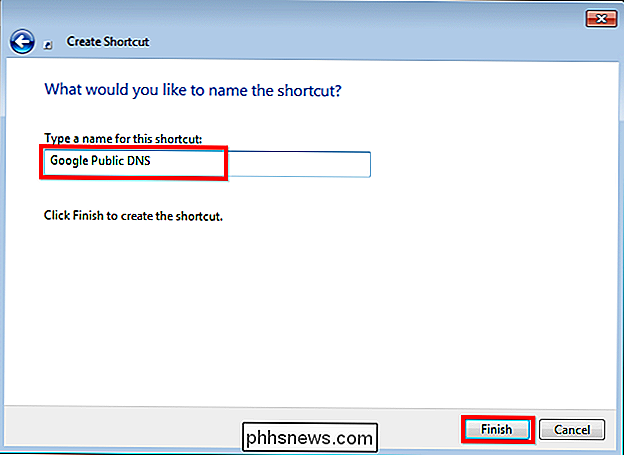
Gentag processen for indstillingen "Automatisk DNS", så du kan gendanne indstillingerne uden at åbne QSDNS, og for andre servere, du bruger ofte, så du kan skifte mellem dem på vilje.
Nu går du tilbage til at surfe på nettet og have det sjovt!

Sådan sætter du pause, rydder og sletter videoer fra din YouTube-historie
YouTube er den store tidskrævende. Det er ingen hemmelighed, at vi alle bruger meget tid på at se video efter video. Hvad du måske ikke er klar over, er at alle disse videoer bliver gemt i din historie, som du kan rydde eller standse. Vi har tidligere diskuteret andre aspekter på YouTube, f.eks. Hvordan du deaktiverer annoteringer fra automatisk at blive vist i videoer.

Skift mellem faner i enhver browser ved hjælp af genvejstaster
For de tastaturninjaer, der hader at bruge musen, er skift mellem faner i dit browservindue vigtigt, da de fleste sandsynligvis har en flok faner åbne på én gang. Jeg bruger personligt min mus til at navigere faner, men der er tidspunkter, hvor det er nemmere at bare bruge tastaturet, som når jeg laver meget at skrive og skal hente nogle oplysninger fra en anden fane hurtigt.Afh



