Opret en personlig hjemmeside hurtigt ved hjælp af Google Sites
Nogensinde ønsket at hurtigt oprette en webside til dit nabolag bog klub eller sportshold? Eller måske en personlig side, som du kan dele med dine venner og familie til en bestemt begivenhed som et bryllup eller fødselsdagsfest?
Hvis du gør en Google-søgning, får du hundredvis af lister på oprettelse af websider med det samme ved hjælp af skabeloner osv., Men du skal normalt bruge lidt penge. Disse websteder får dig til et smukt udseende websted, og det vil nok være rigtig tilpasset, men nogle gange behøver du bare at oprette noget super simpelt, du er ligeglad med, hvordan det ser ud og du ikke ønsker at bruge en cent.
Google Sites kan løse dette problem for dig, fordi alt du behøver er en Google-konto! Google Sites har eksisteret i lang tid, men det er ikke særdeles velkendt. Hovedårsagen er, at Google kun markedsfører den til brugere af Google Apps for Work, men den kan bruges af nogen. Her er et eksempelwebsted, som jeg opretter med Google Sites på de sidste 45 minutter for at skrive denne artikel.

Som du kan se, er det en rigtig enkel webside med en masse widgets tilføjet i to kolonner. Det er ikke noget fancy, men det gør jobbet gjort for en lille familie hjemmeside. Også, hvis du kender en smule kodning og er tech-savvy, kan du få webstedet til at se meget mere professionelt ud. For brugere af Google Apps får du 10 GB plads, men for brugere uden app, får du kun 100 MB, så det er virkelig meningen at være et lille websted.
Som standard vil webstedet have en webadresse, der starter med sites.google.com, men du kan nemt bruge et brugerdefineret domænenavn, hvis du allerede har købt en eller købt en ved hjælp af Google Domæner eller andre domæneregistratorer.
For at komme i gang skal du gå til sites.google.com og klikke på knappen Opret for at oprette dit første websted.
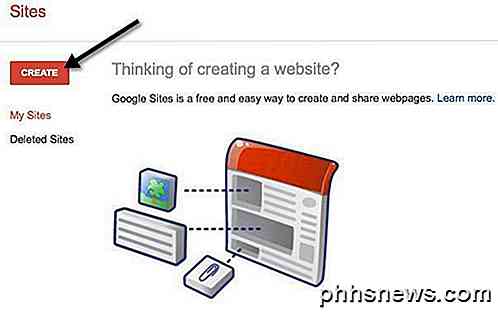
For at starte med kan du vælge mellem et par skabeloner som sportshold, klasseværelse, bryllup osv. Sørg for at klikke på Browse the gallery for mere link, fordi der er mange flere skabeloner opdelt i kategorier som aktiviteter og arrangementer, forretningssamarbejde, skoler og uddannelse, klubber og organisationer mv.
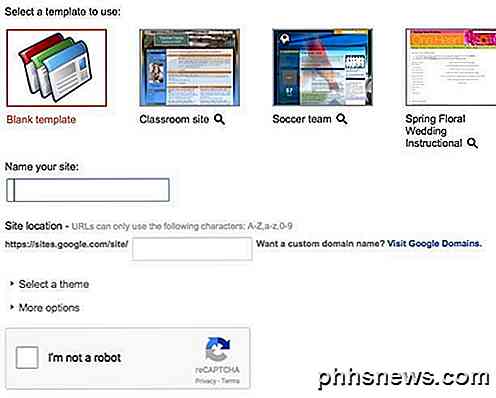
Giv dit websted et navn, og tilpass derefter slutningen af webadressen, hvis du vil. Som standard er det bare websteder / google.com / site / sitename . Du kan ændre det til noget andet, men det skal være unikt blandt alle de Google Sites, der er oprettet i verden. Hvis du vælger en tom skabelon, kan du også vælge et tema. Klik på ikonet ikke en robotknapp, og klik derefter på Opret øverst.
Du bliver nu bragt til startsiden for dit nye websted. Det vigtige afsnit er øverst, hvor du kan redigere den aktuelle side, oprette en ny side og justere indstillingerne for siden og webstedet.
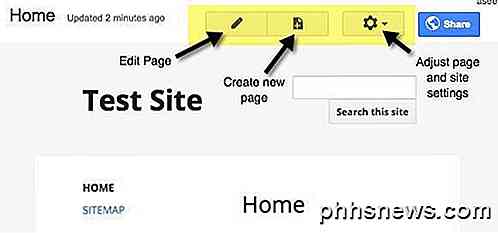
Det første jeg foreslår at gøre er at klikke på tandhjulsikonet og derefter klikke på linket Administrer websted nederst.
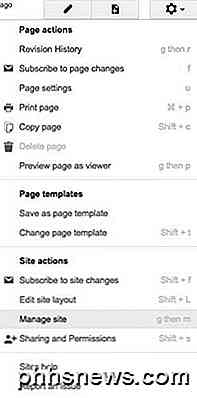
Her kan du konfigurere en masse valgmuligheder som webstedets navn, webstedsbeskrivelse, destinationsside, etc. Du kan også opsætte en sidebesked, som vil fremkomme med en besked for alle besøgende på hjemmesiden. Hvis du vil, kan du også konfigurere Google Analytics og Google Webmasterværktøjer her. I bunden er der mulighed for at gøre webstedet lydhørt ved at justere det til mobiltelefoner.
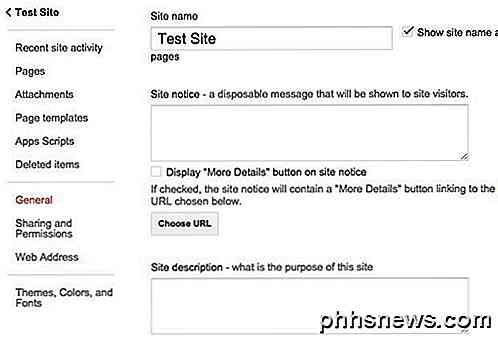
På venstre side kan du også se nyhedsaktivitet på webstedet, alle dine sider, vedhæftede filer, som du uploader, sideskabeloner, du kan bruge, apps scripts, deling og tilladelser og temaer / farver / skrifttyper. Det sidste afsnit giver dig mulighed for at tilføje et headerbillede og ændre skrifttype, farve og størrelse for teksten i forskellige sektioner af webstedet som indholdsareal, sidebjælke, navigation osv.
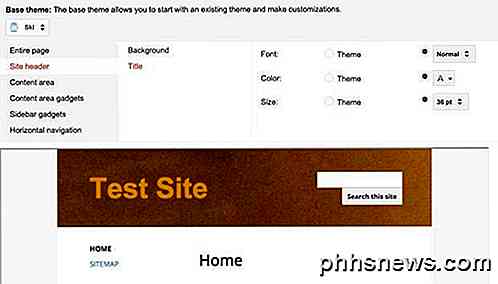
Når du har konfigureret webstedsindstillingerne, er det tid til at sikre dig, at du vælger det layout, du ønsker for hele webstedet. For at gøre det, skal du gå tilbage til din hjemmeside og derefter klikke på tandhjulsikonet igen. Denne gang klikker du på Rediger webstedslayout .

Det er virkelig nemt at ændre layoutet på webstedet. Som standard vælges og aktiveres header og sidebjælke . Hvis du vil fjerne eller tilføje et afsnit, skal du bare klikke på den relevante knap øverst. Når du har de sektioner, du ønsker, kan du så svæve musen over sektionen for at redigere den. Du kan også vælge en brugerdefineret sidebredde, hvis du vil. Når du f.eks. Klikker på overskriften, får du alle de header-muligheder, du kan konfigurere.
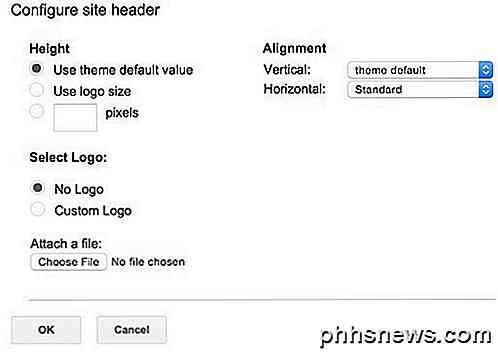
Du kan klikke på sidebjælken for at vælge om du vil have det på højre eller venstre side af siden og justere bredden. Du kan klikke på footer for at vælge hvilke links du ønsker der osv. Hvis du vælger at tilføje en brugerdefineret footer, kan du indsætte billeder, tabeller osv. På min eksempelside vist ovenfor blev jeg af med sidebjælken og overskriften .
Når disse to elementer er færdige, er det tid til at begynde at redigere og oprette sider. Før vi kommer ind i det, er der endnu et koncept at forstå. På Google Sites kan du oprette fire typer sider: Webside, Meddelelser, Arkivskab og Liste . Hjemmesiden er sat til webside som standard.
En annonceringsside er en blogside med stillinger opført i kronologisk rækkefølge. På siden Arkivskab kan du uploade filer og liste dem på siden. En liste side giver dig mulighed for at oprette en liste over elementer og viser dem i tabelformat. Du kan ændre skabelonen til en side når som helst ved at klikke på tandhjulsikonet på siden og vælge Skift side skabelon .
Gå nu tilbage til din startside og klik på ikonet for lille blyant øverst for at redigere siden. Du får se en ny menu øverst på siden.
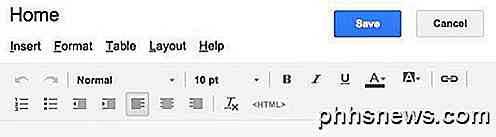
Som standard er layoutet for en ny side sat til One Column (Simple) . Du kan ændre dette ved at klikke på menuen Layout . De enkle versioner har ingen overskrift eller sidefod.
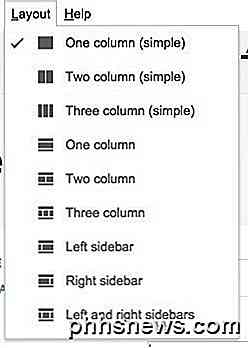
På min eksempelside valgte jeg To kolonne (simple) . Nu kan du begynde at tilføje ting til din side! For at tilføje et bord skal du klikke på menuen Tabel og vælge størrelsen af din tabel i rækker og kolonner. Hvis du vil indsætte noget andet, skal du klikke på Indsæt menuen.
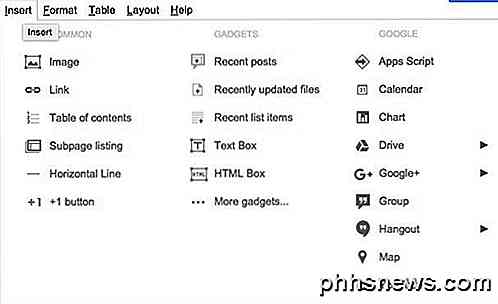
Du kan indsætte alle slags ting som billeder, tekstboks, HTML-kasser, kalendere, diagrammer, kort, YouTube-videoer osv. Da Google Sites ejes af Google, integreres det med Google Dokumenter, Regneark, Hangouts og andre Google-tjenester. Under Gadgets kan du se Seneste indlæg, Nyligt opdaterede filer og Seneste lister.
Du kan kun føje dem til en side, hvis du allerede har oprettet en side med meddelelser, side med arkivskab og listeside. I min eksempelside, der vises øverst, tilføjes disse tre elementer i den anden kolonne. Når du arbejder med tekst, kan du klikke på fanen Format for at vælge forskellige overskriftsstile mv.
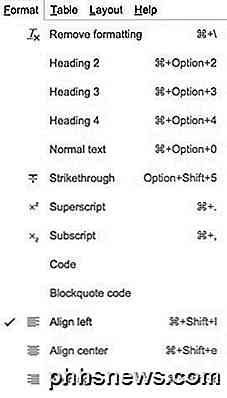
Bemærk, at hvis du vil tilføje nogen form for CSS, JavaScript eller brugerdefineret HTML til din side, skal du indsætte en HTML-boks. Du kan se HTML'en for hvert sideindholdsområde, men du kan kun lave meget få redigeringer til CSS og HTML.
Endelig kan du oprette en ny side ved at klikke på knappen Opret side, der er direkte til venstre for knappen Indstillinger .
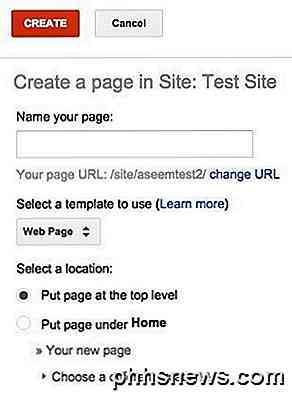
Giv dig et navn, vælg en sideskabelon, og vælg derefter placeringen af din side. Du kan oprette en øverste side eller sætte den under en anden side.
Nå er det grundlæggende for at oprette en simpel webside eller et websted med Google Sites. Det er ikke noget at skrive hjem om, men det er meget nemt at bruge og lære. Det er også helt gratis, hvilket er dejligt. Hvis du har spørgsmål, er du velkommen til at skrive en kommentar. God fornøjelse!

Sådan fjerner du, knæk eller ødelægger et glemt Excel XLS-kodeord
Har du glemt din Excel-adgangskode til en arbejdsbog eller et ark? Eller har nogen forladt dit kontor, og de har glemt at låse op for en Excel-projektmappe med et kodeord, der er indstillet på det? Hvis du sidder fast med en XLS-fil med et kodeord, som du skal bryde eller knække, kan du prøve et lille lille værktøj, der bare kan få dig tilbage i din Excel-fil.Fjern

Fix forsinkelse, når du skriver i Windows
Jeg har for nylig kørt ind i et meget irriterende problem, mens du bruger Microsoft Word på min Windows-maskine. For det første er det en temmelig hurtig maskine, og så jeg vidste, at det ikke var et hardware problem, da jeg så, at der var en forsinkelse mellem at skrive tegn på tastaturet og tegnene vises på skærmen. Nogle



