Sådan slettes Cortana's Search History i Windows 10

Cortana i Windows 10 er mere end en simpel søgefunktion. Det er en personlig assistent svarende til Siri på iOS eller OK Google på Android. Oplysninger, der er indtastet i Cortana, gemmes på din pc og i din Bing-konto, så resultaterne kan tilpasses til dig.
RELATERET: Sådan bruges og konfigureres Cortana på Windows 10
Cortana kan være nyttigt, men hvis du vil ikke have Cortana's søgehistorik gemt, du kan rydde de oplysninger, som Cortana gemmer om dig. Sådan fjerner du Cortana's søgehistorik på din pc og i din Bing-konto.
Ryd Cortana's søgehistorik på din pc
For at rydde Cortana's søgehistorik på din pc, skal du åbne startmenuen og klikke på ikonet "Indstillinger"
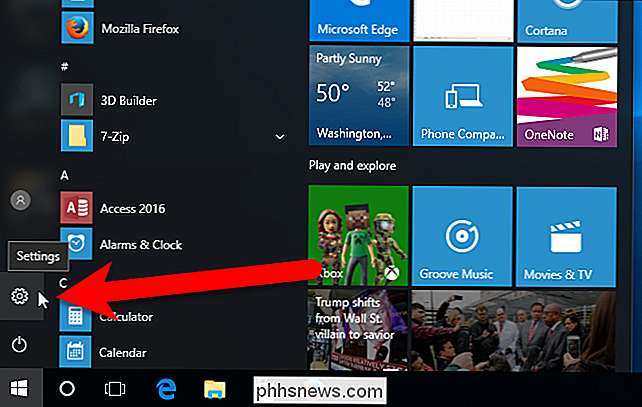
Klik på "Fortrolighed" i dialogboksen Windows-indstillinger.
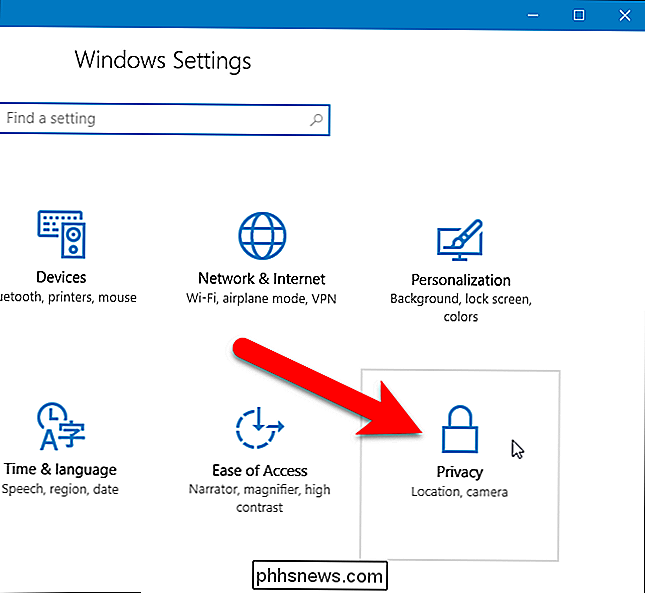
Klik på "Speech, inking, & typing" i listen over muligheder til venstre.
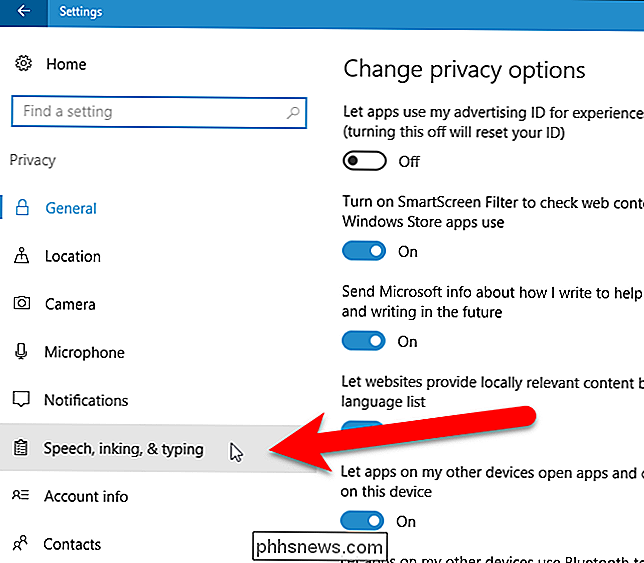
Under Kendskab til dig skal du klikke på Stop lærer mig at kende mig ".
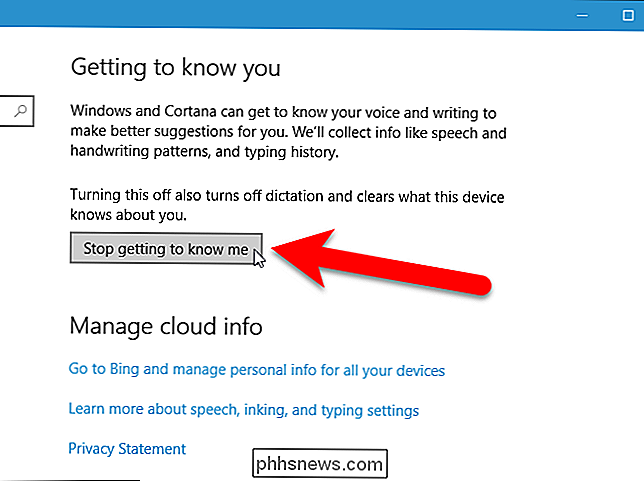
En dialogboks dukker op over knappen Stop at lære mig at kende, så du vil have, at Cortana skal stoppe med at gemme dine personlige oplysninger. Klik på "Sluk".
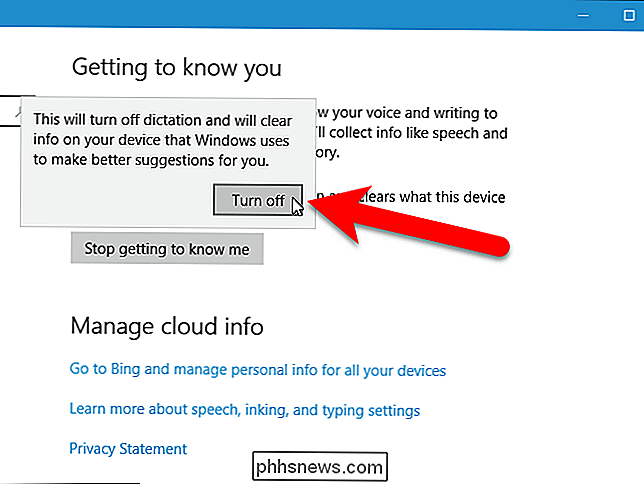
Denne metode rydder ikke kun Cortanas søgehistorik, men stopper også Cortana fra at samle mere information om dig. Der er ingen separat indstilling for at rydde søgehistorikken. Så hvis du kun ønskede at rydde søgehistorikken, men vil have, at Cortana fortsætter med at lære om dig, skal du klikke på "Få mig at kende" for at slå søgehistorikken tilbage. Popup-dialogboksen, der vises i ovenstående billede, vises igen med en "Tænd" -knap. Klik på den knap for at genaktivere Cortanas søgehistorik. Bemærk, at Cortana skal begynde at lære dig at kende dig fra bunden igen.
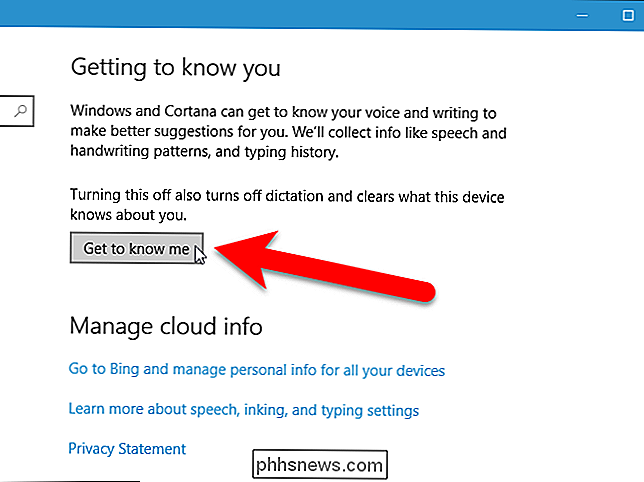
Du kan lukke vinduet Indstillinger nu, hvis du vil, ved at klikke på knappen "X" i øverste højre hjørne af vinduet. Men hvis du vil rydde de personlige oplysninger, som Bing har gemt online om dig, skal du lade dette vindue være åbent og fortsætte til næste afsnit.
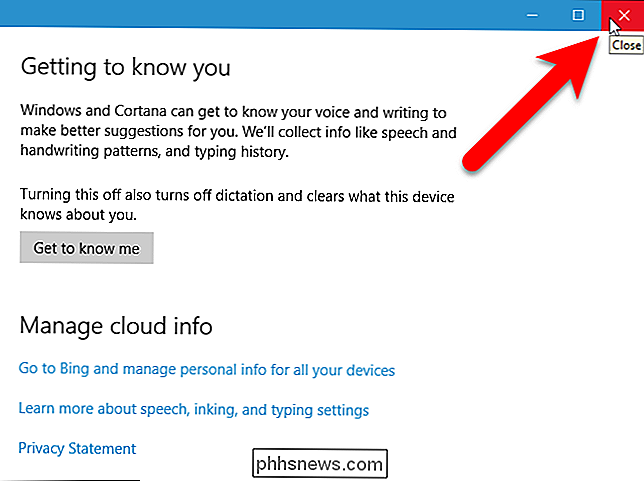
Ryd Cortana Data indsamlet i din Bing-konto
Data indsamlet af Cortana på din computer er nu blevet slettet, og der vil ikke blive indsamlet flere oplysninger, hvis du ikke tillod Cortana at lære dig at kende igen. Alle data, der allerede er indsamlet, gemmes imidlertid også i din Bing-konto. For at slette data, der er gemt i din Bing-konto, skal du klikke på linket "Gå til Bing og administrer personlige oplysninger til alle dine enheder" under Administrer skyinformation på skærmbilledet Tal, indrykning og indtastning.
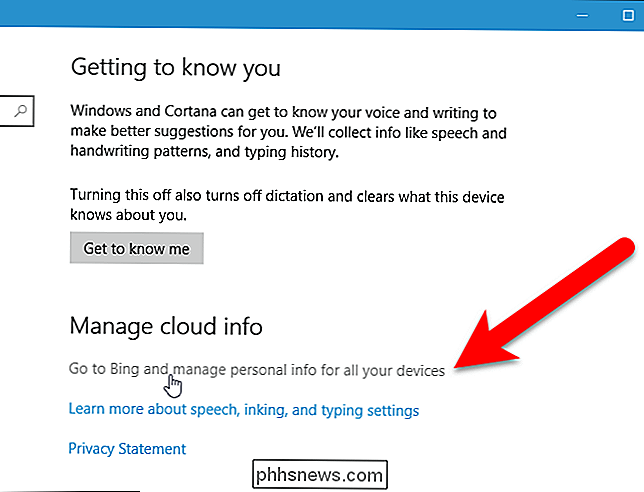
Hvis du har flere browsere installeret på din pc kan følgende dialogboks vise, hvilken app du vil bruge til at åbne dette link. Vælg den browser, du vil bruge, og klik på "OK".
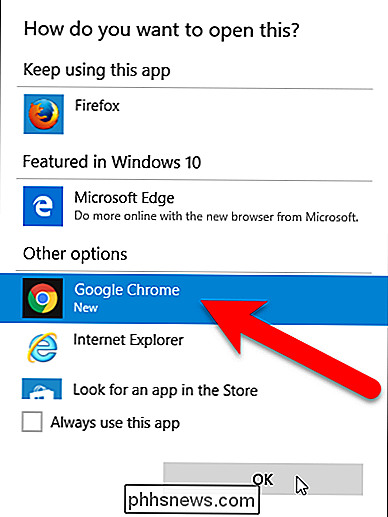
Da du skal logge på din Microsoft-konto for at kunne bruge Cortana (selv med en lokal Windows-konto), skal du automatisk henføres til Bing-kontoens personaliseringsside . Rul ned til sektionen Andre Cortana Data og Personlig tale, Inking og Typing, og klik på "Ryd".
BEMÆRK: Hvis af en eller anden grund ikke siden Personliggørelse automatisk vises, skal du se en skærm, der beder dig om at logge ind til din Microsoft-konto. Klik på "Log ind" og indtast derefter din Microsoft e-mail og adgangskode.
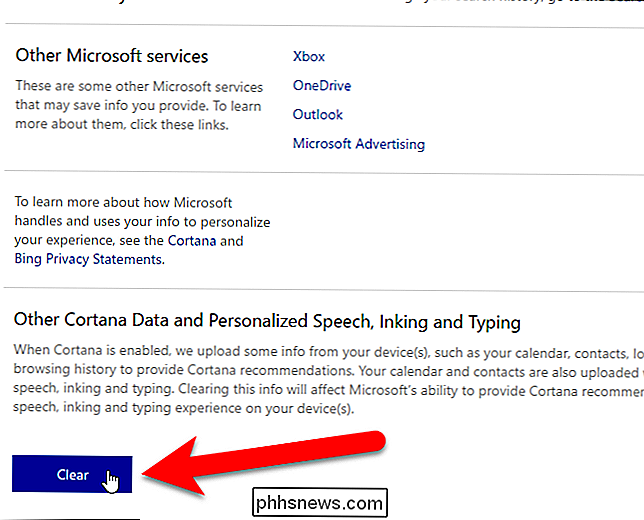
Følgende dialogboks viser, at du vil rydde dine Cortana data. Klik på "Ryd" igen for at gøre det.
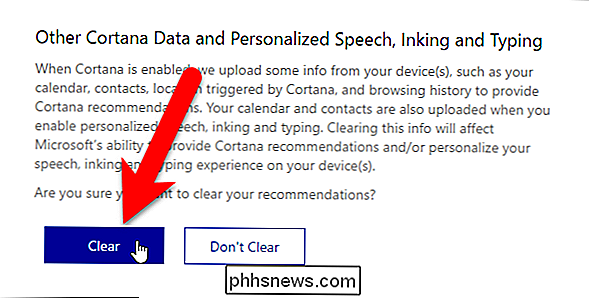
En meddelelse vises i afsnittet Andre Cortana Data og Personlig tale, Inking og Typing, der angiver dine anbefalinger er blevet ryddet.
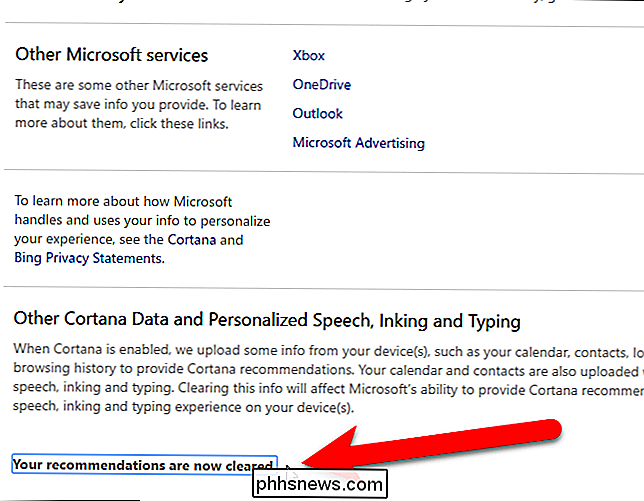
Hvis du tillader Cortana at lære dig at kende igen, data indsamlet på din computer gemmes igen på din Bing-konto. Du skal blot følge disse instruktioner igen for at rydde dine data på Bing, hvis du ikke vil have dine data gemt der. Desværre synes der ikke at være nogen måde at tillade Cortana at gemme data om dig uden at blive gemt online på din Bing-konto.

Hvad er forskellen mellem Cloud File Sync og Cloud Backup?
Ikke alle Cloud File Storage-tjenester er de samme. Der er stor forskel på filsynkroniseringsværktøjer som Dropbox og online backup-tjenester som Backblaze, når det kommer til at sikkerhedskopiere dine vigtige filer. Sådan fungerer Cloud File Syncing Services RELATED: Hvad er den bedste måde at sikkerhedskopiere Min computer?

Sådan får du Windows 10's Fall Creators Opdater nu
Microsoft har begyndt at udrulle Windows 10's Fall Creators Update, men det vil vare et par måneder før hver pc får det. Hvis du ikke vil vente, kan du hente Fall Creators Update fra Microsoft lige nu. En advarsel om opgradering tidligt RELATERET: Hvad er nyt i Windows 10's Fall Creators Update, tilgængelig nu Det kan være irriterende at vente måneder for en stor Windows 10 opdatering for at nå din pc, men der er en grund til forsinkelsen.



