Sådan ændrer du oprettede eller ændrede tidsstempler til filer og mapper

Uanset om du skal skjule din seneste aktivitet på en computer, eller hvis du har brug for at synkronisere fildatoer, er BulkFileChanger den bedste måde at Juster oprettelses-, adgangs- eller modifikationsdatoer og -tider for filer eller mapper.
Hvad er BulkFileChanger?
BulkFileChanger (BFC) er et andet godt supplement til din software utility collection produceret af NirSoft; en af de eneste freeware producenter, vi stoler på. De er velkendte for at oprette bloatware og crapware-produkter i modsætning til mange andre softwarefirmaer.
BFC blev oprettet for at hjælpe dig med at opbygge fillister fra flere mapper og derefter redigere deres oprettelse, modifikation og sidst tilgængelige gange. Du kan også justere filattributterne (læs kun, skjult og system). Det integrerer også problemfrit med Windows, så du kan kopiere, indsætte og flytte filer rundt.
BFC er en selvstændig applikation, hvilket betyder, at der ikke er ekstra filer eller installation er påkrævet. Hvis du brugte NirSofts "File Date Changer", vil du være glad for at vide, at dette er en erstatning med meget mere funktionalitet.
Download værktøjet
Begynd ved at navigere til NirSoft's Bulk File Changer download side. Rul ned til bunden af siden og download zip-filen placeret mellem "Feedback" og "Language" sektionen. Du skal vælge mellem 32-bit eller 64-bit version af værktøjet afhængigt af dit system.

Når du har downloadet zip-mappe, skal du oprette en mappe på skrivebordet kaldet BFC (eller hvor du vil lægge det) , og derefter udpak zip-filens indhold i mappen.
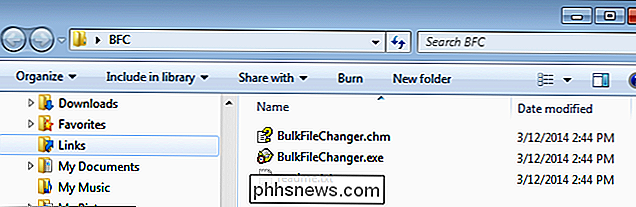
Lancering og tilføjelse af filer til BFC
Da BFC er en selvstændig applikation, er der ingen installation nødvendig. Alt du skal gøre er at åbne mappen, hvor de udpakkede filer er, og dobbeltklik på filen "BulkFileChanger.exe". Nu er du klar til at tilføje filer til applikationen. Der er faktisk flere metoder, du kan bruge.
- Kopier og indsæt
Du kan navigere til filer eller mapper på din computer, og derefter blot kopiere dem og indsætte dem i BFC-vinduet. - Træk og slip
Et alternativ til kopiering og indsætning er at blot vælge de filer, du vil redigere, og træk dem fra Explorer til BFC-vinduet. - "Tilføj filer"
Tryk på rullemenuen "Fil" giver dig flere muligheder, herunder "Tilføj filer valgmulighed. Alternativt kan du klikke på F2 for at tilføje filer ved hjælp af vinduet "Åbn fil". - "Tilføj ved wildcard" Denne valgmulighed er tilgængelig ved at trykke på F3 eller ved hjælp af rullemenuen "Fil". Det giver dig mulighed for at definere en jokertegn, sti og undermappe. Hvis du f.eks. Leder efter alle billederne i din downloadsmappe, kan du indtaste noget som dette:
C: Users Owner Downloads *. Jpg
Når du har valgt dine filer, der skal tilføjes til BFC, du vil se dem vises som i billedet nedenfor. Du vil bemærke, at vi har tilføjet 8 billeder og 2 filmfiler.
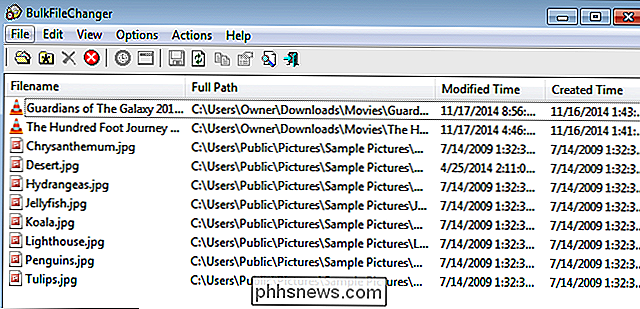
Hvis du rulle til højre, vil du se dybdeoplysninger om hver fil. Hvis du vil se alle oplysninger om filerne, kan du også højreklikke på en fil og trykke på "Egenskaber".
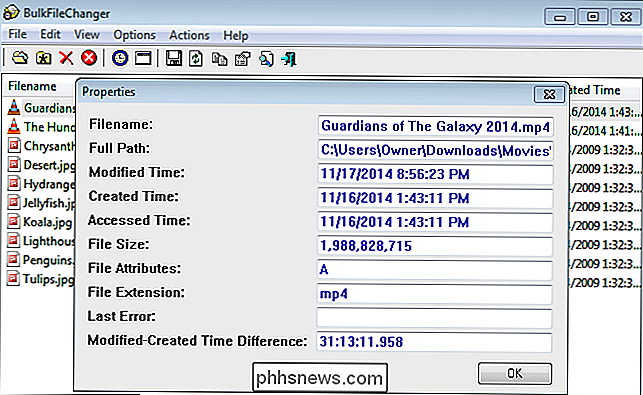
Hvis du ved et uheld tilføjer filer, du vil slippe af med, kan du blot vælge filen og Tryk på sletteknappen, eller du kan starte over og fjerne alle filerne ved at trykke på "Ctrl + L".
Redigering af filer
Når du har udarbejdet din liste med filer, der skal redigeres, kan du vælge individuelle filer -click), grupper af filer (Ctrl + MouseClick eller klik og træk), eller alle filerne (Ctrl + A). I dette eksempel redigerer vi alle filer. Dine redigeringsindstillinger findes under rullemenuen "Handlinger".
Du kan ændre filens dato og klokkeslæt samt eventuelle filattributter ved at trykke på F6 for at hente vinduet. Du kan redigere detaljerne ned til det andet, og du kan justere filtiderne ved at tilføje eller trække tid. Du kan også redigere eventuelle filattributter, der findes i nederste halvdel af vinduet.
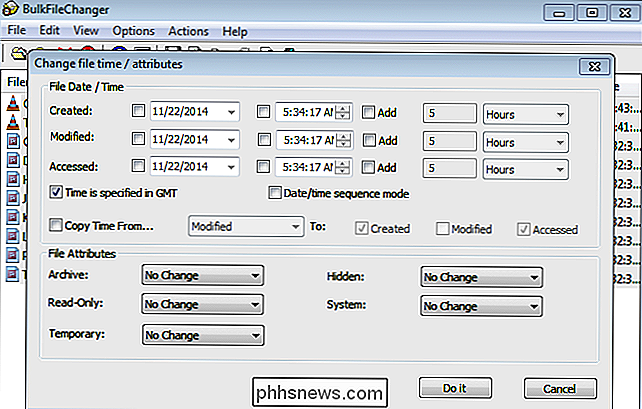
I dette eksempel ændrer vi oprettelsestidspunktet til midnat den 1. januar 2014. Vi vil også angive, at filen sidst blev åbnet på Halloween, men blev ændret 1. august. Vi ændrer filernes egenskaber for at få dem til at læses -kun. Sammenlign billedet nedenfor til ovenstående for at se, hvordan ændringerne gennemføres.
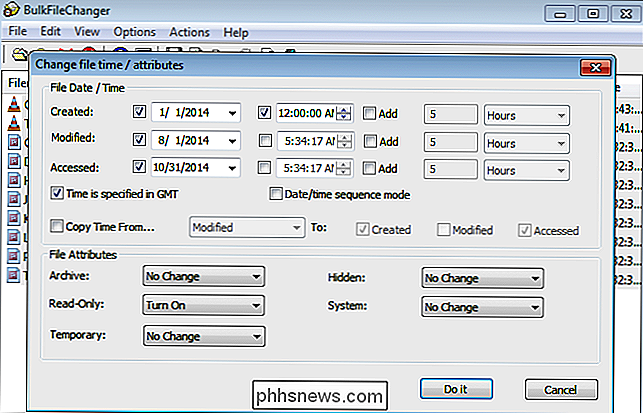
Gennemfør eventuelle ændringer ved at trykke på "Gør det". Det er stort set alt, hvad du behøver at vide. Har det sjovt at ændre dine fil datoer efter behov.
Billedkredit: Douglas County History Research Center på Flickr

Automator 101: Sådan automatiserer du gentagne opgaver på din Mac
For alle de gamle vittigheder om en-knaps mus og enkelhed har Macs nogle strømbrugerfunktioner, Windows tilbyder kun ikke. Automator er en af dem, der giver en enkel måde at automatisere gentagne opgaver uden tredjeparts software. Automator er et kraftfuldt værktøj, og der er meget, du kan gøre med det.

Hvor mange gange kan du formatere en harddisk eller SSD?
Hvis du er ny til at arbejde med computerhardware, kan du måske undre dig over 'slid' på din harddisk eller SSD . Dagens SuperUser Q & A-post tager et kig på emnet for at hjælpe en nysgerrig læser med at forstå mere om HDD'er og SSD'er. Dagens Spørgsmål og Svar-sessions kommer til vores side med SuperUser-en underafdeling af Stack Exchange, en community-driven gruppe af Q & A Foto med tilladelse til Sangudo (Flickr).



