Sådan fjerner du din browserhistorik i Firefox

Som andre browsere samler Firefox en detaljeret historie om dine internet-eventyr. Hvis du vil dække dig spor eller ikke vil have Firefox til at indsamle nogen data overhovedet, kan du foretage ændringer for at sikre en mere privat browsingoplevelse.
Du kan få adgang til Firefox historie fra den passende "History" menu på OS X eller ved at klikke på de tre linjer i øverste højre hjørne på Windows og vælge "History" ("Control + H").
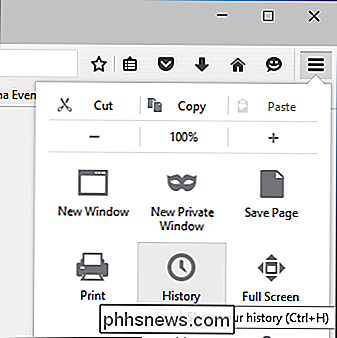
Ikke kun vil historikmenuen vise nylig besøgte hjemmesider, men også for nylig lukkede faner og vinduer. Du kan også vise faner fra andre enheder og genoprette en tidligere session.

De emner, der er mest interessante for os, er valgmulighederne for "Vis alle historier" og "Ryd nyere historie ...".
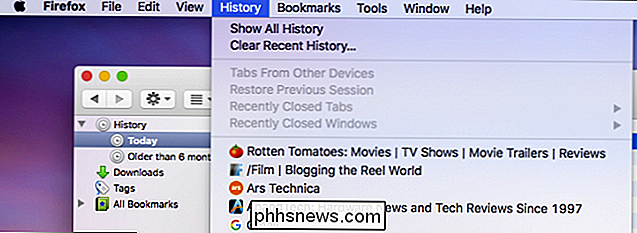
Når du vælger " Vis alle historier ", vil du se hele din browserhistorik udlagt i en vinduesvindue.
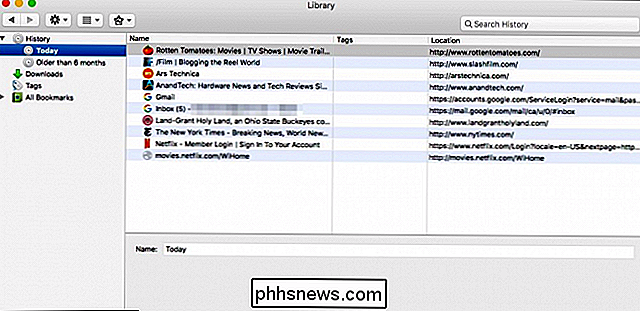
Hvis du vil slette nogle af disse hjemmesider fra din historieliste, kan du vælge en til enhver tid og trykke på knappen" Slet " . Hvis du vil slette alt, skal du bruge Command + A på OS X eller Ctrl + A på Windows. Hvis du vil vælge flere websteder på én gang, skal du bruge kommandotasten (OS X) eller "Control" (Windows) til at vælge hvert websted, du vil fjerne fra din historie.
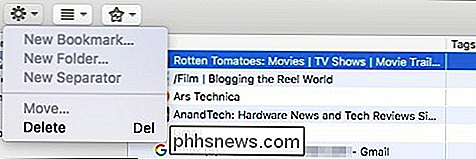
Den hurtigste måde at rydde din historie på er for at vælge "Slet nyhistorik ..." fra menuen Historie, som giver dig en dialog for at vælge det historikperiode, du vil slette. Du har mulighed for at rydde den sidste time, to timer, fire timer, i dag eller alt.
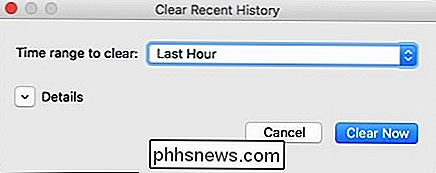
Klik på "Detaljer", og du kan vælge langt mere end din browser og downloadhistorik. Du kan også rydde ud ting som dine cookies, cache, aktive login og mere.
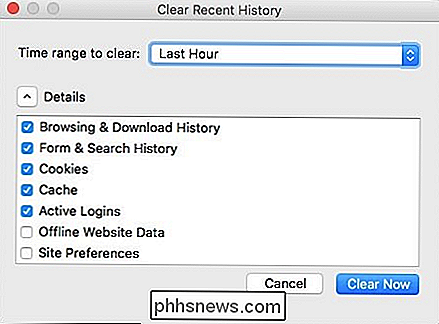
Hvis du vil oprette særlige muligheder for din browserhistorik, skal du åbne Firefox's indstillinger og vælge kategorien "Privatliv". I Privacy-indstillingerne er der en sektion, der udelukkende er afsat til Historik. I det følgende skærmbillede har vi valgt muligheden for at "bruge brugerdefinerede indstillinger til historie".
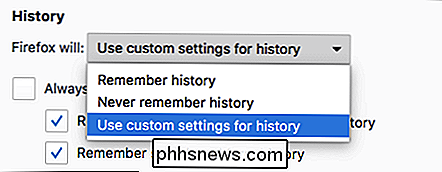
Hvis du beslutter dig for altid at bruge privat browsing-tilstand, bliver din browserhistorik, cookies og andre elementer ikke gemt. Du kan også vælge at ikke optage din browser og downloade historie, søge og danne historie eller acceptere cookies. Hvis du ikke vil acceptere cookies fra tredjeparter, er der mulighed for at aktivere det.
Endelig, hvis du vil slette din browserhistorik, når du lukker Firefox, kan du vælge den mulighed og derefter klikke "Indstilling ..." for at vælge præcis, hvad der ryddes, når Firefox lukkes.
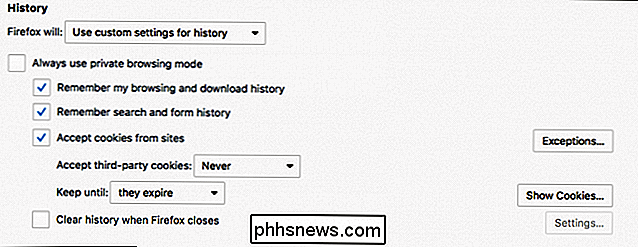
Det er vigtigt at huske, at rydning af nogle af disse elementer påvirker senere browsersessioner. Hvis du for eksempel sletter aktive login, skal du logge ind på andre websteder fra din tidligere session. På samme måde vil du, hvis du sletter dine cookies, slettes dine login sessioner, og du bliver nødt til at genindlæse dine legitimationsoplysninger.
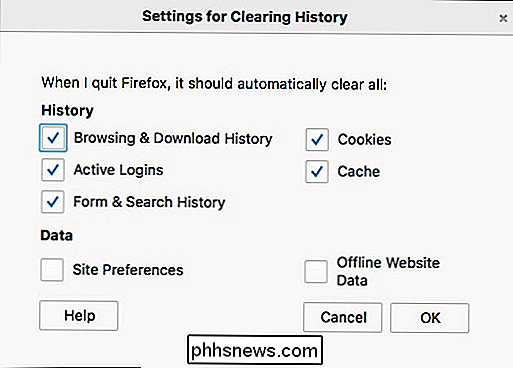
Når du vælger muligheden for at rydde din browserhistorik ved nedlukning, vil Firefox ikke give dig nogen advarsler, så Det er vigtigt at huske at du har valgt indstillingen i første omgang. Ellers kan du undre dig over, hvorfor du altid er logget ud dine foretrukne sociale medier, eller hvorfor din seneste browserhistorik altid er væk.
RELATERET: Sådan blokerer du tredjeparts cookies i enhver webbrowser
Rydning af din historie og andre private data er en af de bedste privatlivspraksis, du kan foretage. Firefox er unikt, fordi det har mulighed for at rydde disse ting hver gang du lukker det ned, så hvis du er særligt privatlivsbevidst, f.eks. Hvis du bruger Firefox en til et arbejde eller en offentligt anvendt computer, så er dette en god mulighed for at aktivere.

Sådan bruger du Universal Udklipsholder i MacOS Sierra og iOS 10
I MacOS Sierra og iOS 10 tilføjede Apple en ny funktion til kontinuitet kaldet "Universal Udklipsholder". Universal Udklipsholde giver dig mulighed for at kopiere noget på din iPhone og indsætte det på din Mac eller vice versa-ved hjælp af iCloud. Universal udklipsholder er ikke en avanceret funktion.

Sådan aktiverer du Undo-knappen i Gmail (og Afgiv den pinlige e-mail)
Der er ikke en af os, der ikke har sendt en e-mail, vi ønsker vi kunne tage tilbage bare for at korrekturlæse det endnu en gang). Nu med Gmail kan du; læs videre, da vi viser dig, hvordan du aktiverer den yderst nyttige Undo-knap. Hvorfor vil jeg gøre dette? Det sker med det bedste af os. Du slukker kun en e-mail for at indse, at du: stavet dit eget navn forkert, stavet deres navn forkert eller virkelig ikke ønsker at afslutte dit job.



