Sådan opgraderes eller udskiftes pc'ens trådløse kort

Wi-Fi-adapteren i din pc er en af sine mindste men mest afgørende komponenter. Hvis din er gået ud, eller du vil opgradere til en nyere, kan du erstatte den.
Hvad er der et Wi-Fi-kort?
Det er et spørgsmål, du skal svare, inden du kan opgradere dit system og svaret er anderledes baseret på hvilken type pc du har.
Desktop-indstillinger
Lad os starte med den nemme: desktop-pc'er. På stationære computere er adgang til Wi-Fi (og i nogle tilfælde også Bluetooth) generelt i tre forskellige smag:
- En indbygget komponent på bundkortet
- Et PCI-kort, der tilsluttes bundkortet
- En USB- baseret adapter
En USB Wi-Fi-adapter er det nemmeste af disse gadgets at styre, og det er også det nemmeste at udskifte. Bare køb en ny, sæt den i, sørg for at dine drivere er installeret, og boom-du har Wi-Fi. De to andre er lidt mere besværlige.

En USB Wi-Fi-adapter er den hurtigste og nemmeste måde at tilføje eller opgradere trådløs kapacitet på.
Moderne bundkort indeholder ofte en Wi-Fi-adapter lige på bundkortet, især hvis de er til mindre kompakte pc'er. Du kan normalt se antennen poking ud af bagsiden af hoved I / O-pladen ved siden af dine USB-porte eller monitor output. Hvis denne ting er brudt eller forældet (for eksempel understøtter den ikke moderne 5GHz trådløse forbindelser), du kan ikke rigtig erstatte det uden at købe et nyt bundkort eller en pc.

Mange bundkort og stationære pc'er inkluderer Wi-Fi kapaciteter lige på bundkortet - bemærk antenneforbindelserne.
Heldigvis er desktops fleksible nok til at du ikke behøver at udskifte eller reparere den ødelagte. Du kan bare tilføje en ekstra Wi-Fi-adapter i en anden form, uanset om det er en USB-adapter eller et nyt PCI Wi-Fi-kort. Hvilken type du får, afhænger bare af din situation.
PCI-kort tilsluttes et af de åbne PCI-Express-slots på dit bundkort. Slutningen, hvor dine antenner forbinder, er udsat gennem bagsiden af pc'en. Disse kort har deres fordele og ulemper. På plus side er de generelt billige. Antennerne er udskiftelige, hvilket betyder at du kan bruge en større antenne med højere forstærkning, hvis du har brug for et bedre signal eller endda tilslut et kabel, så du kan placere antennen andetsteds i rummet. På den nedre side skal du åbne pc'ens tilfælde for at installere kortet. Du skal også sørge for, at du har en åben PCI-stik på dit bundkort, og at du køber et kompatibelt kort. Vi vil snakke om dette lidt senere i artiklen.

USB Wi-Fi-adaptere er derimod meget nemmere at installere. Du skal bare tilslutte den til en åben USB-port på din pc. Nogle enheder har også et ekstra strømkabel. Ulemperne ved USB-adaptere er, at du har brug for lidt plads til det i nærheden af dine USB-porte, og at antennerne generelt ikke kan udskiftes.
Bærbar tilbehør
Hver bærbar computer, der sælges i det sidste årti, vil have en slags af Wi-Fi-kapacitet. Den mest almindelige metode til dette er PCI Express Mini-standarden. Det er en lille version af PCI-kortene nævnt ovenfor, formateret specielt til de stramme interne kamre på en bærbar computer. Det indeholder også generelt en stik til en kablet antenne, som går op gennem kroppen og hængsel af den bærbare computer i skærmen for bedre modtagelse.
En nyere standard, der er ved at blive populær, er den endnu mindre M.2 (undertiden kaldet NGFF ) slot. Disse svarer til slots til M.2-lagringsdrev, men selv tinier-de fleste modeller er omtrent samme størrelse som et fri mærke.

Det ældre Mini PCI-Express-kort, venstre og det nyere trådløse M.2-kort, rigtig.
Nogle bærbare computere har både en Mini PCIe slot og en M.2 trådløs slot. Nogle har kun en af disse slots. Og nogle har slet ingen, i stedet bruger komponenter loddet direkte på bundkortet. Og nogle gange er disse kort ikke let tilgængelige til udskiftning af brugerne, fordi den bærbare computer ikke er designet til at blive åbnet overhovedet. Dette er generelt tilfældet med super-små, kompakte laptop designs. Tabletter, uanset hvilket operativsystem de kører, kan generelt ikke opgraderes af slutbrugeren.
Hvis din bærbare computer ikke kan åbnes eller ikke har en PCI Express Mini eller M.2 trådløs slot, vil du ikke kunne opgradere sin indbyggede trådløse kapacitet eller bytte en defekt komponent. Men du kan stadig bruge en USB-baseret Wi-Fi-adapter, og nogle af dem er små nok til, at de ikke vil påvirke din computers portabilitet væsentligt.
Hvilken opgradering skal jeg få?
Først og fremmest, hvis du erstatter kun dit Wi-Fi-kort, fordi den nuværende er beskadiget, bare få den samme model. Du ved allerede, at den er kompatibel, og sandsynligvis er din netværksopsætning ikke ændret. Hvis det ikke er brudt, skal du ikke rette det - undtagen den del, der rent faktisk er brudt, selvfølgelig. Hvis du opgraderer til en Wi-Fi-adapter med en nyere standard, skal du lave lidt forskning.
Og husk, om du arbejder med et skrivebord eller en bærbar computer, hvis du ikke vil forstyrre at åbne sagen for at erstatte et eksisterende Wi-Fi-kort, kan du altid gå til den enklere rute og blot tilføje en USB-adapter.
Check for Compatibility
Hvis du opgraderer dit skrivebord med en ny PCI Express kort, kontroller først kompatibiliteten. Du skal kontrollere specifikationerne eller fysisk inspicere dit bundkort for at se, hvor mange (hvis nogen) PCI-slots du har åbent. Du kan også bruge en app som Speccy (fra skaberne af CCleaner), som giver dig mulighed for at se oplysninger om PCI-slots på din pc, herunder som i øjeblikket er i brug og af hvad.
Desktop Wi-Fi-kort bruger normalt en x1 eller en x2 slot, jo mindre af de tilgængelige standarder. Hvis du ikke er sikker på, hvad jeg taler om, skal du tjekke denne handy guide på desktop PCI Express-slots.

For bærbare computere bruger du et Mini PCIe-kort eller M.2 trådløs. Mini PCIe-kort bruger alle de samme elektriske kontakter til tilslutning, men nogle er længere end andre. Du vil gerne have en, som svarer til længden af dit nuværende kort, så det kan passe i bugten. For at kontrollere, er det bedst at konsultere specifikationerne for din bærbare computer.
De to standardstørrelser til PCIe Mini er fulde længde (50,95 mm lange) og halv længde (26,8 mm). Hvis du har en mini-PCIe-bay i fuld længde, skal du ikke udskifte kortet med en halv længdeversion. Antennekablet kan muligvis ikke nå det.
Hvilken Wi-Fi-standard har jeg brug for?
Der er mange forskellige Wi-Fi-standarder derude, og nye ser ud til at vokse op hvert par år. Det enkle svar her er, få den nyeste, du har råd til - det betyder, at du kan gå længere uden at erstatte dit kort igen.
På tidspunktet for skrivningen er den nyeste version af Wi-Fi 802.11ac. Det er bagudkompatibelt med alle tidligere versioner, så selvom dit personlige netværksudstyr ikke er så nyt, er det et godt plus at have. Den næste opgradering, 802.11ax, kommer sandsynligvis ikke til et forbrugerudstyrsudstyr i et år eller deromkring.
Bemærk, at nogle Wi-Fi-kort også indeholder Bluetooth for nemheds skyld. Det er nemt at opgradere skrivebordet med en separat adapter til Bluetooth, men hvis du bruger en bærbar computer, skal du erstatte et Wi-Fi / Bluetooth-kort med et andet Wi-Fi / Bluetooth-kort, så du
Udskift det trådløse kort på skrivebordet
Udskiftning eller tilføjelse af et trådløst kort til dit skrivebord er ret nemt - det er meget ligesom at tilføje et grafikkort. Du skal bruge et rent arbejdsområde - helst i et køligt, tørt område uden tæppe - og en Philips-skruetrækker. Hvis dit hjem er særligt tilbøjeligt til statisk, kan du også have et anti-statisk armbånd.
Start med at slukke for din pc, fjern alle strøm- og datakabler, og flyt pc'en til dit arbejdsområde. Næste er det på tide at fjerne sagen.
På de fleste pc'er i fuld størrelse skal du blot fjerne et sidepanel, så du kan komme til kortpladserne - normalt på venstre side af pc'en, hvis du står over for dens foran. På nogle pc'er skal du fjerne hele sagen. Og nogle producenter gør det sværere end andre. Når du er i tvivl, skal du tjekke din manual eller bare søge på internettet for, hvordan du tager sagen ud af din computer model.
Læg din pc på siden, når du har taget dækslet af. Du skal nu se ned på din computers internals. PCI-slots er let at få øje på. Du har sikkert allerede kort installeret i nogle af dem.

Hvis du for øjeblikket ikke har et trådløst kort, skal du først fjerne et af disse slotdæksler til PCI Express-porten, der svarer til størrelsen på det kort, du installerer. Løsn bare skruen, der holder den på plads (hvis der er en), og træk den lige ud.

Hvis du installerer et nyt kort, skal du trække den tomme udvidelsesfan, der passer til den PCI-Express-slot, du skal bruge.

Hvis du udskifter et eksisterende kort, skal du fjerne den samme skrue og derefter slukke for antennen fra bagsiden af kortet. Det skal enten slukke eller skal skrues af med fingrene. Når det er klart, skal du blot trække kortet ud, trække lige op og sætte det til side.

Nu er det tid til at installere det nye kort. Indsæt metaldelen i samme slot ved siden af pc'en, så antennetilslutningen vender udad. Sæt derefter kontakterne i PCI-sporet, og tryk forsigtigt, indtil du ikke kan se de guldfarvede kontakter længere.

Når den er helt indsat, skal du udskifte skruen, der holder kortet på plads mod sagen. Tilføj antennerne på bagsiden af kortet. Trådløse kort behøver ikke at være tilsluttet strømforsyningen, som nogle grafikkort; de løber af strøm lige fra bundkortet.

Du er færdig! Udskift adgangspanelet, skru det ned på bagsiden af sagen og tag din pc tilbage til sit sædvanlige sted. Udskift alle data- og strømkablerne og start op.
Udskift det trådløse kort i din bærbare computer
Det bærer gentagelse: Åbn en bærbar computer kan være en skræmmende opgave, hvis du aldrig har gjort det før. Og hvis du ikke vil forstyrre, vil vi bestemt ikke bebrejde dig. Bare køb en lille USB Wi-Fi adapter, i stedet. Når det er sagt, lad os se på, hvordan du åbner en bærbar computer og erstatter et kort.
Bærbare computere har stor variation i deres konstruktion, men den mest almindelige måde at få adgang til trådløse kort på er at fjerne bunden af sagen. Dette er en generel guide-du vil finde noget specifikt til din model før behandling. Søgning af brugerfora eller YouTube kan være meget nyttigt, men jeg anbefaler at søge Google for dit specifikke laptopmodellnummer og "reparationsmanual" eller "servicehåndbog." Disse vejledninger fra producenten kan give dig specifikke trin til din bærbare computer. Du vil måske også have et sæt pincetter, der lettere kan tage fat i antennetrådene, især hvis du har store fingre som mig.
Vi bruger min ThinkPad T450 som demonstration. Til at begynde med, tænd jeg det ned og fjern batteriet bagfra. Jeg skruer derefter de otte forskellige skruer fast i bunden af sagen og løfter den væk, idet de underliggende komponenter kan undervises.

Min specifikke model bruger et M.2 trådløst kort. Du kan se det her, med de små ledninger tilsluttet på toppen - det er Wi-Fi og Bluetooth-antenner. Bugten ved siden af den er Mini PCI-Express slot, tom på min maskine. Trinnene er de samme for begge, selvom mange Mini PCI-Express-kort kun har en antenneforbindelse.

For at fjerne det eksisterende kort skal jeg først tage antennekablerne ud. Disse holdes på plads ved simpel friktion, så jeg slår dem bare af med en negle. Husk, hvem af disse antenner kører, hvor at blande Wi-Fi og Bluetooth-kabler vil betyde, at de begge holder op med at arbejde . Tag billeder af opsætningen, som du går for at hjælpe dig med at huske.

Nu fjerner jeg skruen, der holder kortet nede og sætter det til side. På de fleste bærbare computere vil dette lade kortet rejse op i en lille vinkel. Jeg kan nu trække kortet ud.

For at installere det nye kort går jeg bare omvendt. Jeg sætter kortet i sporet i en vinkel. Den er helt indsat, når du ikke længere kan se de elektriske kontakter. Jeg skruer den ned fladt med skruen, jeg fjernede tidligere.

Nu stikker jeg de antenner, jeg fjernede tidligere, og er forsigtige med at tilslutte dem til det rigtige sted. Hvis det kort, du udskifter, er en anden model, kan du måske høre sin manual eller dokumentation for at kontrollere stikproppen.

Endelig erstatter jeg bærbarens bundplade, skruer den ned og sætter batteriet i igen i. Jeg er klar til at tænde og starte.

Installation af dit korts drivere
Hvis du bruger et moderne Windows-system, er oddsene ret gode, at operativsystemet automatisk genkender dit nye trådløse kort, installer den relevante forudindlæste driver, og du vil kunne bruge den inden for et minut eller to Hvis ikke, skal du kontrollere Enhedshåndtering. Hvis du ser en enhed, der ikke er genkendt, virker den forudindlæste driver ikke.
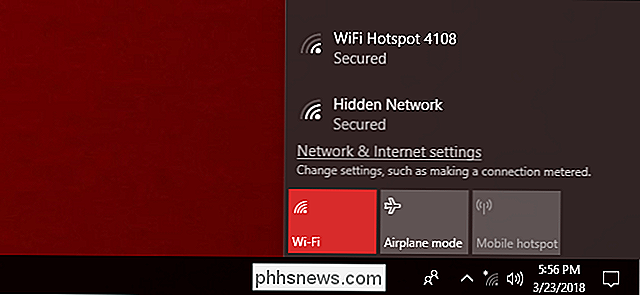
På vores testskrivebord har Windows fundet og installeret de korrekte drivere til det nye Wi-Fi-kort med det samme.
Du 'll nødt til at få chaufføren til din pc på en eller anden måde. Hvis det er på en disk, der fulgte med kortet, og du har et cd-drev, er du god til at gå. Hvis ikke, skal du forbinde internettet via Ethernet og søge efter producentens driverside for at downloade. Hvis Ethernet ikke er en mulighed, skal du bruge en anden computer (eller endda din telefon), downloade filen og derefter overføre den via et USB-drev (eller kabel).
Dobbeltklik på installationsfilen til driveren og følg instruktioner på skærmen. Når processen er færdig, skal dit nye kort fungere. Hvis det ikke er tilfældet, især hvis hardwaren ikke registreres overhovedet, skal du gå igen gennem installationsprocessen igen - det er muligt, at kortet ikke er korrekt placeret. Hvis kortet er installeret, men du ikke ser nogen trådløse netværk, skal du kontrollere antenneforbindelsen og sørge for at den er på plads på den korrekte stik.
Billedkredit: Amazon, Newegg,

Enhver enhed, der er tilsluttet en netværkscomputer, tablet, kamera, hvad som helst - har brug for en unik identifikation, så andre enheder ved, hvordan de skal nås. I verden af TCP / IP-netværk er denne identifikator Internet Protocol (IP) -adressen. Hvis du har arbejdet med computere i nogen tid, har du sandsynligvis været udsat for IP-adresser - de numeriske sekvenser, som se noget som 192.

Sådan downloades filer og websider direkte til Google Drev i Chrome
Vi har alle downloadede filer fra internettet til vores computer. Men hvis du hellere vil downloade filer direkte til din Google Drive-konto, er der en udvidelse til Google Chrome, der gør det muligt for dig at gøre det. Googles Gem til Google Drev-udvidelse giver dig mulighed for at gemme downloadede filer direkte til din Google Drev konto, samt gemme websider til Google Drev som billeder, HTML-filer eller endog Google-dokumenter.



