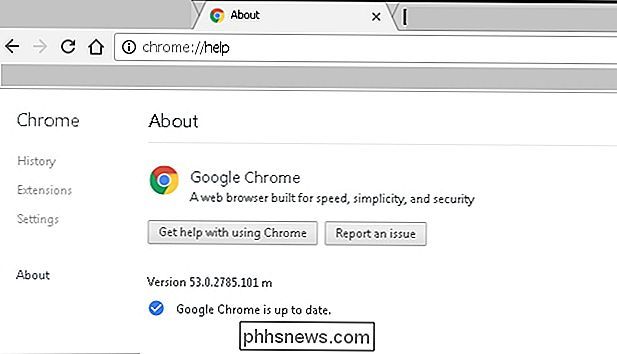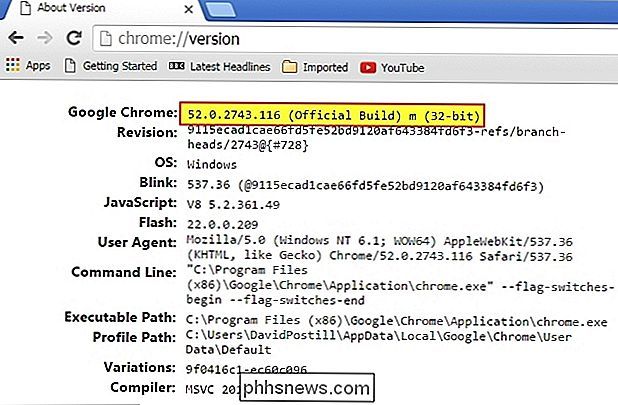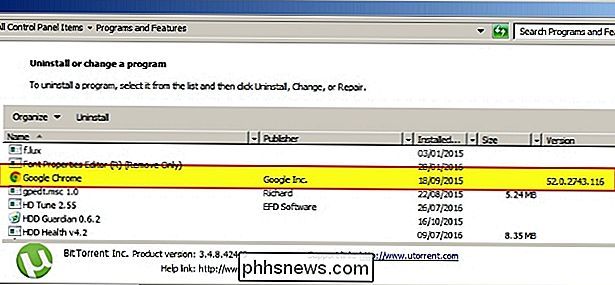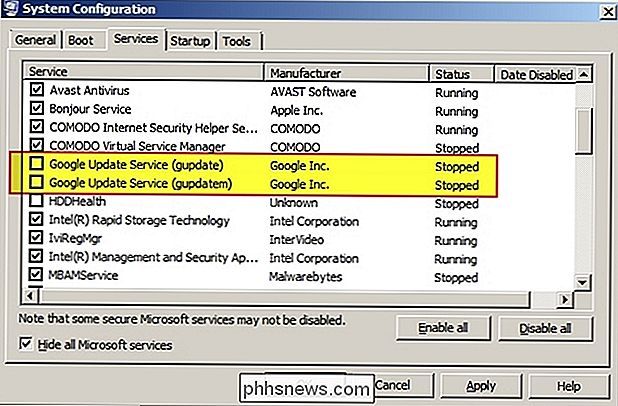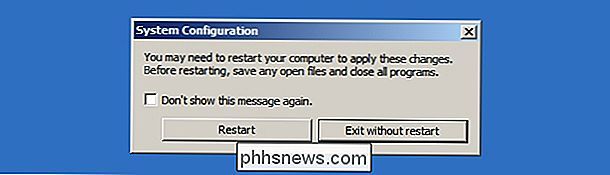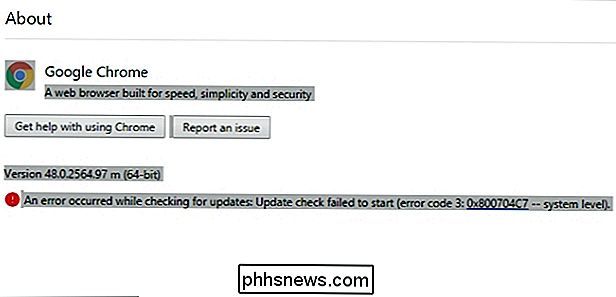Sådan kontrollerer du Google Chrome's version uden at den automatisk opdaterer sig?

Nogle gange skal du kende den særlige version af et program, du har installeret uden alt det besvær med automatiske opdateringer eller andre "problemer" "At komme i vejen. Er der en nem måde at gøre det på? Dagens SuperUser Q & A-indlæg hjælper en læser til at kontrollere Google Chrome-versionen uden opdateringsproblemerne.
Dagens Spørgsmål og Svar-sessions kommer til vores side med SuperUser-en underafdeling af Stack Exchange, en community-driven gruppe af Q & A-websteder.
Spørgsmålet
SuperUser-læser Franck Dernoncourt vil vide, hvordan man tjekker Google Chrome-versionen, uden at den automatisk opdaterer sig selv:
Jeg ved, at Google Chrome versionsinformation kan kontrolleres ved at gå til chrome: // help . Men hvis Google Chrome ikke er opdateret, opdateres det automatisk uden at spørge brugeren. Hvordan kan jeg kontrollere, hvilken version af Google Chrome der er installeret på min computer, uden at den automatisk opdaterer sig selv? Jeg bruger Google Chrome på Windows 7 SP1 x64 Ultimate.
Hvordan kontrollerer du Google Chrome-versionen uden at den automatisk opdaterer sig?
Svaret
SuperUser-bidragyder DavidPostill har svaret for os:
Nedenfor er nogle muligheder.
Skriv krom: // version i Google Chrome adresselinje
Versionsnummeret vises:
Kontroller versionen ved hjælp af "Programmer og funktioner"
I Windows Startmenu , vælg Kontrolpanel og derefter Programmer og funktioner . Versionsnummeret vises i den sidste kolonne:
Sluk Google Update, og skriv derefter krom: // version i Google Chrome adresselinje
For at se efter opdateringer bruger Google Chrome to systemtjenester, Google Update Service ( gupdate) og Google Update Service (gupdatem). Hvis du vil deaktivere automatiske opdateringer i Google Chrome, skal vi deaktivere disse Google-tjenester. Du kan nemt deaktivere disse tjenester fra vinduet Systemkonfiguration ved at følge disse trin.
Husk at slukke for automatiske opdateringer skal ske med forsigtighed. Du kan muligvis ikke modtage de seneste sikkerhedsopdateringer, hvis du ikke opdaterer Google Chrome automatisk eller manuelt.
1. Sørg for, at du gemmer alle åbne faner i Google Chrome, hvis du vil gendanne dem senere, og luk derefter browser.
2. Tryk på Windows + R for at åbne dialogboksen Kør kommando .
3. Type msconfig i feltet og tryk på Enter for at åbne vinduet Systemkonfiguration .
4. Vælg i vinduet Systemkonfiguration Fanen Tjenester .
5. Nederst skal du markere / markere feltet Skjul alle Microsoft-tjenester . Dette vil skjule alle tjenester relateret til Microsoft, så du ikke deaktiverer vigtige tjenester.
6. Under sektionen Tjenester skal du søge efter og finde Google Update Service (gupdate) og Google Update Service (gupdatem).
7. Fravælg / fjern markeringen af begge Google-tjenester og klik på Anvend . Klik på OK for at gemme indstillingerne.
8. Nu bliver du spurgt, om du vil afslutte uden genstart eller hvis du vil genstarte din computer nu. Vælg den ene eller den anden i henhold til din nuværende situation.
Det er alt der er til det! Du har deaktiveret automatiske opdateringer i Google Chrome. For at kontrollere, om indstillingerne er blevet anvendt korrekt eller ej, skal du åbne Google Chrome og klikke på Chrome Menu> Hjælp> Om Google Chrome.
Google Chrome begynder at tjekke for eventuelle tilgængelige opdateringer. Hvis du ser "Der opstod en fejl under søgning efter opdateringer: Opdateringskontrol undlod at starte (fejlkode 3: 0x800704C7 - systemniveau)." meddelelse, så har du deaktiveret automatiske opdateringer i Google Chrome.
Bemærk: Når du åbner Google Chrome næste gang, bliver du måske bedt om at give administrativ adgang til at aktivere automatiske opdateringer i Google Chrome. Vælg blot Nej hver gang.
Kilde: Deaktiver automatiske opdateringer i Google Chrome [Tekniske noter]
Har du noget at tilføje til forklaringen? Lyde af i kommentarerne. Vil du læse flere svar fra andre tech-savvy Stack Exchange brugere? Se hele diskussionsgruppen her.

Hvad er betydningen af Intel Processor Suffixes?
Suverifikationsbogstaverne til Intel-processorer kan til tider virke som en slags hemmelig kode, men hvad betyder de egentlig eller står for? Dagens SuperUser Q & A-indlæg hjælper med at rydde tingene op for en forvirret læser. Dagens Spørgsmål og Svar-sessions kommer til vores side med SuperUser-en underafdeling af Stack Exchange, en community-driven gruppe af Q & A-websteder.

7 Great Firefox om: config Tweaks
Efter at have brugt Internet Explorer i mange år, må jeg sige, at jeg virkelig ville ønske, at jeg ville have skiftet til Firefox meget tidligere end jeg gjorde! Firefox er langt den mest brugerdefinerede browser derude med tusindvis af udvidelser og addons, som du kan downloade for at udvide browserens egenskaber. I