Sådan åbnes flere programmer i Windows på en gang
Hvorfor vil du nogensinde gerne åbne flere programmer på én gang i Windows ? For nylig havde jeg nogen på mit kontor, spørg mig, hvordan de kan åbne flere desktop applikationer på én gang uden at skulle klikke på hver enkelt ansøgning individuelt.
Normalt ville jeg have kaldt personen doven og fortalte dem at stoppe med at genere mig, men da denne person udførte en gentagen opgave og skulle åbne de samme applikationer hver dag, troede jeg, jeg ville komme med en løsning.
Jeg fandt også, at jeg normalt åbner et par programmer hver morgen, uanset hvad: Chrome til internet browsing, Outlook til kontrol af e-mail og Visual Foxpro til skrive kode (da jeg er en programmør). Så i stedet for at klikke på tre ikoner besluttede jeg at oprette, hvad der hedder en batchfil for at åbne alle tre applikationer på én gang!
Du kan nemt oprette batch-filer i Windows, og alt du behøver for at oprette dem er Notepad! Jeg dækker også, hvordan du kan bruge Task Scheduler til at køre din batchfil, når din computer starter, så programmerne starter uden at skulle klikke på en gang!
Sådan oprettes en batch-fil i Windows
Trin 1. Først skal du åbne Notesblok
Trin 2. Kopier og indsæt linjen nedenfor som den første linje i filen:
@echo off
Ekko off siger i grunden, at Windows ikke giver dig beskeder eller popup-vinduer, når du kører kommandoerne i batchfilen.
Trin 3. Nu skal vi faktisk kalde den eksekverbare for hver af de tre programmer, som vi vil åbne. Så i vores eksempel vil jeg åbne Firefox, Outlook og Foxpro. De næste tre linjer ville se sådan ud:
start "Chrome" "C: \ Programmer (x86) \ Google \ Chrome \ Application \ chrome.exe"
start "Outlook" "C: \ Programmer \ Microsoft Office \ Office12 \ Outlook.exe"
start "Foxpro" "C: \ Programmer \ Microsoft Visual FoxPro 9 \ vfp9.exe"
Der er tre dele til hver kommando ovenfor, som jeg forklarer nedenfor:
start - Det er den kommando, der bruges i batch-filer for at åbne programmer
"App Name" - Den anden parameter er navnet på den applikation, du skal åbne. Du kan sætte et hvilket som helst navn du kan lide her, da det kun bruger denne parameter til titelformål.
"App Path" - Den sidste parameter er den faktiske vej til den eksekverbare fil til programmet.
Du kan altid finde stien til et program ved at højreklikke på ikonet og gå til Egenskaber . Hvis jeg for eksempel ville vide vejen til den eksekverbare fil til Firefox, ville jeg højreklikke og vælge Egenskaber.

Nu skal jeg bare kigge på stien i feltet Mål og simpelthen kopiere og indsætte det i mit batch-fil script.
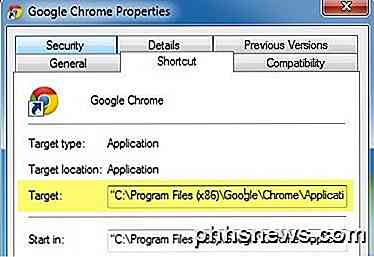
Bemærk, at der er visse genveje, hvor målfeltet vil være tomt som vist nedenfor, hovedsagelig med Microsoft Office-programmer.
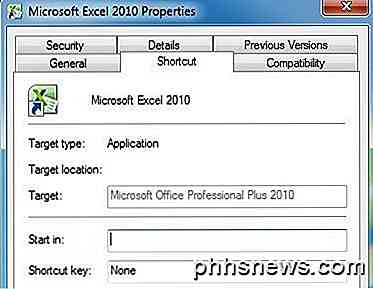
Hvis dette er tilfældet, skal du manuelt kigge efter EXE-filen på systemet. For Office er alt placeret i C: \ Program Files \ Microsoft Office \ Officexx, hvis du installerede 64-bit versionen eller C: \ Program Files (x86) \ Microsoft Office \ Officexx, hvis du installerede 32-bit versionen. Programfilerne er som regel bare navnet på programmet som EXCEL, WORD eller POWERPOINT.
Når du har tilføjet alle poster til din fil, skal batchfilen se sådan ud:
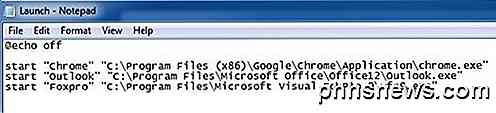
Nu skal du bare gemme det som en batchfil, hvilket er meget nemt. Gå til Fil og klik på Gem som . Giv din fil et navn som " Test.bat ". Bemærk, at jeg tilføjede .BAT til filnavnet manuelt. Endelig ændrer du Gem som type til alle filer i stedet for tekstdokumenter .

Det er det! Du skal nu gå videre og teste din batchfil og se om alle dine programmer skal læses. En ting jeg har fundet er, at indlæsning af applikationer via en batchfil er meget hurtigere af en eller anden grund. Jeg er ikke rigtig sikker på hvorfor, men Chrome, Outlook og Firefox er alle lastet flere sekunder hurtigere, end når jeg normalt klikker på dem.
Planlæg parti-fil på pc-opstart
Lad os nu planlægge vores batchfil til at køre, når vi logger først ind på Windows. For at gøre dette skal du klikke på Start, skrive i opgaveplanlægger og klikke på det første link.
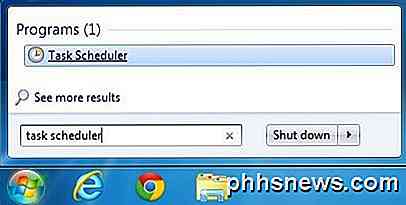
Bliv ikke overvældet på at se på grænsefladen, fordi vi kun skal lave en meget enkel opgave. På højre side skal du se et link til Opret grundlæggende opgave . Gå videre og klik på det.
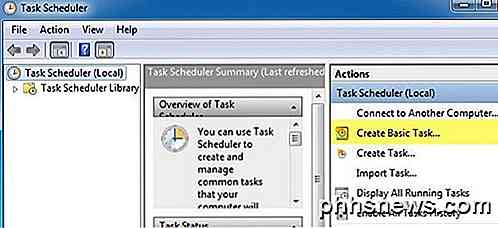
Giv nu din grundlæggende opgave et navn, som kan være hvad du vil. Du kan også give den en beskrivelse, hvis du vil. Klik på Næste, når du er færdig.
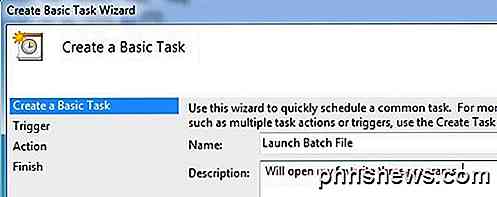
Det næste skridt er at vælge udløseren. I vores tilfælde ønsker vi, at batchfilen skal køres, når vi logger ind på computeren, så vælg Når jeg logger på . Det er den eneste mulighed, der virkelig giver mening i hvert fald.
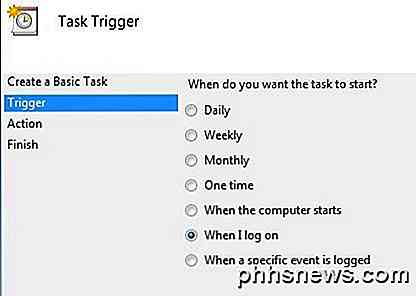
Det næste skridt er at vælge en handling. I vores tilfælde vil handlingen være at køre vores batch script, så vælg Start et program .
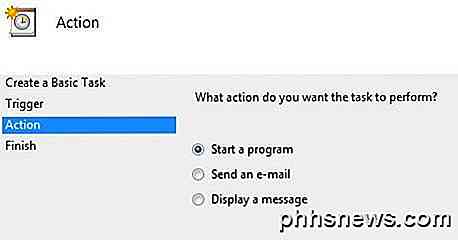
Endelig skal vi faktisk vælge den batchfil, vi vil køre, når vi logger ind på computeren. Gå videre og klik på knappen Gennemse og navigere til placeringen af din batchfil.
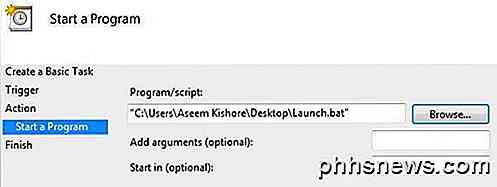
Klik på Næste, og klik derefter på Udfør . Gå nu videre og genstart din computer, og programmerne skal åbnes, når du logger ind på Windows! Temmelig pænt, huh? Hvis du har spørgsmål, skriv en kommentar. God fornøjelse!

Sådan aktiveres to faktor godkendelse til iCloud på iOS
Med den seneste udgivelse af iOS har Apple aktiveret en ny funktion, der hedder Two Factor Authentication. De havde tidligere aktiveret en funktion, der hedder to-trins verifikation, men det er ikke så robust eller så sikkert som den nye godkendelsesmetode.For at bruge den stærkere tofaktorautentificering med din iCloud-konto skal du først deaktivere to-trinsverifikation. I

Sådan tilberedes du en computer, tablet eller telefon, før du sælger den
Så det er slutningen af vejen til din pc, tablet eller smartphone. Før du giver slip, skal du følge denne hurtigcheckliste for at forberede din enhed til den nye ejer. Hvis du ikke følger disse trin, kan du miste vigtige personoplysninger, løbe ind i problemer, der giver tilladelse til DRM'ede køb i fremtiden eller har dine personlige data i fare for at blive genoprettet af enhedens nye ejer.



