Sådan migreres dine filer og programmer fra en Mac til en anden

Du har en helt ny Mac. Tillykke! Men alle dine filer og programmer er stadig på din gamle Mac. Her kan du migrere dem med blot et par klik.
Du kommer måske til en ekstern harddisk, og det er ikke en dårlig idé, men der er en nemmere måde. Din Macs indbyggede migrationsassistent tager fat på dine dokumenter, programmer og systemindstillinger fra en Mac og sætter dem på en anden. Det tager et stykke tid at løbe, men det er sindssygt nemt, og resultaterne er vel det værd. Over natten vil din nye Mac føle sig ligesom din gamle ... kun nyere.
Migrationsassistent kan trække data direkte fra din gamle Mac eller fra en Time Machine-drev.
Trin 1: Start migrationsassistent på din nye Mac
Du får mulighed for at bruge migrationsassistent, når du først tænder din nye Mac under den oprindelige installationsguider. Hvis du er ligesom mig, startede du dog ikke straks, fordi du ønskede at lege med din nye computer lidt før du venter på en massiv filoverførsel til slut.
Uanset om du kan starte Migrationsassistent på din nye Mac til enhver tid. Tilslut først din Mac til strømforsyningen: Dette vil tage et stykke tid, og du vil ikke have dit batteri dør halvvejs igennem. Derefter, i Finder, skal du gå til Programmer> Hjælpeprogrammer. Du finder Migrationsassistent der.
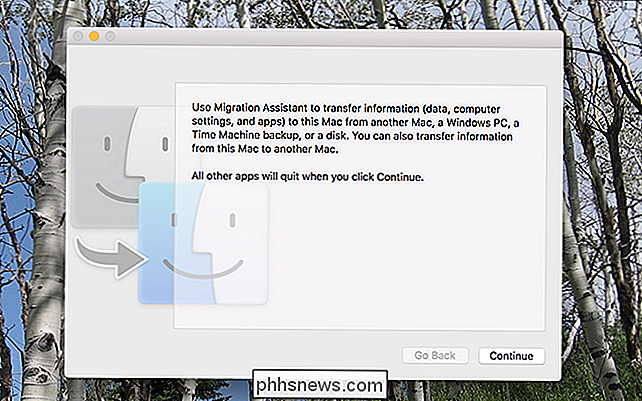
Klik på "Fortsæt", og din nuværende brugerkonto logger ud. Til sidst ser du det første vindue i processen.
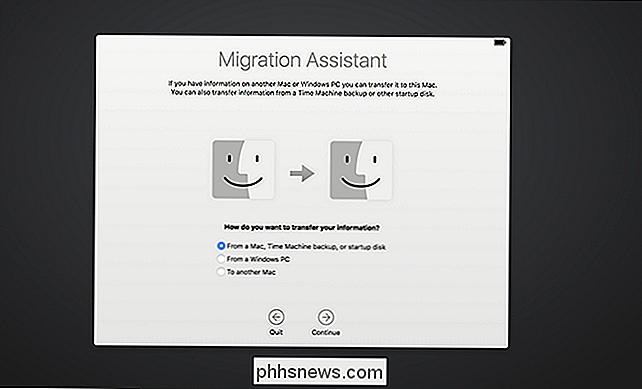
Klik på "Fra en Mac, Time Machine eller Startdisk", klik "Fortsæt". Lad os nu få din gamle Mac klar.
Trin to: Konfigurer din gamle Mac til migration
Hvis du har en Time Machine-backup til at gendanne fra, behøver du slet ikke din gamle Mac: Du skal bare tilslutte drevet eller forbinde det via netværket og fortsætte med at det næste trin.
Hvis du ikke har en Time Machine-backup til at gendanne fra eller foretrækker at gendanne direkte fra din Mac, har du to hovedmuligheder:
- Overfør data direkte fra en Mac til en anden Mac over dit netværk. Dette er den enkleste, men langsommere metode.
- Overfør data ved at forbinde dine to Mac'er direkte ved hjælp af et Ethernet-, Firewire- eller Thunderbolt-kabel. Dette er den hurtigste metode, men kræver, at du har de respektive kabler og adaptere praktisk. (Bemærk, at hvis du migrerer fra en ældre Mac, kan det være nødvendigt at starte din gamle Mac i måldisk-tilstand, men ifølge Apple er det kun sandt, hvis du bruger Thunderbolt med Mac'er, der kører Mac OS X 10.8 Mountain Lion eller tidligere.)
Men du beslutter at forbinde din Mac, sørg for at din gamle Mac er tilsluttet væggen ved hjælp af strømforsyningen. Start derefter Migration Utility på din gamle Mac, som igen kan findes i Programmer> Hjælpeprogrammer. Når programmet lanceres, skal du klikke på "Fortsæt" og din gamle Mac logger ud af den aktuelle konto.
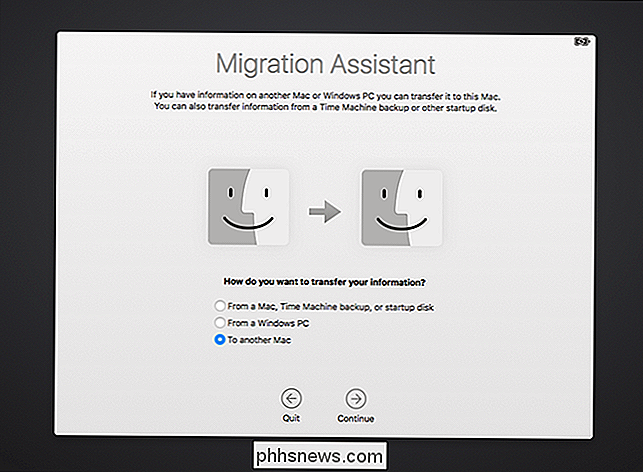
Vælg "til en anden Mac", og klik derefter på "Fortsæt." Nu er du klar til at gå tilbage til din nye Mac.
Trin tre: Start migreringsprocessen
Tilbage på din nye Mac, skal du se en liste over enheder, du kan gendanne fra.
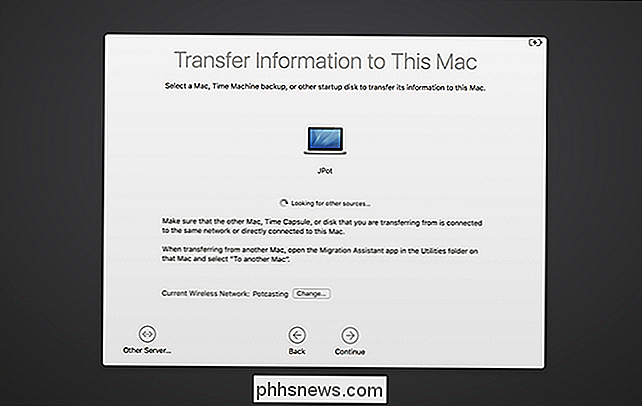
Som du kan se, genopretter jeg fra en anden MacBook, men hvis du Har en Time Machine-drev, du bør også se det her. Hvis du har et netværksdrev, der ikke vises, kan du oprette forbindelse direkte til det ved hjælp af knappen "Øvrige server" nederst til venstre.
Vælg, hvad du vil migrere fra, og klik derefter på "Fortsæt." Du bliver derefter spurgt for at bekræfte, at det samme nummer vises på begge Mac'er, som du skal bekræfte på den gamle Mac.
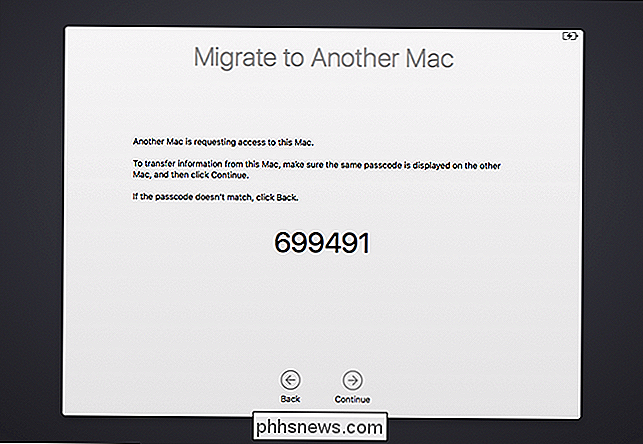
(Hvorfor er dette trin nødvendigt? I teorien kan to Mac'er være forbundet med det samme netværk med migrationsassistenten på samme tid, og du kunne hypotetisk migrere data fra den forkerte. Tænk på det som en beskyttelse.)
Når du er forbi tallene, kan du se en liste over ting, du kan overføre.
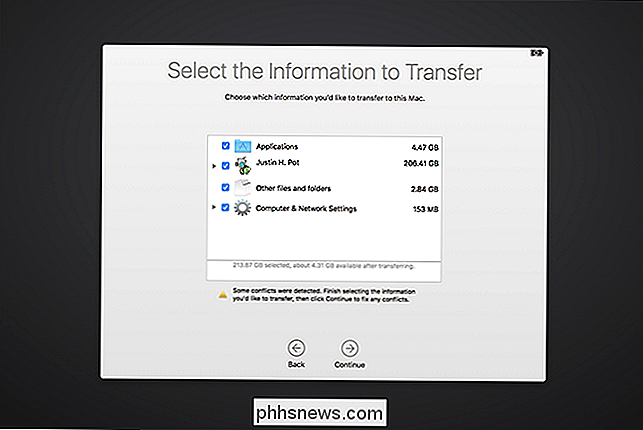
Du kan vælge, hvilke brugerkonti du vil beholde, uanset om du vil porte over alle dine applikationer, og om du vil beholde dig systemindstillinger og andre filer. Fjern markeringen af noget, du ikke vil have, og klik derefter på "Fortsæt" for at starte overførselsprocessen.
Afhængigt af hvor mange filer du flytter, kan det tage et stykke tid. Mine tog omkring seks timer; din kan tage endnu længere tid. Jeg foreslår, at du lader det løbe natten over.
Næste trin: Tjek dine applikationer og dokumenter
Når processen er færdig, kan du logge ind på dine gamle konti på din nye Mac, og du finder alt lige hvor du forlod det. Dine dokumenter og programmer kommer til at være på samme sted, og dit tapet og den måde, du har arrangeret dine dock-ikoner på, vil endda være ens. Det er meget komplet.
Når du har sagt det, skal du sandsynligvis gøre noget oprydning. Her er et par ting, jeg bemærkede om de programmer, jeg migrerede fra en Mac til en anden:
- De fleste applikationer migreret fra en Mac til et andet arbejde, som de gjorde før: Selv dine brugerdefinerede indstillinger skal gøre det over.
- Alle applikationer du har købt eller downloadet fra Mac App Store vil fungere, selv om du måske skal indtaste dit Apple ID igen første gang du starter dem.
- Kommercielle applikationer installeret uden for Mac App Store, som Microsoft Office, gør hoppet fra en Mac til en anden, men du skal nok genaktivere dem. Grav dine produktkoder op og lancer dem alle på din nye, bare for at være sikker på. Bemærk, at du i nogle tilfælde måske skal deaktivere kommerciel software på din gamle Mac, før du aktiverer den på din nye Mac.
Ud over disse noter er hele processen overraskende engros. Mine dokumenter, apps og indstillinger alle gjorde det fra en Mac til den næste. Jeg blev glædeligt overrasket over at finde alle de programmer, jeg installerede med Homebrew, lavet det til min nye Mac, noget jeg ikke havde forventet helt. Jeg blev nødt til at geninstallere kommandolinjeværktøjerne til at bruge Homebrew igen, men stadig: alt andet lagde det over.
Kom godt på din nye Mac, og brug lidt tid på at sikre, at alt er der. Når du er sikker på at du har det hele, kan du tørre din gamle Mac og geninstallere macOS, før du giver den Mac væk eller sælger den.

Ubesværet er en simpel måde at gøre liste og timer på for macOS
MacOS: At være på opgaven er svært, og produktivitetsapplikationer bliver hurtigt tidssænker selv. Ubesværet er en kombinationstimer og opgaveliste, der beder dig om at komme i gang med det samme. En simpel tekstgrænseflade giver dig mulighed for at skrive en opgave efterfulgt af hvor mange minutter du tror det vil tage.

Sådan lukker du din MacBook automatisk, når den går i dvale
Du åbner din MacBook for at tage noter i klassen eller under et møde, og din musik begynder at afspille. Højlydt. Ikke alene forstyrrede du alle, du afslørede også din lidenskab for 90s drengeband til et rum fuld af mennesker, der engang respekterede dig. Det er for sent at vinde den respekt tilbage, men du kan stoppe dette igen.



