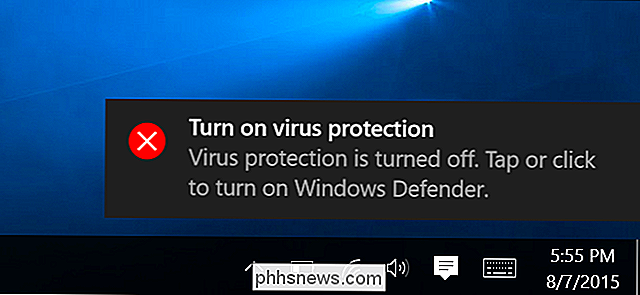Sådan starter du din computer fra en disk eller et USB-drev

Normalt starter du din computer fra hoveddisksen, som indeholder dit operativsystem (som Windows). Men lejlighedsvis skal du muligvis starte fra en cd-, dvd- eller USB-drev - sig, hvis du kører et genoprettelsesprogram eller teste et nyt operativsystem som Linux.
For at gøre dette har du brug for at fortælle computerens BIOS for at indlæse operativsystemet fra et andet sted end normalt. Du kan gøre det på to måder: Ved at ændre opstartsordren i BIOS eller UEFI-firmware (så forsøger det at starte fra cd eller USB hver gang) eller ved at få adgang til en opstartsmenu ved opstart (så det starter kun fra cd eller USB den ene gang). Vi viser dig begge metoder i denne vejledning. Den første er permanent, indtil du ændrer den igen, men skal eksistere på hver computer. Sidstnævnte metode er hurtigere, men kan ikke eksistere på hver maskine.
BEMÆRK: Denne proces vil se anderledes ud på hver computer. Vejledningen her fører dig gennem processen, men skærmbillederne ser ikke ud til det samme.
Sådan ændres computerens opstartsordre
Startordren styres i computerens BIOS- eller UEFI-firmware, afhængigt af hvordan Ny din computer er.
For at få adgang til BIOS skal du genstarte computeren og trykke på en bestemt nøgle i starten af opstartsprocessen. Denne nøgle vises generelt på skærmen under opstartsprocessen. Du kan f.eks. Se en meddelelse, der siger "Tryk på
Mens Slet og F2 er nok de mest almindelige nøgler, din computer kan kræve en anden nøgle, f.eks. F1, Escape eller Ctrl + Alt + Escape. Hvis du ikke kan se den nødvendige nøgle på skærmen, skal du konsultere din computers manual eller søge efter din computers modelnavn og "biosnøgle" på Google.

Hvad er UEFI, og hvordan er det anderledes end BIOS? På en pc med UEFI-firmware, som de fleste nyere pc'er kom med Windows 8 eller 10 vil have-du kan muligvis ikke trykke på en tast ved opstart for at få adgang til denne menu. I stedet skal du først starte op i Windows. Tryk og hold "Shift" -tasten nede, når du klikker på "Genstart" i Start-menuen eller på login-skærmen. Windows genstarter i en særlig opsætningsmenu.
Klik på Fejlfinding> Avancerede indstillinger> UEFI Firmware-indstillinger på denne menuskærm for at få adgang til computerens UEFI-indstillingsskærm.
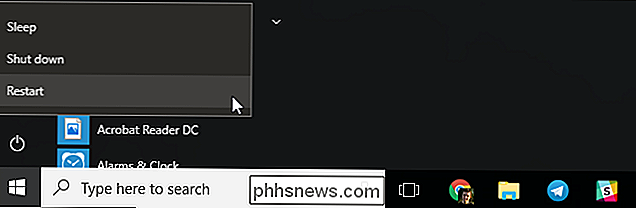
Denne opstartsmenu vises også automatisk, hvis din pc har problemer opstart korrekt, så du skal kunne få adgang til det, selvom din pc ikke kan starte Windows.
Når du er i BIOS eller UEFI-firmware-menuen, skal du kigge efter en slags "Boot" -menu. Hvis du er heldig, vil der være en fane øverst på skærmen ved navn Boot. Hvis ikke, kan denne valgmulighed være placeret under en anden fane.
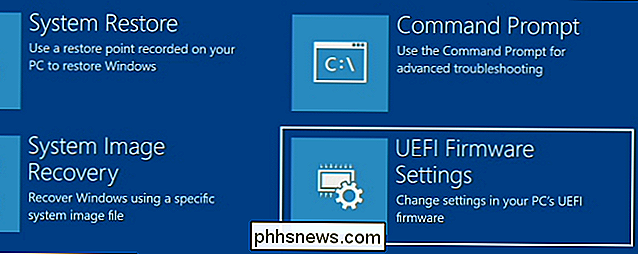
Brug piletasterne til at navigere gennem BIOS. For at vælge noget, tryk på Enter. I almindelighed ser du en liste over de nøgler, du kan bruge nederst til højre på skærmen. Nogle nyere computere med UEFI-firmware kan tillade dig også at bruge en mus på denne skærm.
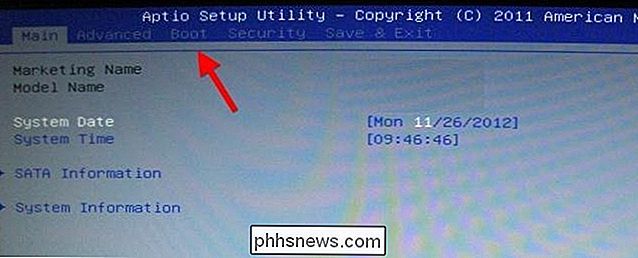
Find boot-sorteringsskærmen, der angiver opstartsenhederne. Dette kan være på fanen Boot selv eller under en Boot Order-indstilling.
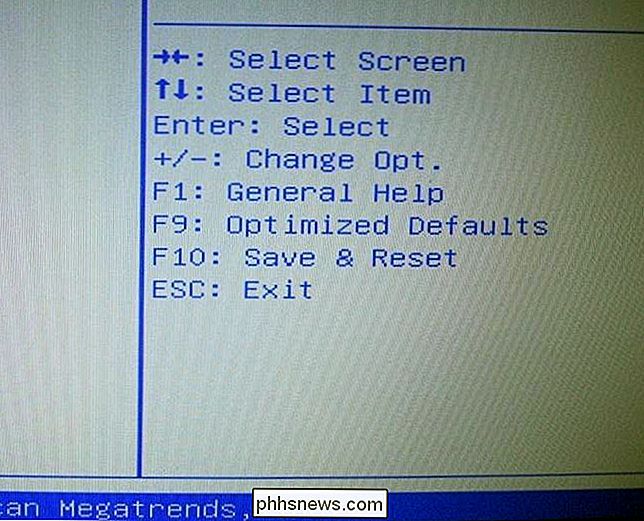
Vælg en indstilling, og tryk på Enter for at ændre den, enten for at deaktivere den eller angive en anden boot-enhed. Du kan også bruge + og - tasterne til at flytte enheder op eller ned i prioritetslisten. (Disse trin kan være lidt anderledes på nogle computere, se listen over tastaturgenveje på skærmen.)
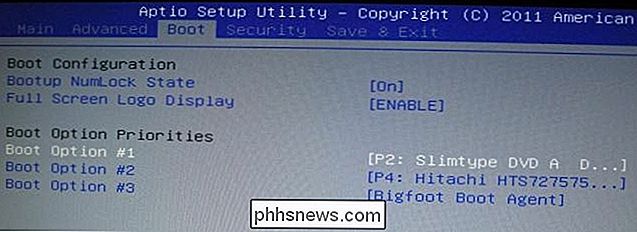
Bemærk, at "USB-drev" ikke vises som en mulighed på listen, selv om vores computer har USB-porte. Hvis vi tilsluttede en USB-enhed til computeren, før vi startede vores computer og adgang til denne skærm, kunne vi se USB-drev-optionen på listen. Nogle computere viser USB-drev-indstillingen, selvom et drev ikke er tilsluttet, mens nogle ikke gør det.
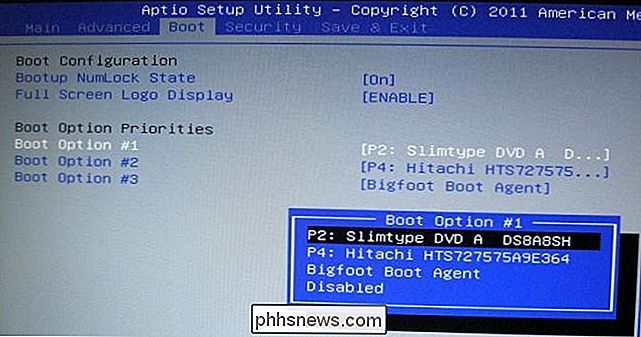
Startordren er en prioriteringsliste. Hvis f.eks. "USB-drev" er over "harddisk" i din boot-order, vil din computer forsøge USB-drevet, og hvis den ikke er tilsluttet eller intet operativsystem er til stede, starter det derefter fra harddisken.
For at gemme dine indstillinger skal du finde skærmen Gem og Afslut. Vælg "Gem ændringer og nulstil" eller "Gem ændringer og afslut", og tryk på Enter for at gemme dine ændringer og genstart din computer.
Du kan også trykke på en bestemt nøgle for at gemme dine indstillinger og nulstille computeren. Sørg for at vælge valgmuligheden "Gem og afslut", ikke "Afvis ændringer og afslut".
Når din computer genstarter, starter den med din nye opstartsprioritet.
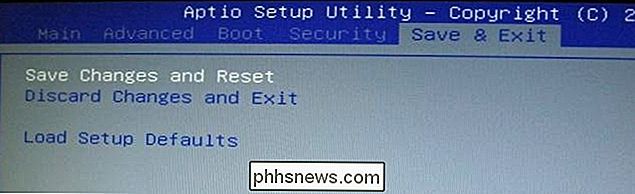
Sådan får du adgang til computerens startmenu ( Hvis det har en)
For at reducere behovet for at ændre din opstart, har nogle computere en Boot Menu-indstilling.
Tryk på den relevante tast - ofte F11 eller F12 - for at få adgang til opstartsmenuen, mens du starter din computer. Dette giver dig mulighed for at starte fra en bestemt hardwareenhed en gang uden at ændre din boot-ordre permanent.

På en UEFI-baseret pc-igen bruger de fleste pc'er, der leveres med enten Windows 8 eller 10, UEFI-du kan vælge en opstartsenhed fra menuen Avanceret boot-opsætning.
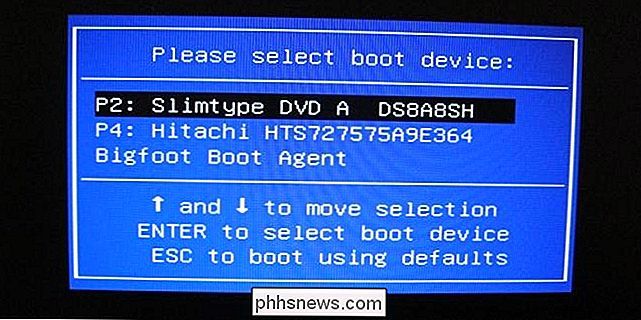
Fra Windows skal du trykke på og holde Skift-tasten nede og klikke på "Genstart" i Start-menuen eller på login-skærmen. Din pc genstarter i bootmenuen.
Vælg "Brug en enhed" på denne skærm, og du kan vælge en enhed, du vil starte fra, f.eks. Et USB-drev, en dvd eller en netværksstart.

Har du brug for nye HDMI-kabler og gear til mit nye 4K-tv?
Hvis du har købt et nyt tv for nylig, kan sælgeren have lagt dig på ideen om at du har brug for den nyeste whiz-bang HDMI-kabler eller hjælpekomponenter for at få mest muligt ud af skærmen. Men har du faktisk brug for alle de nye ting for at udnytte nye funktioner? Muligvis så lad os se på, hvornår der kræves nye kabler eller redskaber.

Sådan bogmærker du indlæg på Instagram
Instagram er en stor inspirationskilde til mange ting: fotografier, steder at besøge, tøj til at bære og meget mere. Men for at noget skal vende sig fra inspiration til en faktisk reference, skal du kunne holde andres stillinger til senere. Sådan gemmer du indlæg på Instagram. Åbn Instagram og find et billede, du vil gemme til senere.