Sådan skjules Windows-proceslinjen automatisk

Enhver del af monitorrummet er værdifuldt, især lodret rum. Men i Windows 10 tager den temmelig store proceslinje op fast ejendom, selvom du ikke har brug for det.
Det er nemt at skjule proceslinjen, når den ikke er i brug. Højreklik først på et tomt sted på proceslinjen. En menu vil dukke op.
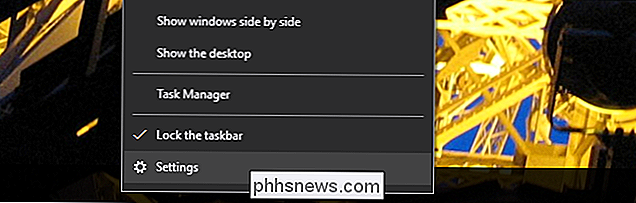
Klik på den nederste indstilling, "Indstillinger." (Hvis du bruger en ældre version af Windows, skal du muligvis klikke på "Indstillinger" i stedet, mere på nedenstående.) Det relevante panel i Indstillingerne åbnes.
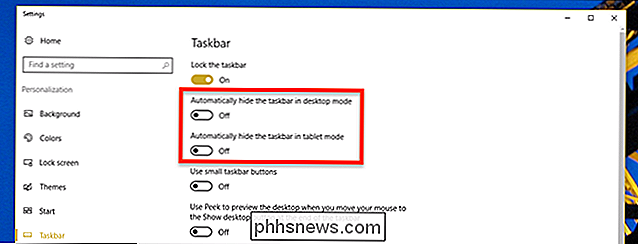
Du får vist to muligheder: Skjule proceslinjen i skrivebordsmodus og skjule proceslinjen i tablet-tilstand. Veksle en eller begge disse muligheder. Hvis du vælger at skjule proceslinjen i skrivebordsmodus, vises den kun, hvis du flytter musen til bunden af skærmen. Ligesom dette:

Hvis din Windows 10-enhed er en aftagelig tablet, kan du også aktivere skjule proceslinjen i tablet-tilstand. Når du gør det, vises din proceslinje kun, når du slår op fra bunden af skærmen.
Hvis du bruger Windows 7 eller 8, kan denne proces se lidt anderledes ut. Når du højreklikker på proceslinjen, ser du et vindue, der ser sådan ud:
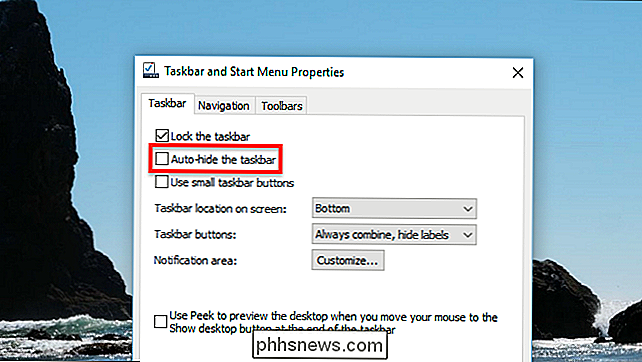
Marker "Skjul automatisk proceslinjen", og du er færdig! Din proceslinje vil nu skjule, indtil du flytter musen til bunden af skærmen, som vist nedenfor.
Hvis proceslinjen ikke gemmer konsekvent, er der nogle tips til fastsættelse, når proceslinjen ikke automatisk gemmes.

De bedste fotostyringsapplikationer til Android
Hvis du har en Android-telefon, har du utvivlsomt en form for billedstyringsapp installeret - sandsynligvis hedder det bare "Galleri". Men du ved det hvad? Det er ikke den bedste ende af alle fotoapps. Faktisk er der en række andre i Play Butik, der gør et meget bedre job med at håndtere dine fotos. Det bedste valg for de fleste mennesker: Google Fotos Okay, jeg vil indrømme at denne er en slags snyd - der er en mulighed for, at vores foretrukne fotohåndteringsapp allerede er installeret på din enhed, da det er standard på nogle nyere lager Android-telefoner.

Sådan fjerner du et indlæg fra en Facebook-gruppe
Hvis nogen sender misbrugte meddelelser i en Facebook-gruppe, du administrerer, skal du fjerne den. Det er hurtigt og nemt at gøre, så her er hvordan. Klik på den nedadrettede pil ud for den offensive besked. Fra rullemenuen skal du vælge Slet post. Facebook vil bede dig om at bekræfte, så klik på Slet igen.



