Sådan bruges Office 365's fejlfindingsværktøjer til at løse almindelige problemer

Hvis du har problemer med din Office 365-installation eller problemer med bestemte Office-apps, tilbyder Microsoft to automatiske værktøjer, som muligvis kan for at hjælpe dig med at foretage fejlfinding og reparation af dine problemer.
RELATERET: Opdag og reparer programmer i Microsoft Office 2007
Det første værktøj - Office Repair Wizard-er mere begrænset til hvad det kan gøre, men det er tilgængeligt for alle brugere af Office 365 Home eller Business. Det andet værktøj - Office 365 Support og Recovery Assistant - er ligesom det gamle Office Diagnostics-værktøj, du måske husker fra Office 2007. Det dækker flere problemer og kroge i online-supportressourcer bedre, men desværre er det kun tilgængeligt for brugere af Office 365 Business .
Alle Office 365-brugere: Reparer en Office-installation fra kontrolpanelet
RELATERET: Sådan scannes (og reparer) Korrupte systemfiler i Windows
Uanset om du bruger Office 365 Home eller Business, kan du forsøge at reparere en Office 365-installation ved at køre sit installationsprogram igen fra kontrolpanelet. Det er ikke så godt at løse specifikke problemer - især med Outlook - som det fejlfindingsværktøj, som virksomhedsejere kan bruge, men det er godt at hjælpe med at løse installationsproblemer og ofte til at fastsætte individuelle Office-programmer, der ikke starter eller fortsætter med at gå ned på dig. Det kan også hjælpe med at løse problemer, som dårligt skrevet tilføjelser kan medføre.
Du kan vælge en af to muligheder, når du udfører en reparation:
- Hurtigreparation . Denne type reparation går ret hurtigt, men det forsøger kun at opdage og erstatte eventuelle korrupte filer i din Office-installation - på samme måde som System File Checker-værktøjet gør for Windows.
- Online Reparation . Denne type reparation afinstallerer og geninstallerer Office. Det tager længere tid at køre og kræver en internetforbindelse, men det udfører et mere komplet reparationsjob.
Online reparationsindstillingen er ret god til at holde dine præferencer på plads - og det vil ikke påvirke nogen af dine dokumenter - men vi anbefaler, at du forsøger hurtig reparation først og derefter bruger online reparation, hvis dit problem ikke er løst.
Før du kommer i gang, skal du fortsætte med at gemme alle åbne Office-dokumenter og derefter lukke alle dine Office-programmer. Når du er klar, skal du klikke på Start, skrive "Kontrolpanel" og derefter trykke på Enter eller klikke på resultatet.
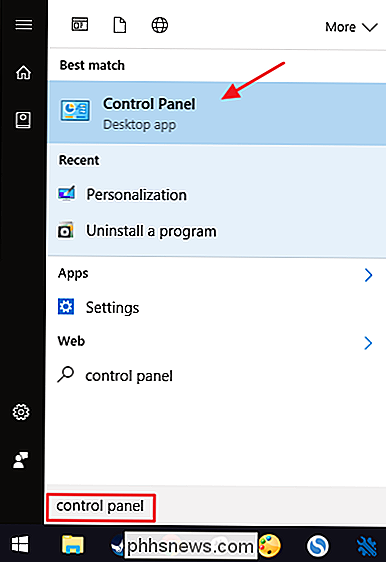
Klik på linket "Afinstaller et program" i vinduet Kontrolpanel.
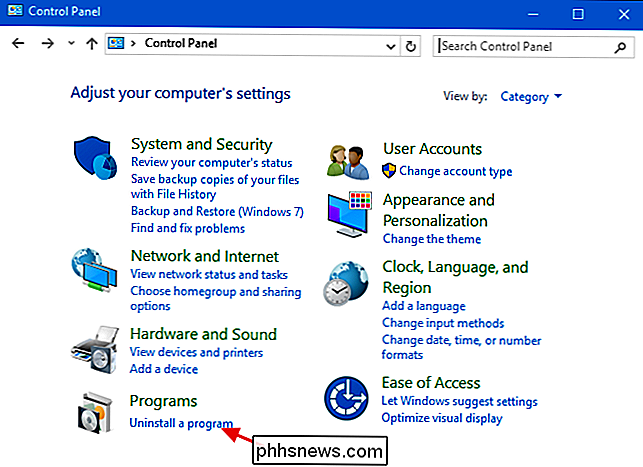
I programmerne og funktionerne vinduet skal du vælge din Office 365-installation fra listen og derefter klikke på "Skift" for at åbne reparationsguiden.
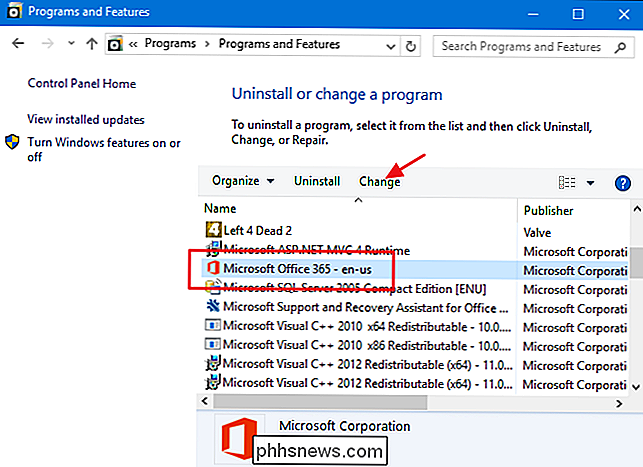
Vælg om du vil køre en hurtig eller online reparation, og klik derefter på "Næste". I dette eksempel er vi vil køre en hurtig reparation, men processen er stort set den samme, uanset hvilken indstilling du vælger.
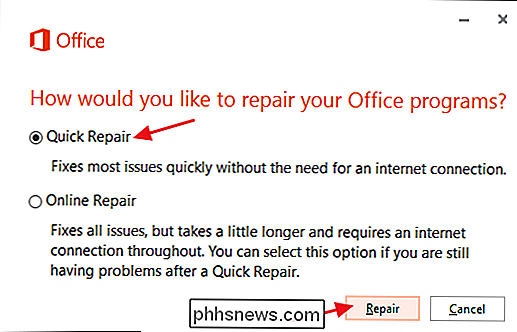
Klik på "Reparer" for at starte reparationsprocessen.
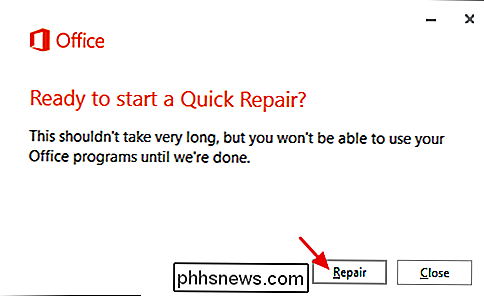
Guiden lukker alle Office-programmer, der stadig er åbne og begynder derefter at scanne og erstatte beskadigede filer. Det bør kun tage et par minutter. Når det er færdigt, skal du klikke på "Luk".
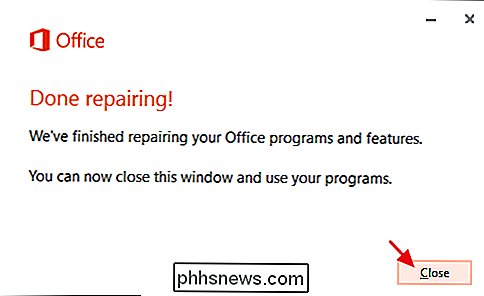
Du kan nu teste dine Office-apps for at se, om dit problem er blevet rettet. Hvis du stadig har problemer efter at have kørt en hurtig reparation, skal du gå videre og prøve den mere grundige online reparation. Det vil tage lidt tid, da det skal afinstallere Office og geninstallere installationen, men det skal få dig rettet op, hvis den hurtige reparation ikke gør det.
Office 365 Business Users: Fejlfinding Brug af Support og Recovery Assistant
Support og Recovery Assistant til Office 365 er et relativt nyt fejlfindingsværktøj, som du kan downloade fra Microsoft. Lige nu er den kun tilgængelig for brugere af Office 365 Business. Office 365 Home-brugere kan downloade og køre det, men et af de sidste trin i fejlfinding er at logge ind med din virksomheds konto. Men hvis du er en forretningsbruger, kan det være et værdifuldt værktøj.
Selvom det primære fokus er på Outlook-problemer lige nu, kan det også hjælpe med at identificere og løse problemer med installation og aktivering af Office 365. Plus, hvis det er Som de fleste fejlfindingsprogrammer fra Microsoft, kan du forvente, at den tilføjer mere funktionalitet over tid. For lige nu kan det dog hjælpe dig med problemer som:
- Grundlæggende Outlook-problemer, f.eks. Når Outlook-til Windows eller Mac-stopper at svare eller modtage e-mails, husker ikke dine adgangskoder eller kan ikke oprette forbindelse til delte postkasser og kalendere.
- Synkroniser problemer med Office 365 på din mobilenhed.
- Fejl ved opsætning af Outlook på internettet.
- Vanskeligheder med Exchange Online.
Start med at downloade og installere Support og Recovery Assistant til Office 365. Kør programmet på maskinen, hvor du oplever problemet, acceptere licensvilkårene, og du kommer til hovedsiden, hvor du kan begynde at vælge det problem du har. I dette eksempel vil vi løbe gennem fejlsøgning af et opstartsproblem med Outlook, men den grundlæggende proces er den samme, uanset hvilket problem du har.
Vælg problemet, brug trinene i fejlfinding til at hjælpe med at indsnævre ned det problem, og lad fejlfindingen forsøge at rette op på det. På det første skærmbillede skal du vælge det grundlæggende område, hvor du har problemer, og derefter klikke på "Næste".
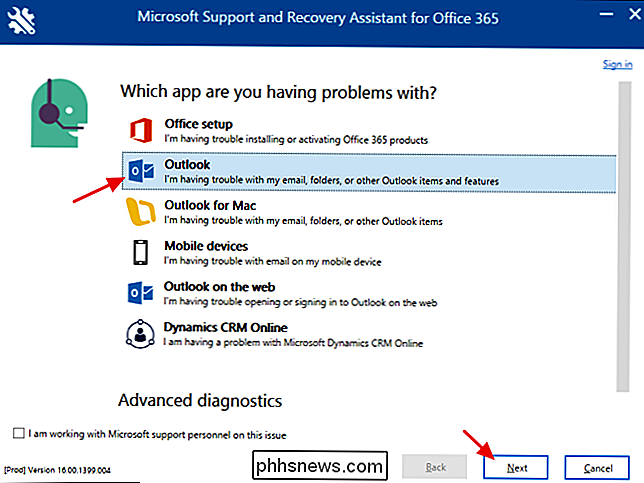
Vælg det specifikke problem, du har på den næste side, og klik derefter på "Næste".
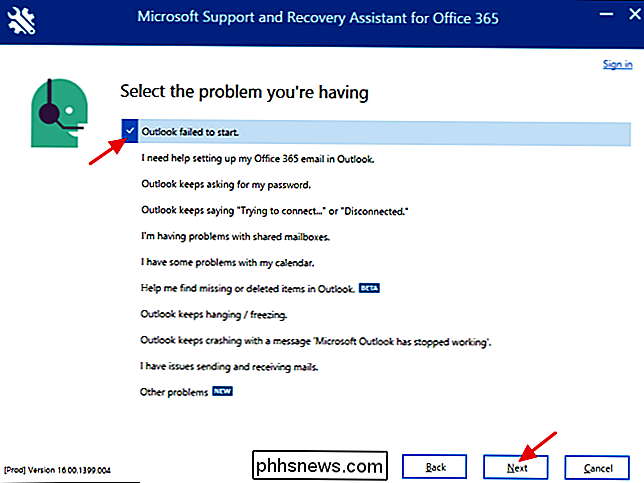
Fejlfindingens behov at køre på maskinen, hvor du har problemer, så fortæl det "Ja" og klik derefter på "Næste".
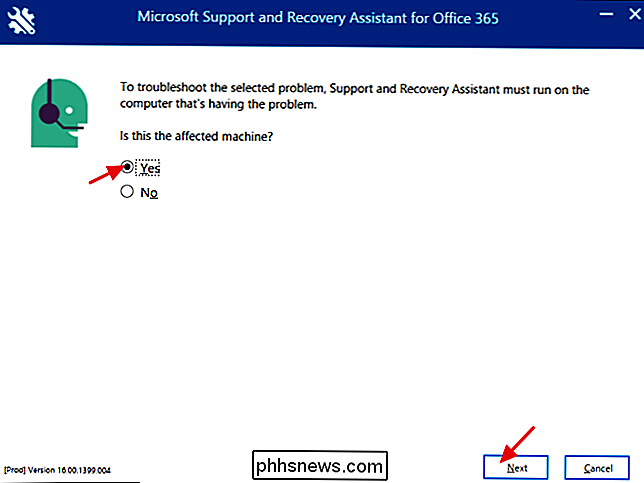
På dette tidspunkt skal du logge ind med din Office 365 Business-konto for at fortsætte. Indtast venligst dine referencer og klik på "Næste".
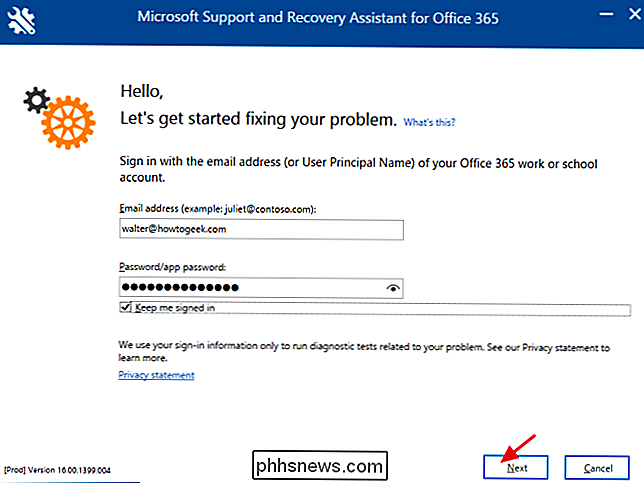
Fejlfindingsenheden vil forsøge at finde og rette op på det problem, du har angivet. Fejlfindingsprogrammet kan løse de fleste problemer automatisk. Det kan lejlighedsvis løbe ind i et problem, som det kræver, at du tager skridt til at rette, f.eks. Når Outlook skal opdateres.
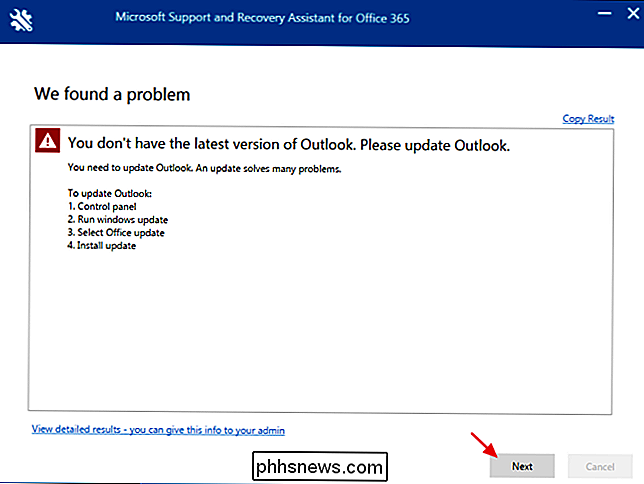
Hvis fejlfindingsprogrammet lykkes, kan du fortsætte og prøve dit program igen for at se, om det virker . Hvis fejlfindingsprogrammet rapporterer, at det ikke kan løse dit problem og ikke har noget forslag til at prøve dig selv, spørger den, om den kan registrere de trin, du tager, mens du reproducerer problemet, så det kan sende disse trin til Microsoft til gennemgang.

Sådan ses tidligere logonoplysninger på Windows-logonskærmen
Som standard registrerer de fleste versioner af Windows en begivenhed hver gang en bruger forsøger at logge på, om det er logget på, eller ikke. Du kan se disse oplysninger ved at dykke ind i Event Viewer, men der er også mulighed for at tilføje oplysninger om tidligere logoner lige på skærmbilledet, hvor du ikke kan gå glip af det.

Hvorfor er mine MP3-filer den samme størrelse, selv når jeg ændrer bitrate med FFmpeg?
Hvis du er ny på processen med at konvertere lydfiler, så mange af detaljerne og hvordan de fungerer kan være lidt forvirrende, når du får uventede resultater. Så hvad gør du for at løse problemet? Dagens SuperUser Q & A-indlæg har svaret på et forvirret læsers spørgsmål. Dagens Spørgsmål og Svar session kommer til os med venlig hilsen af SuperUser-en underafdeling af Stack Exchange, en community-driven gruppe af Q & A-websteder.



