Sådan ser du hvilke grupper din Linux-brugerkonto tilhører

RELATERET: Sådan ser du hvilke grupper din Windows-brugerkonto tilhører
Grupper hjælper med at definere tilladelserne og få adgang til din Linux brugerkonto har til filer, mapper, indstillinger og meget mere. Find ud af de grupper, som en brugerkonto tilhører, hjælper dig med at få en bedre forståelse for brugerens adgang (og fejlfinding, når tingene ikke virker rigtigt).
Bemærk: Vi bruger Ubuntu til vores eksempler her, men denne kommando fungerer lige så meget på de fleste smagsoplevelser af Linux.
Start med at åbne din Terminal. Indtast følgende kommando, og tryk derefter på Enter:
grupper
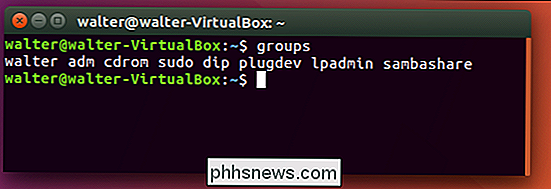
Bare ved at bruge gruppekommandoen af sig selv, så vises de grupper, som den bruger, der er logget ind, tilhører.
Du kan også tilføje et brugernavn efter grupperne kommando, hvis du undersøger gruppemedlemskab for en anden konto. Brug bare syntaksen:
grupper
RELATED: Tilføj en bruger til en gruppe (eller anden gruppe) på Linux
Ja, det er en super simpel proces, men det er også en super nyttig. Selvfølgelig kan du bruge grupperne til at kommandere selv for mere end blot at kontrollere medlemskab. Du kan f.eks. Også bruge den til at tilføje brugere til grupper.

Er det værd at opgradere til Apple TV 4K?
Apple TV i fjerde generation var et stort skridt fra tidligere generationer, men nu når 4K bliver mere populær, er Apple medlem af fest med sin nye Apple TV 4K. Men skal du opgradere dit nuværende fjerde gen Apple TV til det nye? Hvad er nyt med Apple TV 4K? Som du sandsynligvis gættede er den største nye funktion i den nyeste model 4K.
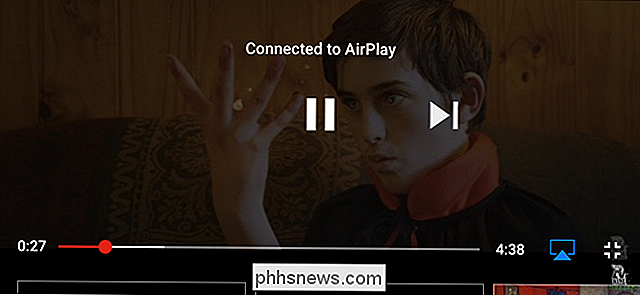
Sådan streames du videoer fra din iPhone eller iPad til et Apple TV ved hjælp af AirPlay
Når det kommer til at få indhold fra din telefon til dit tv, er der virkelig ingen mangel på måder at få det til at ske . Vores favorit er Googles Chromecast-det er overkommelig og gør jobbet godt. Men hvis du investerer i Apples økosystem, kan du nemt streame Netflix, YouTube og andre til dit Apple TV fra din iOS-enhed.



