Sådan aktiverer du iTunes Parental Restrictions på en pc, Mac eller iPhone

Uanset om dine børn bruger iTunes på en Mac, Windows-computer eller på deres iPhone eller iPad, vil du sikkert ikke vil have adgang til upassende indhold for voksne. Dette kan ske ved hjælp af forældrenes begrænsninger.
Sådan aktiveres forældresbegrænsninger på iTunes til Windows og MacOS
For at indstille forældrebegrænsninger på iTunes på skrivebordet, skal du gå til iTunes 'præferencer. Du kan gøre dette ved at redigere > Indstillinger på Windows eller iTunes> Indstillinger på en Mac.
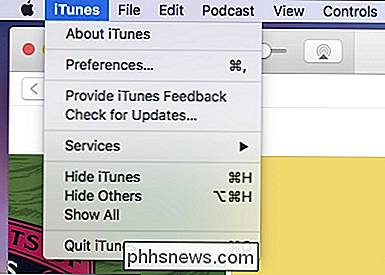
Klik derefter på fanen Restriktioner i indstillingerne.
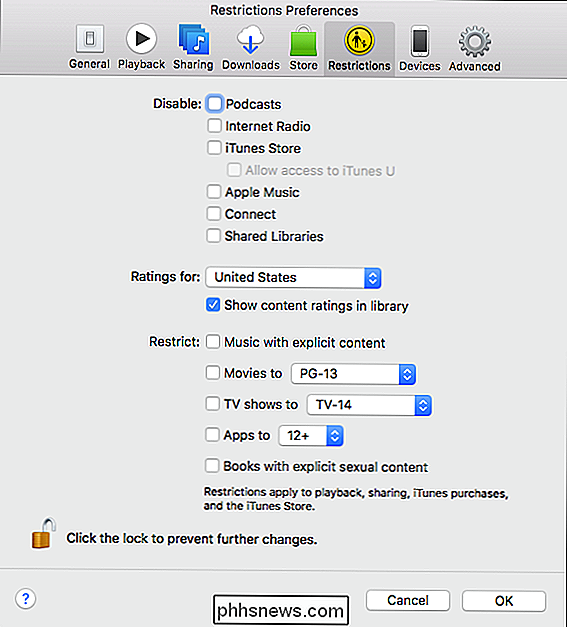
For at ændre begrænsningerne skal du klikke på låsikonet nederst i venstre hjørne.
På Windows skal du sørge for, at dit barn bruger sin egen brugerkonto, og at de ikke har administratorrettigheder. Dette er vigtigt, fordi der ikke er brug for adgangskode, hvis du eller nogen anden bruger iTunes med en konto, der har administratorrettigheder. Plus, du vil opsætte dit barns iTunes separat fra din.
På en Mac skal du indtaste dit systemadgangskode for at kunne fortsætte uanset kontoen, men igen skal du gøre dit barn bruger deres egen konto, så du kan sætter begrænsninger på deres iTunes-afspiller adskilt fra dig.
Lad os gennemgå hver enkelt begrænsningsafdeling individuelt og gøre dig fortrolig med dem.
- Deaktiver : iTunes er oversvømmet med indholds Podcasts, Internet Radio, Apple Music, osv. -så du kan deaktivere hver medietype, du ikke vil have dine børn adgang til. Når det er sagt, kan du stadig give adgang til iTunes U (uddannelsesmæssigt indhold), selvom iTunes Store er deaktiveret.
- Bedømmelser for : Denne mulighed giver dig mulighed for at vælge ratingsystemet for det land, hvor du bor. Dette gælder derefter for film og tv-udsendelser, forudsat at landet rent faktisk bruger et ratingsystem eller et andet end USA's system. Apps ser ikke ud til at være påvirket af dette.
- Begræns : Dette gør det muligt at begrænse film, tv-shows, apps, musik og bøger til en bestemt bedømmelse eller forbyde indhold med eksplicit indhold. Alternativt kan du simpelthen udelade alt indhold i en kategori.
Når du er tilfreds med dine ændringer, skal du klikke på "OK" for at gemme dem og lukke ud af præferencerne.
Sådan aktiveres forældrestriktioner i iTunes Store på iOS
RELATERET: Hvad er Apples tv-app, og skal du bruge det?
Mens desktopversionen af iTunes forsøger at være alt for alle, er ting mere spredt ud på iOS. Podcasts får deres egen app, ligesom musik, mens tv-shows og film nu håndteres via tv-appen.
Når det er sagt, kan du stadig begrænse adgangen til alt dette indhold på ét sted: Restriktioner indstillinger.
Til adgang til indstillingerne Restriktioner på din iPhone eller iPad, åbn de generelle indstillinger og tryk derefter på "Restriktioner". Derefter skal du trykke på "Aktiver begrænsninger".

Derefter opretter du en 4-cifret adgangskode for at aktivere begrænsningerne. Sørg for, at det er noget, dine børn ikke kan gætte!
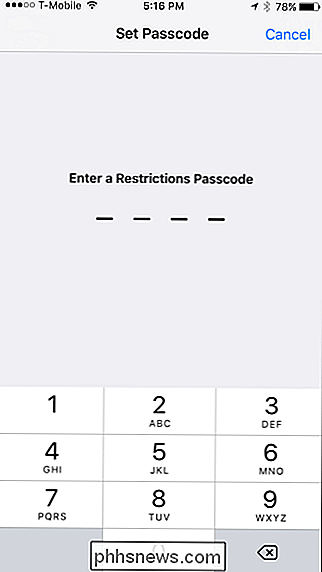
Du kan helt afbrudt adgangen til iTunes Store, Apple Music Connect (en tjeneste, der gør det muligt for fans at forbinde med favoritartister og omvendt) og podcasts.
Du kan også deaktivere installation, sletning og køb af apper.
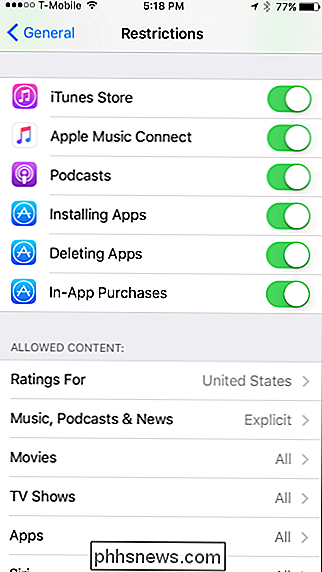
Rulning ned finder du sektionen Tilladt indhold, hvilket vil være af stor interesse for mange forældre. I alt er der syv kategorier, hvorved du kan begrænse adgangen til indhold.
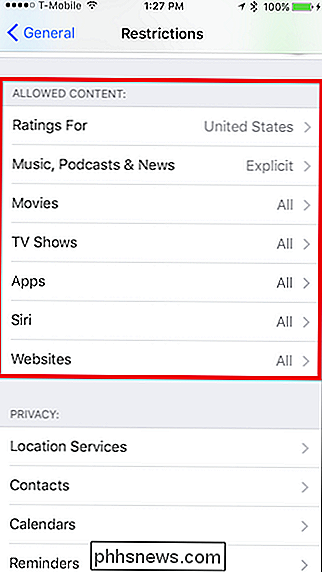
"Ratings For" har til formål at lade forældrene vælge ratingsystemet for det land, de bor i.
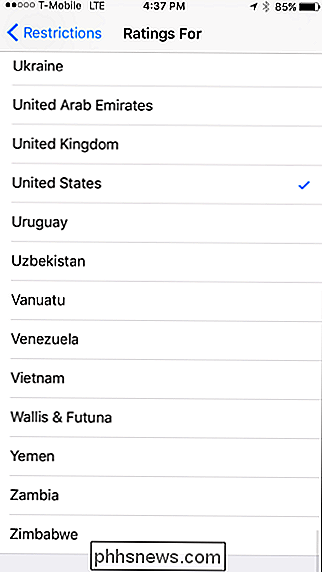
"Musik, podcasts og nyheder" sektion kan du blot filtrere eksplicit indhold.
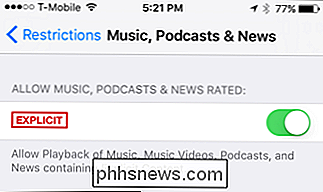
Under "Film" -restriktionerne kan du vælge det højeste ratingsystem, du vil tillade, tillade alle film eller slet ikke tillade film. De valgmuligheder du har, kan variere afhængigt af hvilket lands kreditvurderingssystem du bruger.
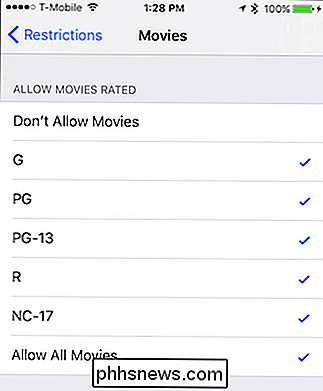
Afsnittet "Tv-programmer" er ens: Vælg den højeste bedømmelse, du vil tillade i henhold til den region, hvor du bor, eller du kan tillade eller forbyde alle tv-shows. Nogle lande har muligvis ikke et ratingsystem, så du vil kun kunne tillade eller forbyde tv-shows.
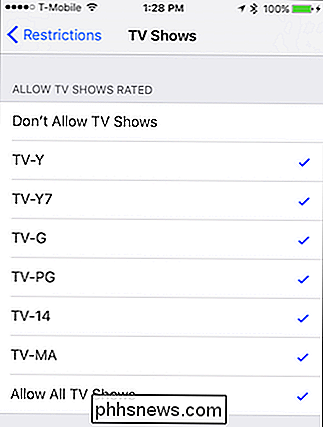
Endelig lader appen "Apps" dig begrænse adgangen til den højeste aldersbedømmelse, du vil tillade, eller du kan bare tillade eller forbyde alle apps.
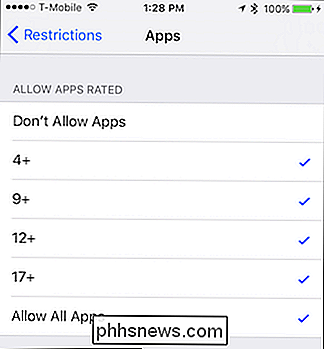
Brug af "Siri" -restriktionerne giver dig mulighed for at tillade eller forbyde eksplicit sprog og søgning for webindhold.
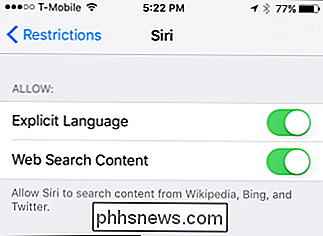
"Websites" giver dig mulighed for at filtrere websteder efter voksenindhold, til bestemte (børnevenlige) websteder eller slet ikke.
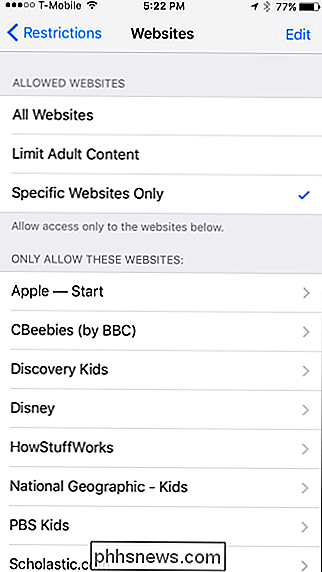
Når du er færdig med at indstille begrænsninger på dit barns iOS-enhed , gå ud af indstillingerne, og de vil blive gemt.

Hvad du skal bruge For at gøre dette skal du have to ting: Den email-adresse, du plejede at registrere din Galaxy Note 7 . Dette afgør din berettigelse til den udvidede trade-in rabat. Dette er den e-mail, du brugte til din Samsung-konto, ikke din Google- eller carrier-konto (selv om de muligvis er de samme).

Sådan bruges sikker tilstand til at reparere din Windows-pc (og når du skal)
Windows 'Safe Mode er et vigtigt værktøj. På computere inficeret med malware eller crashing på grund af buggy drivere, kan Safe Mode være den eneste måde at starte computeren på. Sikker tilstand starter din pc med et minimalt sæt af drivere og tjenester. Ingen tredjeparts software eller drivere bliver indlæst, og selv de indbyggede Windows-ting er begrænset til, hvad der er nødvendigt.



