Sådan tilføjes Smarthome-enheder til Google-assistent fra din telefon

Med den nye (eller nye til dig ) Google Assistant kan du styre smart home-enheder som Nest termostat, Hue lys, og mere med bare din stemme - lige fra din telefon. Sådan indstiller du dem.
For at styre en enhed fra Google Assistant skal du først føje den til din Google-konto. I øjeblikket understøtter Google kun smarthome-enheder fra fem virksomheder indbygget: Honeywell, Nest, Philips Hue, Samsung SmartThings og Belkin WeMo. Du skal også bruge dine kontooplysninger for dit produkt. Så hvis du besluttede at springe over oprettelsen af en Nest-konto, da du installerede din termostat, skal du gå tilbage og lave en nu.
Når du har din kontooplysninger, skal du trække din telefon og holde nede Hjem-knappen at starte Google Assistant. Tryk på menuknappen og vælg Indstillinger.
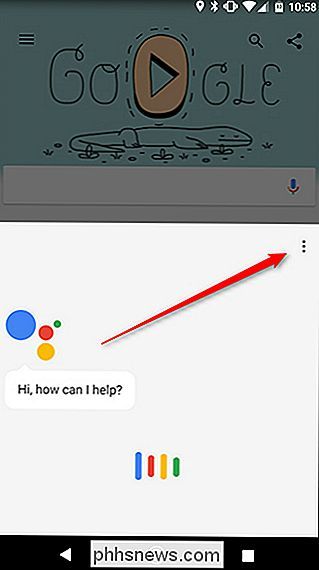
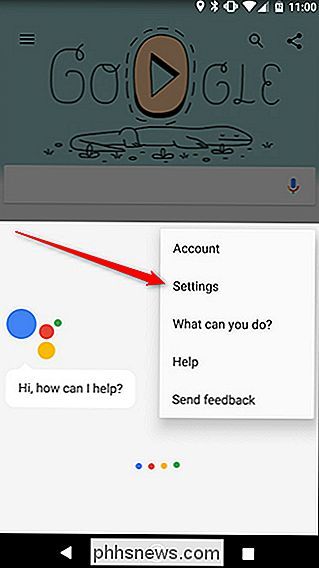
Tryk derefter på "Home kontrol" øverst.
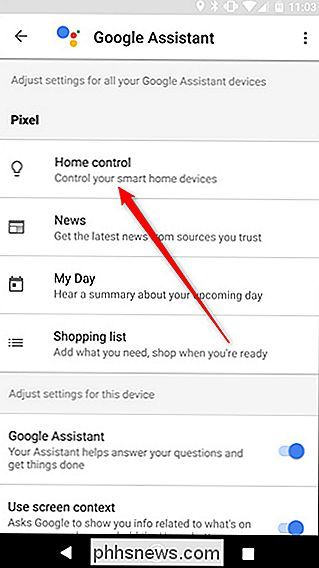
På den næste side skal du trykke på rundeikonet med et plustegn i nederst på skærmen.
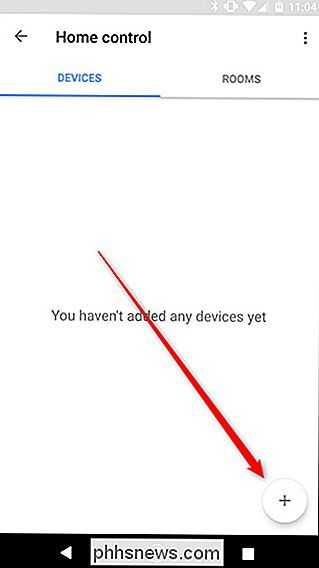
Vælg derefter hvilken enhedskonto du vil linke. Vi demonstrerer med Nest, men trinene kan være lidt forskellige afhængigt af hvilken konto du linker.
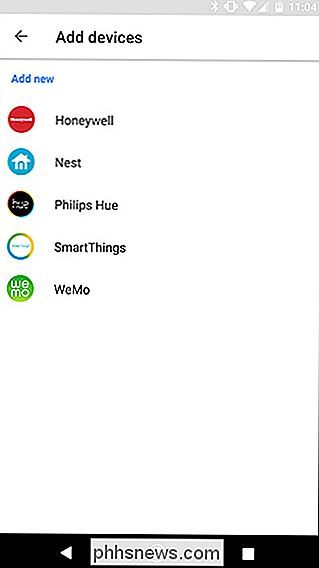
Du bliver derefter instrueret til at logge ind på din smart devices konto. Hvis du allerede har logget ind ved hjælp af Chrome på din telefon, kan Google huske dette og bare bede dig om at give Google Assistant tilladelse til at oprette forbindelse til din gadgets konto.
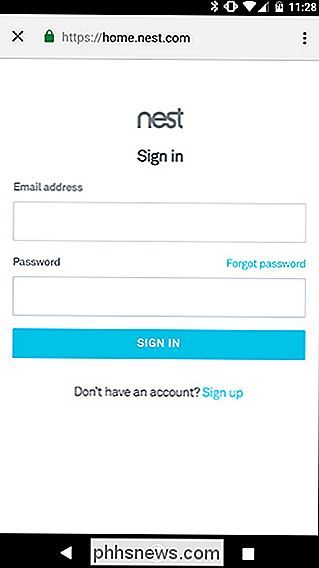
Når du har tilsluttet din smart home-konto, vil du se en liste over tilgængelige enheder. Her kan du tilføje dem til "værelser", der tillader Google at slå dem til eller fra alle på én gang. Det hjælper også dig med at organisere dine enheder senere. Hvis du vil have det, skal du klikke på knappen Rediger for at tildele et værelse. Hvis du ikke vil tildele dine enheder til et værelse, skal du trykke på Udført for at springe over dette trin.
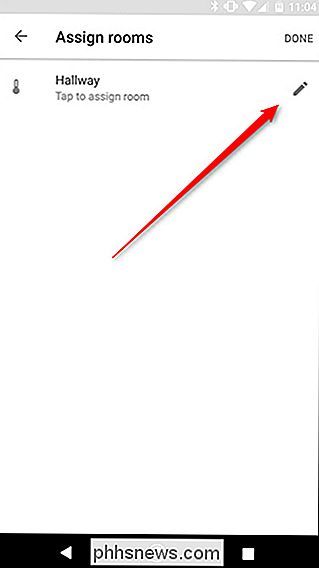
Vælg et navn fra listen over ledige værelser eller rul til bunden for at vælge "Custom Room" og tilføj dit eget.
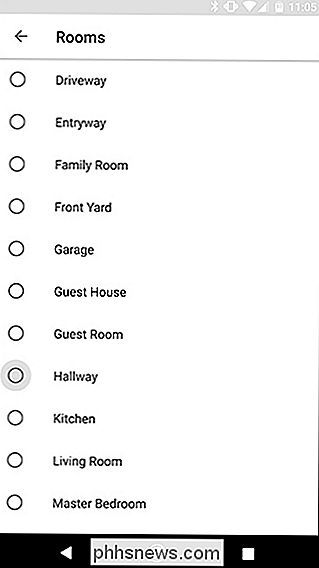
Når du har tildelt værelser for hver enhed, skal du trykke på Udført. Du er klar! Nu kan du bruge stemmekommandoer til at styre dine lys, termostat, smarte kontakter og mere fra enhver Google Assistant-aktiveret enhed, du er logget på.
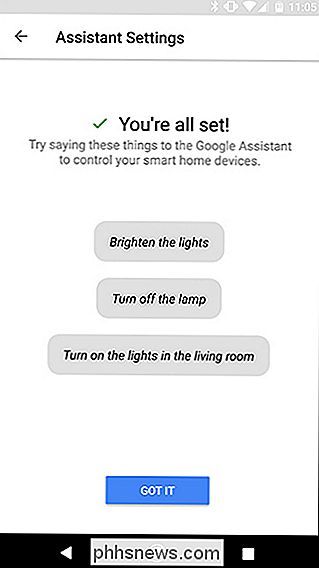
Du kan kun tilføje produkter fra de fem nævnte virksomheder, men Google har lovet, at det vil tilføje støtte til flere enheder over tid.

Sådan gemmer eller overfører du dine foretrukne registreringsdatabasenøgler til en anden pc
Hvis du bruger Windows-registreringsdatabasen meget, har du sikkert booket nogle foretrukne steder. Registerredigering gemmer disse favoritter, som du gættede det - registreringsdatabasen, så det er nemt at sikkerhedskopiere dem eller overføre dem til en anden pc. RELATERET: Sådan bogmærker du steder i Windows-registreringsdatabasen Standard advarsel: Registerredigering er et kraftfuldt værktøj og misbruger det, der kan gøre systemet ustabilt eller endda ubrugeligt.

Amazon Fire Tablet vs Fire Tablet Kids: Hvad er forskellen?
Amazon's Fire Tablets tilbyder muligvis nogle af de bedste værdier i tabletter i dag. Virksomheden tilbyder også forskellige størrelser og opbygninger af disse tabletter - herunder "Kids Edition" -tabletter designet til, ja børn. Men hvad gør disse forskellige end standard edition tabletterne? RELATED: Sådan laver $ 50 Amazon Fire Tablet mere som lager Android (uden rooting) Dette er ikke et urimeligt spørgsmål, fordi de først blusher synes at være temmelig ensartede enheder, undtagen til Kid Proof Case, der leveres med Kids Edition.



