Sådan skifter du en Android-tablet til et skrivebordsmeddelelsecenter

Android-tabletter ser ud til at være slumping hårdt: salget er nede, og udviklere er ikke interesserede i at støtte dem med bestemte apps ... ikke engang Google . Men med slumping interesse kommer deprimeret secondhand marked salg, så tabletter er også svært at slippe af med. Der er mange ting, du kan gøre med en tablet, du ikke bruger, men min yndlingsbrug klæber den på et uddybende pc-skrivebord og bruger det som en dedikeret widget og meddelelsescenter. Sådan går du i gang.
Trin 1: Få en brugerdefineret lancering
Det, vi tilstræber her, er et stort, fleksibelt område for at udfylde visuel information. Googles standard launchers er ikke særlig velegnede til opgaven, da de fokuserer mere og mere på individuelle apps og animationer, og lanceringene, der er modvilligt lavet af andre Android-tabletproducenter, har tendens til at variere fra okay til forfærdelig.
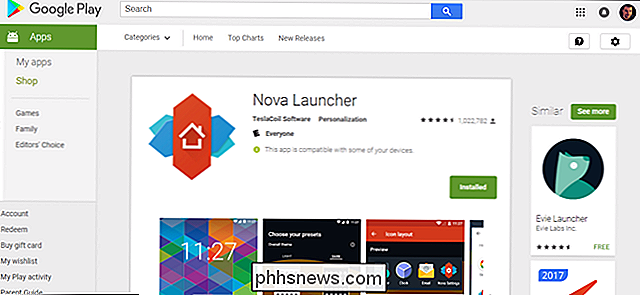
RELATED: Sådan installeres Nova Launcher til en mere kraftfuld, tilpasset Android-startskærm
Jeg bruger for det første Nova Launcher. Jeg har testet snesevis af Android-hjemme skærm udskiftninger i flere års arbejde for en Android-blog, og jeg har ingen forbehold om at anbefale det. Af hensyn til denne artikel bruger jeg den gratis version af appen, men $ 4-opgraderingen er absolut værd, hvis du vil have ekstra funktioner som brugerdefinerede gestus og notits badges. Nova Launcher har også mulighed for integreret Google Now, som så vidt jeg ved er unik blandt launchers i Play Butik.
Følgende installationsanvisninger kan kopieres på andre launchers, hvis du foretrækker det. Men alvorligt er Nova Launcher stor.
Trin 2: Opsæt dit hjemmeskærmbillede
Gå til siden "Desktop" i menuen Indstillinger for Nova launcher (som du kan nå fra appskuffen). Tryk på "Desktop Grid" for at åbne afstandsværktøjet.
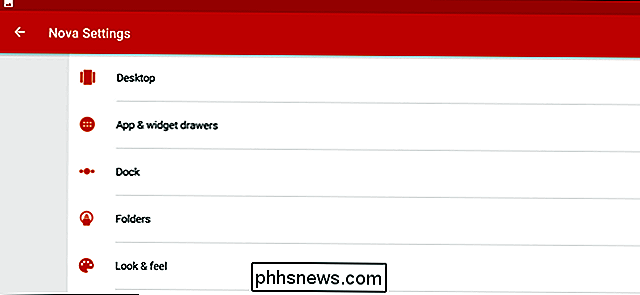
Ideen her er at give dig et stort lærred til at fylde op med widgets og ikoner. For min Android-tablet fungerer en Pixel C med et stramt bredere format end 4: 3, stort set firkantet, så jeg har sat gitteret i otte rum på hver side. Men hvis du har en widescreen-tablet med en skærm på 16: 9 eller 16:10, vil du måske gøre det mere skævt for at favorisere den længere kant, som otte pladser med seks eller tolv mellemrum med otte.
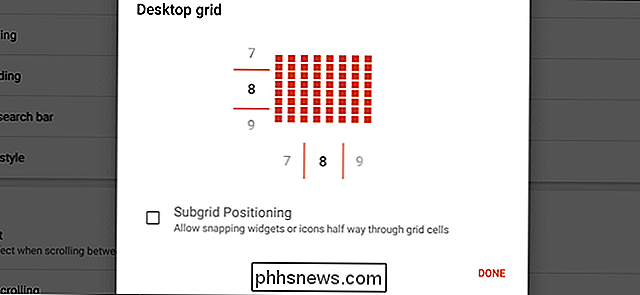
Da du bliver fylder det meste af rummet med widgets, lige tal på begge kanter kan hjælpe med organisationen. Forlad "Subgrid positionering" unchecked-det giver dig mulighed for at placere ikoner eller udvide widgets med en halv plads, hvilket er sjusket. Tryk på "Udført".
Under "Breddepolstring" og "Højdepolstring" vælges "Små" eller "Ingen". Disse er sidens og øverste / nederste margener på din startskærm, og du vil have widgetsne at have som meget lodret eller vandret plads som muligt.
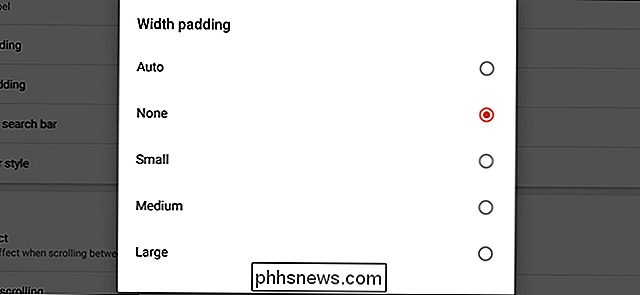
Deaktiver indstillingen for "Vedvarende søgelinje." En permanent søgelinje tager mere lodret plads til widgets, og enhver Android-tablet kan straks åbne en tekst- eller stemmesøgning ved at trykke langsomt på Home-knappen.
Resten af mulighederne på denne side er helt kosmetiske, så sæt dem op for hvad der kigger i din fancy. Jeg foretrækker at holde animationer og effekter til et minimum.
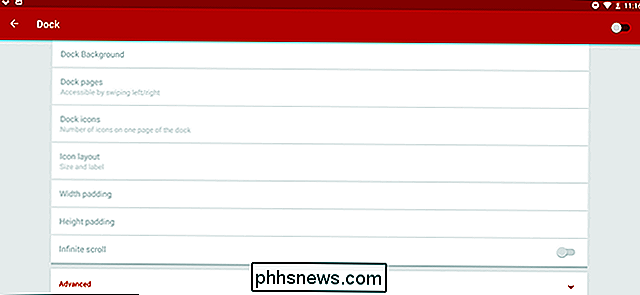
En nem måde at gøre mere plads hurtigt på er at deaktivere docken, det standard bund- eller sidemonterede område til semipermanente ikoner. For at gøre dette skal du gå tilbage til hovedindstillingerne og derefter trykke på "Dock". Skyd knappen øverst til højre for at "slukke" for at deaktivere det helt.
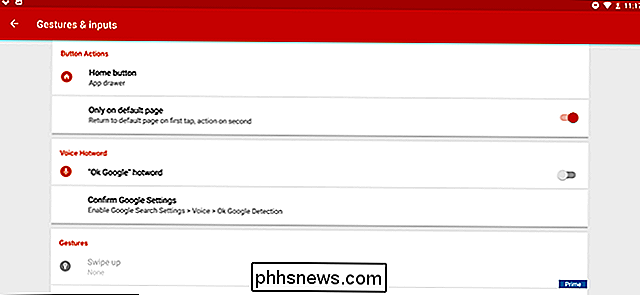
En sidste tweak: Jeg foretrækker at lave Android Home-knappen dobbelt som min ikon skuffe knap igen, for at give mere plads til genveje og widgets. For at gøre dette, skal du gå tilbage til hovedindstillinger siden trykke på "Gestures and Inputs." Under "Home-knappen" indstilles handlingen til "App-skuffe." Indstil "Kun på standardside" som aktiveret eller deaktiveret baseret på dine præferencer.
Trin tre: Opsætning af ikoner og widgets
Her begynder tingene at være interessante. Med det formål at oprette et meddelelsescenter er de widgets, du vil bruge her, dem fra programmer, der ellers ville tage en masse plads på din primære computerskærm (eller skærme), men skal overvåges konstant under arbejdet. E-mail er et indlysende valg, især hvis du bruger flere indbakke på én gang, og jeg bruger en Twitter-widget og en RSS-læser ud over Google Now-skærmen i Nova Launcher.
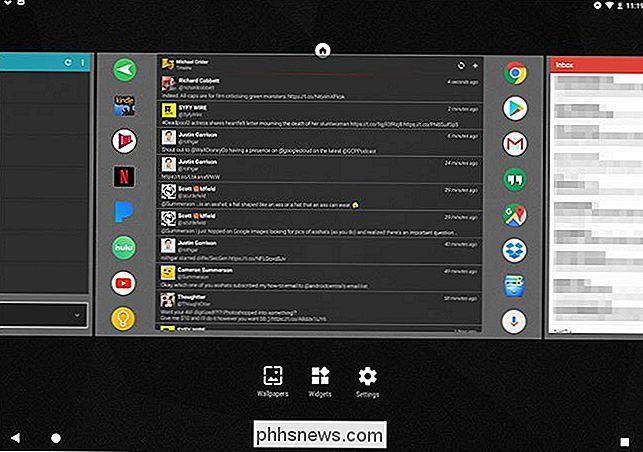
For at starte tingene, tryk langsomt på et tomt område på Nova-startskærmen. Fra denne menu kan du tilføje ekstra blanke skærme ved at skubbe til højre og klikke på den store "+" -knap. Tilføj så mange som du vil - de kan fjernes eller re-arrangeres på denne skærm ved at trykke og holde dem, selvom de er fulde af widgets og genveje.
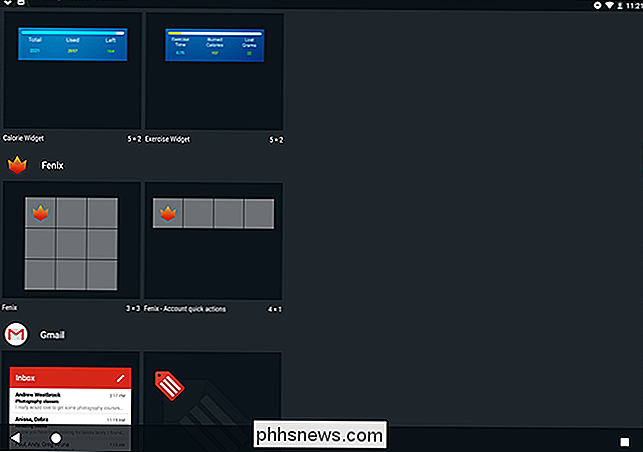
For at tilføje en widget skal du bare trykke på knappen "Widgets" På denne menu, vælg derefter fra listen tilgængelig baseret på dine installerede applikationer. Når en widget er placeret, kan du trykke langsomt på den for at ændre grænserne baseret på skrivebordet, du oprettede i trin to. For flere standardgenveje skal du åbne appskuffen og derefter trykke og trække dem på plads.
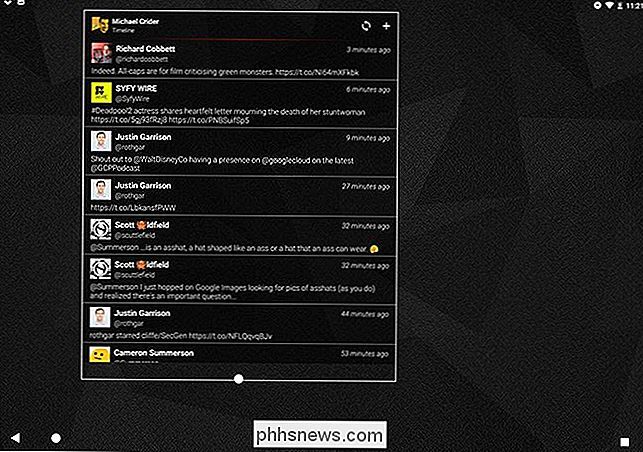
Husk, ideen her er at få det maksimale antal informationer, der er tilgængelige for dig på én gang. Så jeg har sat mit center "home" skærm til en Twitter widget fra Fenix, flankeret af mine mest brugte tablet apps. Den rigtige skærm er tre separate e-mail-widgets med min primære Gmail-konto, der tager den største blok. Og til venstre holder jeg min RSS-læser til tegneserier og podcasts, med Googles nyttige nyheder og vejr-widget under den for mere generelle nyheder.
Her er et kig på det fulde, fra venstre til højre:
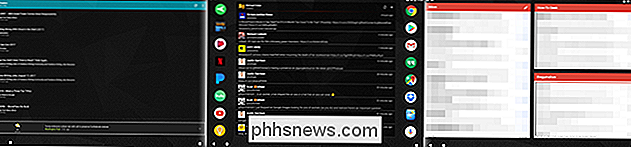
Et par flere tips, som du kan anvende eller ignorere på fritiden:
- Tillad kun meddelelser fra vigtige applikationer, og indstil forskellige notifikationslyde for hver alarm, der kommer ind. På den måde kan du skelne hvilken app, der ønsker din opmærksomhed uden at kigge.
- Brug Google Nu's altid-på-stemme detektion for "Ok Google." Det vil gøre det muligt for dig at gøre Google-stemme søgninger fra dit skrivebord håndfri.
- Når du vælger et tapet, skal du vælge noget, der er dæmpet og nemt at skelne fra widgets og genveje, så dine øjne bliver ikke overvældet. Jeg kan godt lide dette sæt geometriske folder fra DeviantArt.
- For endnu hurtigere lancering af apps fra enhver skærm har jeg brugt og anbefalet SwipePad i årevis. Det er en anden Android-app, der er værd at premiumopgraderingen.
Trin fire: Lad skærmen forblive under opladning
For at sikre, at skærmen ikke slukker, mens tabletten er på dit skrivebord og opladning, Du skal dykke ind i hovedmenuen for Androidindstillinger. Aktivér siden Developer-muligheder, hvis du ikke allerede har det: Gå til Android-indstillingerne, tryk på "Om tablet", og tryk så hurtigt på "Byg nummer" flere gange, indtil du ser meddelelsen "Gratulerer, du er en udvikler!" Du er nok ikke. Det er okay, jeg vil ikke fortælle nogen.)
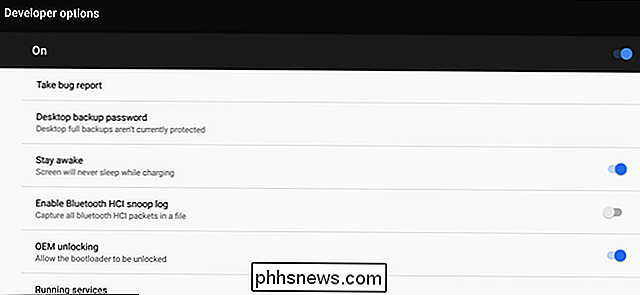
Tryk på back-knappen, og tryk derefter på linket "Udviklerindstillinger", der nu er synligt. Indvendigt skal du aktivere indstillingen mærket "Bliv vågen". Dette vil holde tabletens skærm fra at slukke, når den oplades, så du hurtigt kan få adgang til alle disse widgets hele dagen. Men glem ikke at slukke for det, når du forlader dit skrivebord, og lad batteriet lejlighedsvis aftappe for at give det en pause.
Trin fem: Opsætning af skrivebordet
For at gøre dit underretningscenter nyttigt, Jeg vil gerne placere det et eller andet sted på dit skrivebord, der er meget synligt, let tilgængeligt for tapping og swiping, og inden for rækkevidde af et opladningskabel. En desktop opladningsstation er ideel her: Du kan generelt finde en til generiske MicroUSB- eller USB-C-enheder på Amazon eller andre leverandører. Fuld pc-pc-brugere vil generelt gerne oprette deres tabletter mellem tastaturet og skærmen, mens bærbare brugere vil have det på siden.
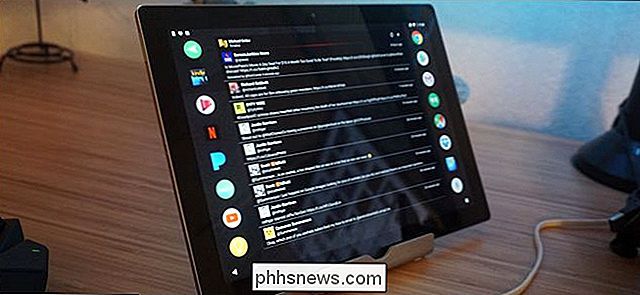
Nogle tabletmodeller har specifikke dokker bygget til dem, men i modsætning til iPads, fremstiller producenter og tilbehør beslutningstagere sjældent splurge på model-specifikke dokker. Hvis din tablet har en ulovligt anbragt opladningsport, som min Pixel C og den underlige sidemonterede USB-C-port, er en generisk tabletstand mere passende. Jeg kan godt lide at parre den med et L-hængsel-opladningskabel (også tilgængelig for billige fra online-leverandører) for at gøre kabelstyringen lidt mere snazzy.
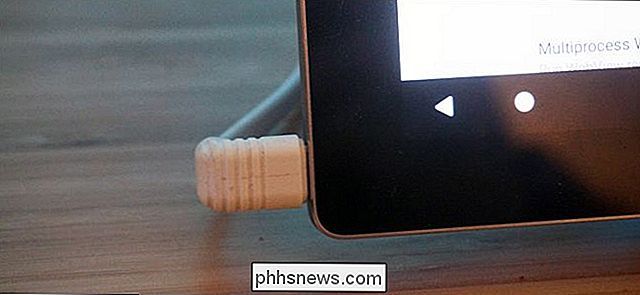
Sæt dit stativ op, sørg for at du har strøm, og du er klar til at gå: Nu kan du tjekke din e-mail, feeds, nyheder, vejr, hvad som helst med et blik, uanset hvad du laver på din hovedcomputer.

Sådan opretter du en Kickass Party-tilstand til dine nuancer.
Hvorfor vil du bruge ekstra penge på farveændrende smarte lys i stedet for regelmæssige, billige LED-pærer? Så du kan bruge dem til at smide en morderfest, det er derfor. Sådan bruger du dine Philips Hue-lamper til at gøre din kedelige stue til en belysning i klubstilstand. For dette projekt antager vi, at du har mindst en farverig Philips Hue-pære (selvom flere er bedre).

Sådan installeres den nye systemløse X-ramme for frihed-fri Android-tilpasning
Xposed er et af de mest kraftfulde værktøjer, som en forankret Android-bruger har i deres arsenal. Det bringer ting til bordet, der tidligere kun var tilgængelige på brugerdefinerede ROM-lignende brugerdefinerede genstart menuer, tema ændringer og så meget mere. Selvfølgelig er al denne tilpasning til en pris: da det ændrer systempartitionen, bruger Xposed i det væsentlige Android's opdateringssystem.



