Sådan deaktiveres Caps Lock i MacOS

Medmindre du arbejder i regnskabsafdelingen, behøver du virkelig ikke Caps Lock-tasten - og lad os se det i øjnene: du er nok ikke vil bruge en Mac, hvis du arbejder i regnskabsføring, så alle Caps Lock-tasten nogensinde gør for dig, er det uheldigvis, at det ser ud som om du er glad. Sådan kan du helt lukke Caps Lock-tasten eller omlægge den til noget andet.
Start med at gå ind i Systemindstillinger, og klik derefter på tastaturikonet på listen.
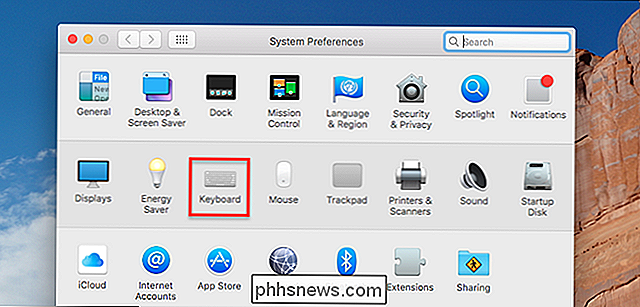
Når du er på tastaturpanelet
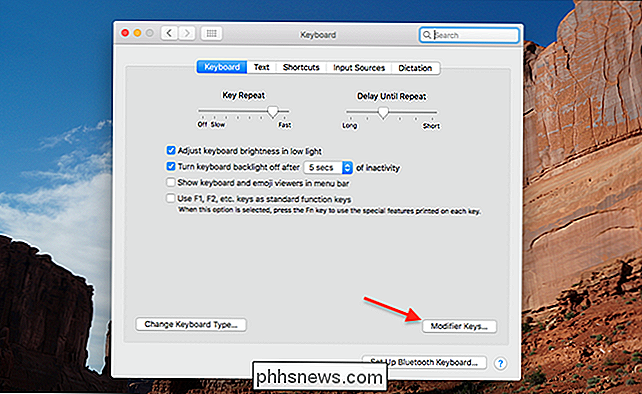
Du får vist muligheden for Caps Lock her.
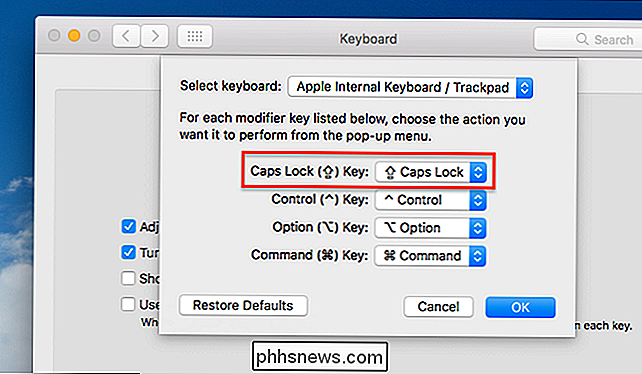
RELATED: Sådan får du din Mac's Esc-nøgle tilbage ved at genudføre Caps Lock
Og nu kan du enten ændre Caps Lock-tasten til "Ingen handling", eller du kan omforme den til at være en kommando-, valg-, kontrol- eller escape-nøgle i stedet. Re-mapping Caps Lock til escape-tasten kan være meget nyttig for brugere af den nyeste MacBook Pro med Touch Bar, da den bærbare ikke ellers tilbyder en fysisk escape-nøgle.
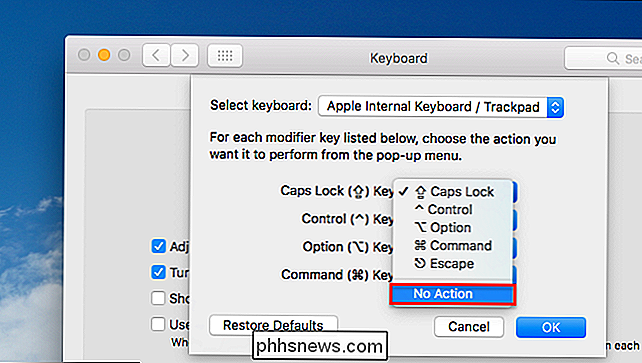
Det er alt der er til det. Det er meget enklere end at deaktivere Caps Lock på Windows, hvilket kræver et registerhak.
![En alsidig videoværktøj til 4K-videoopskalering og nedskalering [Sponsored Giveaway]](http://phhsnews.com/img/how-to-2018/versatile-video-tool-on-4k-video-upscaling-and-downscaling.jpg)
En alsidig videoværktøj til 4K-videoopskalering og nedskalering [Sponsored Giveaway]
4K refererer til opløsningen af et elektronisk display, et foto eller en video, som kan være 3840 × 2160 eller 4096 × 2160 pixels. 4K vokser hurtigt til at være et velkendt syn i den digitale videoverden, der vises i næsten ethvert felt relateret til billede eller video, som f.eks. Tv, skærm, kamera, projektor og streaming indhold.

De bedste måder at videochat fra Windows, Mac, iPhone eller Android
Hvis du bor langt væk fra de mennesker, du er interesseret i, er videochat den bedste måde at føle sig mere som dig er der hos dem personligt. Men der er så mange videochat-apps derude, hvoraf mange kun arbejder på visse platforme. Hvordan ved du, hvilken du skal bruge? Hvis du har forsøgt at oprette en indledende videochat med nogen, kender du problemet her.



