Sådan formateres tallene eller kuglerne i en liste i Microsoft Word

Det er nemt at ændre typen af tal, der bruges i en nummereret liste, men hvad hvis du vil ændre formateringen på bare tal-siger, gør tallene fed, men ikke teksten? Det er ikke indlysende, hvordan man gør det, men det kan gøres.
Dette trick virker på både nummererede og punktliste lister.
Formateringen for et nummer i en nummereret liste findes i punktmærket i slutningen af det vare. Så før du ændrer formateringen af tallene på en nummereret liste, skal du vise afsnitstegnene i dit dokument. Klik på fanen "Hjem", og klik derefter på knappen "Vis / Skjul ¶" i afsnittet Afsnit.
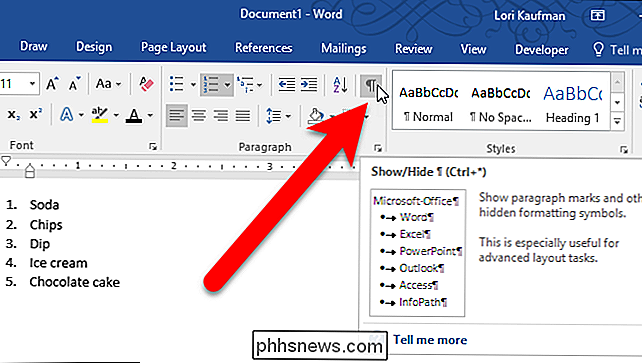
For at ændre formateringen for et nummer i listen, skal du kun vælge punktmærket i slutningen af det pågældende punkt.
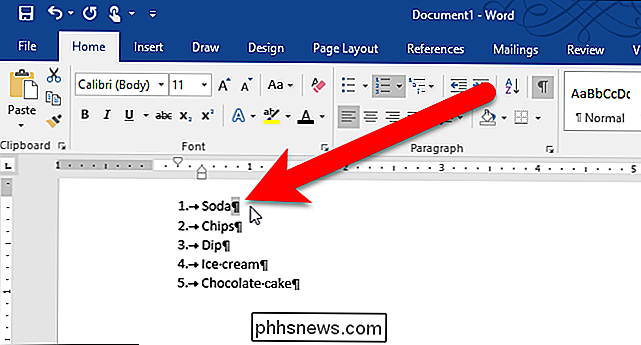
Derefter kan du anvende formatering til det punktmærke og nummeret.
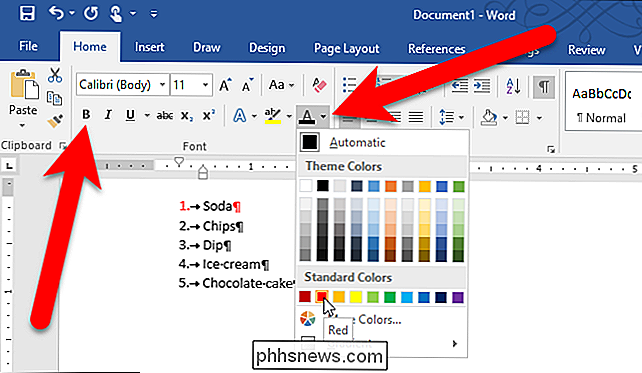
Vi har f.eks. Nummeret på det første emne rødt og fed i vores eksempel.
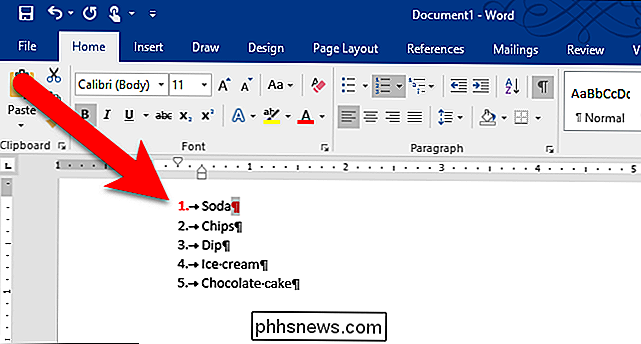
Hvis du vil ændre formateringen for mere end Et nummer, men ikke alle, holder Ctrl-tasten nede, mens du vælger punktmærkerne for de numre, du vil ændre. Anvend derefter den ønskede formatering.
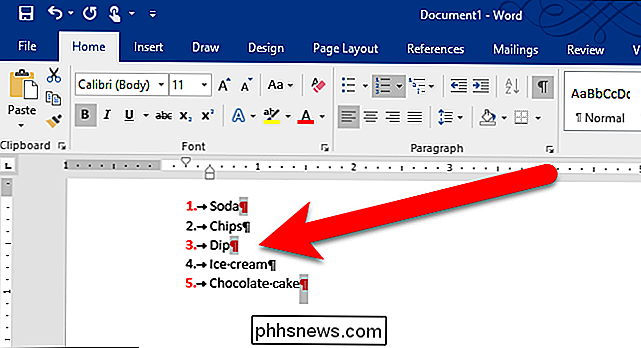
Hvis du vil ændre formateringen for alle numrene på listen, skal du placere markøren direkte over et af tallene i listen og klikke på. Alle numrene på listen er valgt. Anvend formateringen som sædvanlig.
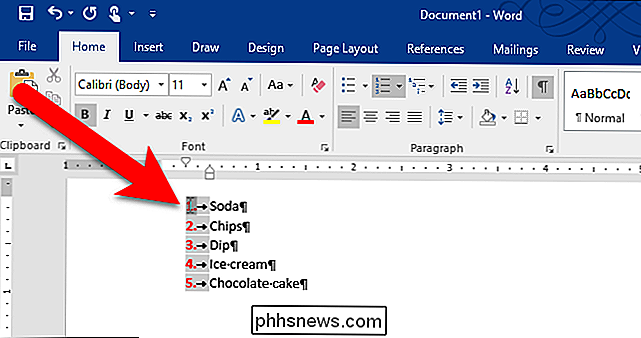
Når du bruger formatering til elementerne i listen, anvendes denne formatering også til tallene. Men den formatering, du kun anvendte til tallene, holdes også. Hvis vi for eksempel vælger emnerne i listen i vores eksempel og bruger kursiv, bliver teksten af elementerne kursiv, men tallene bliver nu røde, fed og kursiv. Hvis du fjerner formatering, der er anvendt på elementerne i listen, forbliver den formatering, du har ansøgt om, kun tallene.
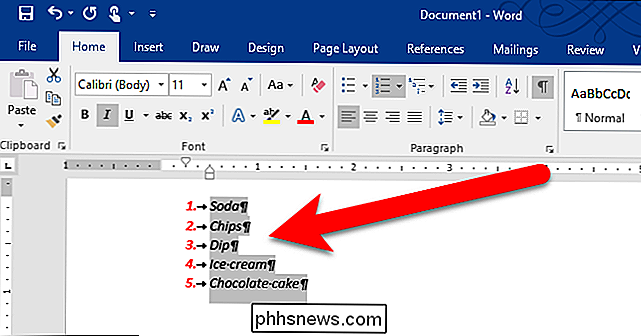
For at fjerne formateringen, der er specifik for tallene, skal du følge disse trin igen for at vælge et af numrene eller flere tal og slukke formateringen.
Sådan skjuler eller sletter papirkurv ikonet i Windows 7, 8 eller 10
Jeg har aldrig fundet papirkurven på skrivebordet meget nyttig, så jeg næsten altid deaktiverer den som en af de første ting, jeg gør. Det eneste problem er, at hver ny version af Windows gør det muligt at tage flere skridt for at slippe af med det, og Windows 10 er endnu mere forvirrende end resten.

Både Steam In-Home Streaming og NVIDIA GameStream fungerer på samme måde. De lader dig "streame" spil fra en solid Windows-spil-pc til en anden enhed via netværket. Du kan f.eks. Have en solid gaming-pc på dit kontor, men vil spille et spil på tv'et i din stue . I stedet for at frakoble din pc og hente den til et andet rum - eller købe en anden kraftfuld, dyr pc kun til din stue - du kan bare tilslutte en billig pc til tv'et i din stue og streame spillet.



