Googles tastatur fortsætter med at komme til mere avancerede tilpasningsfunktioner, med den nyeste version, der giver mulighed for at ændre tastaturets højde (blandt andet tweaks). Hvis du nogensinde har tænkt mig "mand, kunne jeg skrive så meget hurtigere, hvis dette tastatur kun var en

større" eller "Jeg vil gerne se lidt mere af skærmen, dette tastatur er også også høj! "Dette er et tip til dig. Det første du vil gøre, er at springe ind i tastaturets indstillinger ved at trykke langsomt på tasten til venstre for mellemrumstasten. Denne nøgle ændres alt efter hvilken app tastaturet åbnes i. Det er for eksempel et komma i Messenger eller andre tekstprogrammer, et tilbageslag i Chrome adresselinjen, et "på tegn" (@) i e-mail-tekstfelter-så videre og så videre. Således er den nemmeste måde at definere denne nøgle på "til venstre for mellemrumstasten." Ja, tryk langsomt på det. Når du har slettet det, vises en lille pop op-menu med et par muligheder - bare Tryk på "Google Keyboard-indstillinger."
I indstillingsmenuen skal du trykke på indstillingen "Indstillinger".
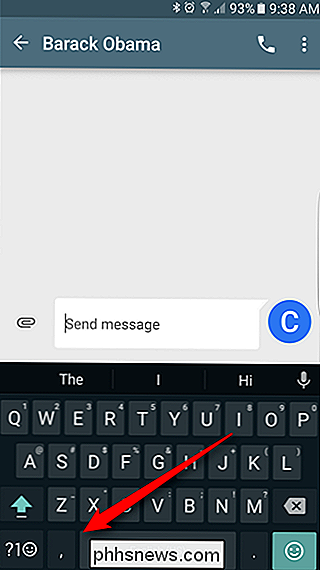
Der er en række nyttige (og nye!) valgmuligheder i denne menu, men den vi leder efter er "Tastaturhøjde." Det er næsten sådan, at det giver mening, er det ikke?
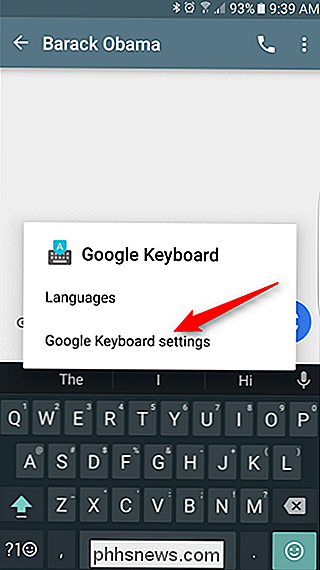
Der er fem forskellige højdeindstillinger, som vælges ved hjælp af skyderen: Kort, Mid-kort, Normal, Mellem høj og Høj. Jeg kan godt lide at se mere indhold og mindre tastatur, så jeg holder min indstillet til "Small." Hvis du er på en enhed med en mindre skærm, kan det dog gøre det
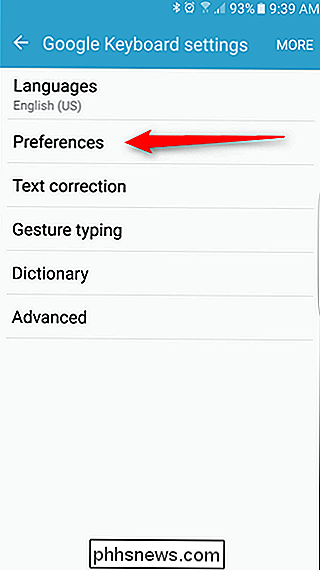
for
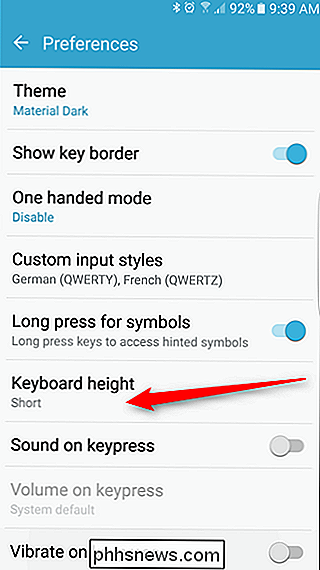
lille. Gå videre og spil med denne mulighed lidt for at se, hvad der passer bedst til dig. Til reference er der imidlertid et kig på, hvordan Small sammenligner med Tall. Det er temmelig dramatisk. Når du har fundet den ideelle højde, skal du bare komme tilbage i menuen Indstillinger. Det er stort set det.
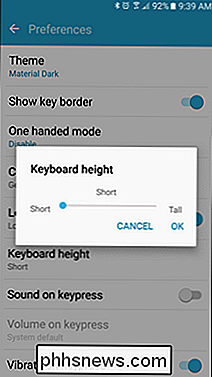

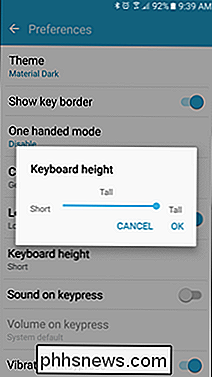
Dette er i min ydmyge mening en af de bedste og nemmeste ting, du kan gøre for at forbedre skrivenøjagtigheden. Hvis tastaturet er for lille (eller hvis du har alt for store tommelfingre), er du bundet til at lave fejl. På den anden side, hvis tastaturet er for stort, kan det sænke dig, fordi nøglerne er adskilt længere fra hinanden end du vil. Dette er den moderne menneskes åndelige krig. Heldigvis er Google på vores side.
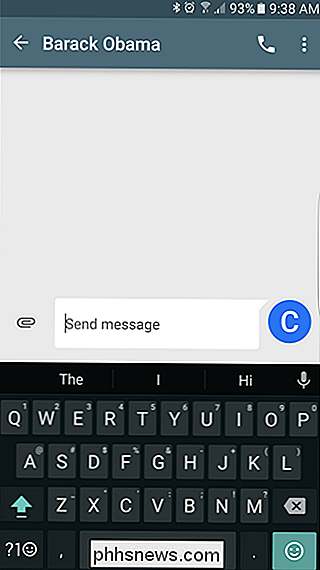
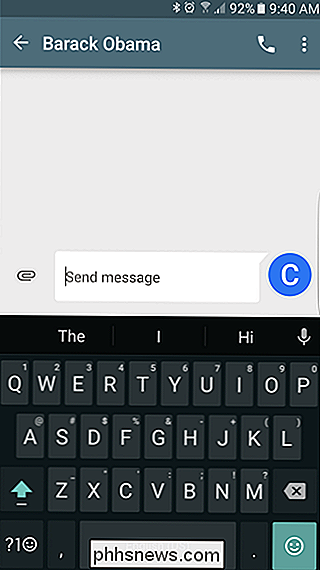

Hvordan lekker film før de kommer ud på DVD og Blu-Ray?
På et givet tidspunkt vises et stort udvalg af nyere film på torrentwebsteder, hvoraf mange ikke har selv blevet udgivet endnu. For alle, der downloadede, streamede eller spolede disse endnu ikke-at-være-set-in-theatre-selektioner, har du måske bemærket et fælles tema blandt dem alle: de var fast ved DVD-kvalitet.

Hvordan virker Windows Activation?
Windows Activation, introduceret i Windows XP, tjekker ind hos Microsoft, når du installerer Windows eller får en ny Windows-pc. Dette er en anti-piratkopieringsfunktion - den er designet til at irritere dig, hvis du bruger en ikke-ægte kopi af Windows. Heldigvis er Windows Activation blevet tonet ned efter introduktionen i Windows XP.


