Sådan bruger du din iPhone's kamera som en forstørrelse i iOS 10

Hvis du nogensinde har fundet dig selv, og du ønsker at have et forstørrelsesglas med dig, kan iOS 10 nu fungere som en fremragende udskiftning. Den nye forstørrelsesglas - ikke forveksles med tekststørrelsen og zoomfunktionerne, der gør din skærmtekst større - bruger telefonens kamera og lommelygte for at sikre, at du altid kan læse kvitteringen eller grave den splinter ud.
Sådan Aktivér forstørrelsesglasset
Før du bruger forstørrelsesglasset, skal du aktivere det. Tryk på "Generelt" på skærmen Generelle indstillinger. Tryk på "Tilgængelighed".
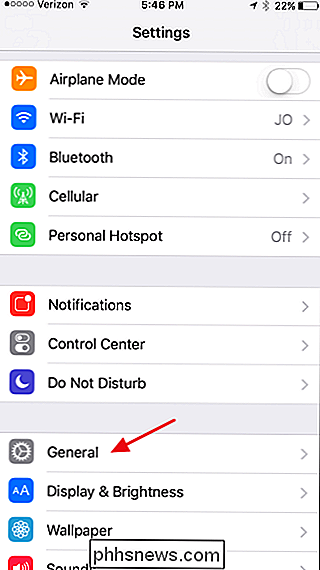
På skærmbilledet Tilgængelighed skal du trykke på indstillingen "Forstørrelsesindstilling".
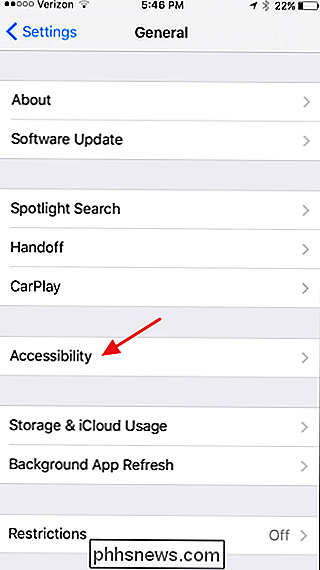
Tænd for "Forstørrelsesindstillingen". Og hvis du vil have, at iOS automatisk skal indstille standard lysstyrke og kontrast, når du åbner forstørrelsesglasset, skal du gå videre og tænde for indstillingen "Automatisk lysstyrke". Du kan altid justere dem selv, når du bruger forstørrelsesglas, uanset om "Automatisk lysstyrke" er tændt.
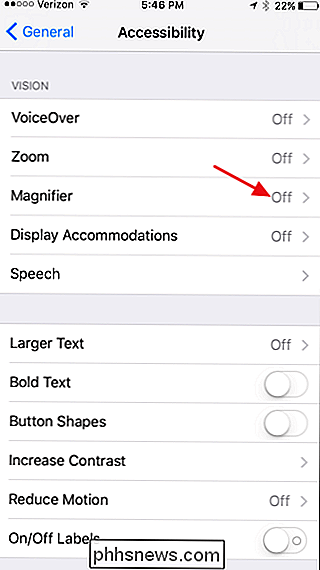
Og nu hvor du har fået forstørreren aktiveret, er det på tide at sætte det i brug. at bruge forstørrelsen
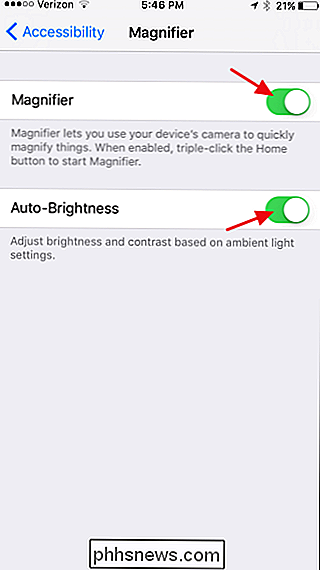
For at starte forstørreren, tredobbelt-klik på din startknap. Hvis Magnifier er den eneste tilgængelighedsindstilling, du har brugt til at bruge triple-klik, åbnes Magnifier med det samme. Hvis du har mere end en indstilling tildelt til brug med triple-klik, vil du se en pop op-menu med dine muligheder. Tryk bare på "Forstørrelsesglas."
Forstørrelsen åbner til sin laveste zoom, hvilket stort set ikke er nogen zoom. Nedenfor til venstre kan du se standard zoom på en 4-punkts type. Gør dog glideren "Zoom", og alt er afsløret.
RELATED:
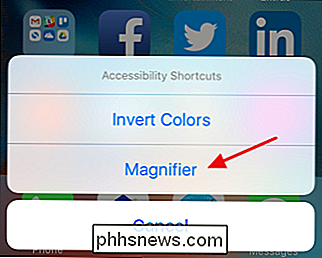
Sådan ændres iOS 10's lygteintensitet
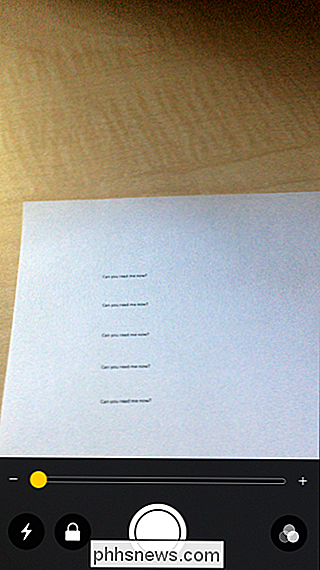
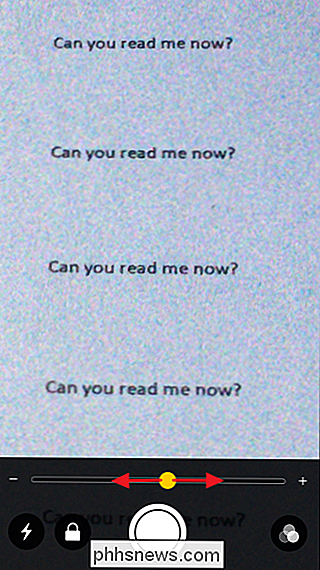
Hvis du er i et mørkt rum, siger du, at du prøver at læse en kvittering i en svagt oplyst restaurant - du kan tænde din lommelygte for at belyse ting ved at trykke på "lommelygte" -knappen med lynbolten. Og rolig, det bruger en lavere indstilling end den blændende standard, der bruges af den normale lommelygte (som forresten kan du nu ændre). Hvis du har problemer med fokuset, der går ind og ud ved højere zoomniveauer, skal du trykke på "Lås" -knappen for at låse fokuset og stabilisere tingene lidt. Måske er et af de bedste funktioner i forstørreren evnen til at fryser rammen og så kig på den uden at holde din hånd på plads over hvad du kigger på. Tryk på den store "Fryse ramme" -knap i bunden af midten.
RELATERET:
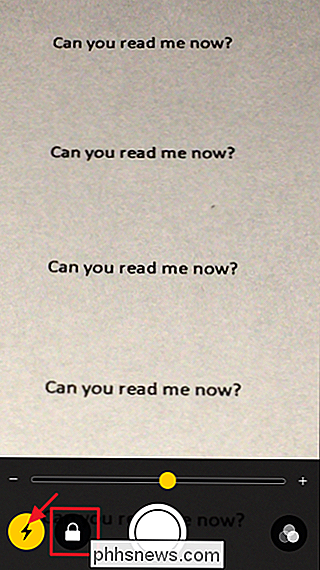
Sådan tager du et skærmbillede på næsten enhver enhed
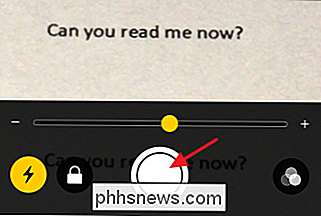
Uanset hvad du så på, fanges og vises fuld skærm. Du kan flytte skærmen rundt ved at trække den og justere zoomniveauet, du ønsker. Når du vil vende tilbage til forstørrelsen, skal du bare trykke på skærmen. Bemærk, at dette ikke rent faktisk gemmer et billede af, hvad du ser på, men du kan altid tage et skærmbillede af dit optagne billede ved samtidig at trykke på dine Home og Power knapper. Tilbage på hovedforstørrelsesskærmen , du har også et sæt filtre, du kan spille med, der kan gøre det, du ser lidt mere synligt ud. Tryk bare på knappen "Filtre".
På toppen af kontrollerne kan du glide til venstre og højre for at vælge forskellige farvefiltre som "Gul / Blå", "Gråskala", "Rød / Sort" og mere. Du kan også trykke på knappen "Invert Filters" for at omdanne farverne på det uanset filter, du har anvendt eller bare invertere de normale farver, hvis du ikke har anvendt noget filter. Du kan også bruge denne skærm til at ændre lysstyrke og kontrastniveauer.
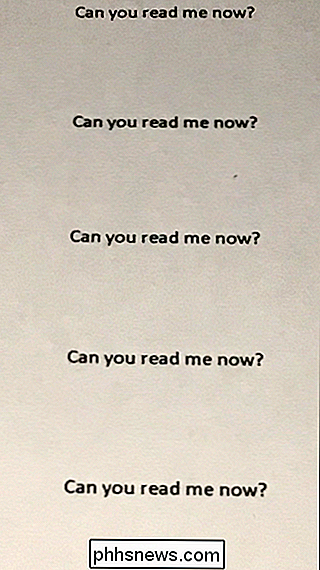
Filteret du vælger vil forblive påført, indtil du slukker det ved at deaktivere Invert Filters-knappen og skubbe filterindstillingen tilbage til ingen. Dette betyder, at når du har indstillet et filter, kan du vende tilbage til hovedforstørrelsesskærmen ved at trykke på knappen "Filtre" igen. Der kan du justere zoomniveauer eller tage en fryseramme, mens dit filter stadig anvendes.
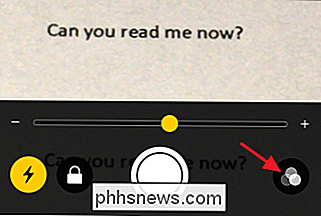
Alt i alt er Magnifier en ret praktisk tilføjelse til alle, selvom du ikke har svært ved at læse fine print.
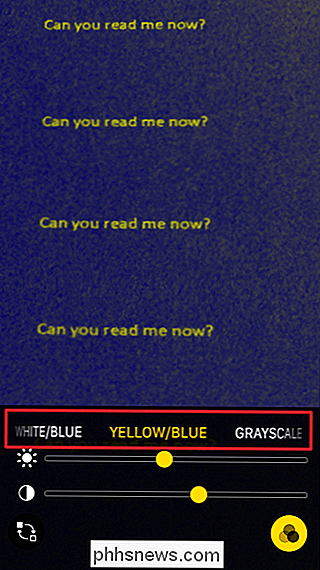
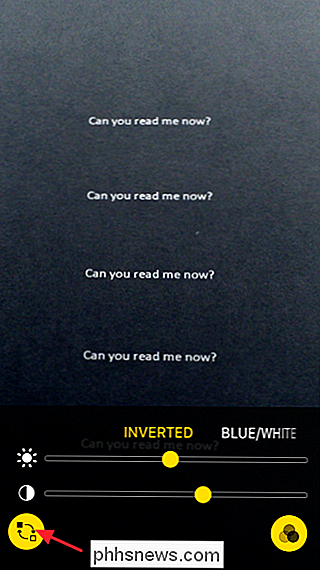

Sådan frigøres plads på din Samsung-enhed med "Smart Manager"
Når telefonens interne opbevaring begynder at blive fuld, kan det være frustrerende. Tingene går langsomt, apps installerer ikke, og i nogle tilfælde kan du ikke engang downloade noget. Heldigvis har Samsung en indbygget måde at hjælpe brugerne med at se detaljerede oplysninger om hvad optager plads og giver også en enkel måde at slette uønskede elementer på.

Har du for nylig downloadet en UIF-fil og nu vil montere den, så du kan se indholdet? En UIF-fil er faktisk en MagicISO CD / DVD-billedfil. Filen kan indeholde dokumenter, fotos, videoer osv. For at kunne se indholdet skal du først montere UIF-billedfilen.Der er mange formater til oprettelse af billedfiler af cd / dvd'er, men UIF bruges fordi det giver bedre kryptering og også bedre komprimering. D



