Sådan forhindres bestemte brugere fra at lukke Windows

Windows har et latterligt antal måder at lukke ned. Du finder valgmuligheder på menuen Start, menuen Administrative værktøjer og indstillingerne for login og lås. Du kan også lukke Windows ned ved hjælp af tastaturgenveje (Alt + F4 på skrivebordet) og endda kommandolinjen. Sådan kan du deaktivere dem alle til bestemte brugere.
RELATERET: Sådan fjerner du knappen Luk ned fra Windows-loginskærmen
Så hvorfor gider du fjernelse af shutdown-adgang for brugere? Der er flere grunde. I hjemmet vil du måske låse den funktion ud for børn for at forhindre frustration. Eller hvis du bruger brugerskift, kan du have en vis lang opgave (som en download), der kører på din konto, mens en anden bruger deres konto. Låsning af afbrydelsesfunktionen beskytter uanset hvad du har kørt. I en virksomhed vil du muligvis låse afbrydelsesfunktionen ud på en computer, der bruges som kiosk. Du kan fjerne nedlukningsknappen bare fra lås- og loginskærmen, hvilket begrænser lukker ned til kun brugere, der kan logge ind på Windows. Men hvis du vil have tingene ekstra låst, har vi fået dig dækket.
Hjembrugere: Deaktiver Shutdown for en bruger ved at redigere registreringsdatabasen
Hvis du har Windows Home, skal du redigere Windows-registreringsdatabasen for at gøre disse ændringer. Du kan også gøre det på denne måde, hvis du har Windows Pro eller Enterprise, men bare føler dig mere behagelig at arbejde i registreringsdatabasen. (Hvis du har Pro eller Enterprise, anbefaler vi dog, at du bruger den nemmere gruppepolicy editor, som beskrevet i næste afsnit.) Husk dog, at når du redigerer registreringsdatabasen, skal du logges på som brugeren som du vil deaktivere shutdown.
Standard advarsel: Registerredigering er et kraftfuldt værktøj og misbruger det, der kan gøre dit system ustabilt eller endda ubrugeligt. Dette er et ret simpelt hack, og så længe du holder dig til instruktionerne, bør du ikke have nogen problemer. Når det er sagt, hvis du aldrig har arbejdet med det før, skal du overveje at læse om, hvordan du bruger registreringseditoren, før du kommer i gang. Og helt sikkert sikkerhedskopiere registreringsdatabasen (og din computer!) Før du foretager ændringer.
For at komme i gang skal du logge ind som brugeren, som du vil foretage disse ændringer for. Åbn registreringseditoren ved at trykke på Start og skrive "regedit." Tryk på Enter for at åbne registreringseditoren og give det tilladelse til at foretage ændringer på din pc. I registreringseditoren bruger du venstre sidepanel til at navigere til følgende nøgle:
HKEY_CURRENT_USER Software Microsoft Windows CurrentVersion Policies Explorer
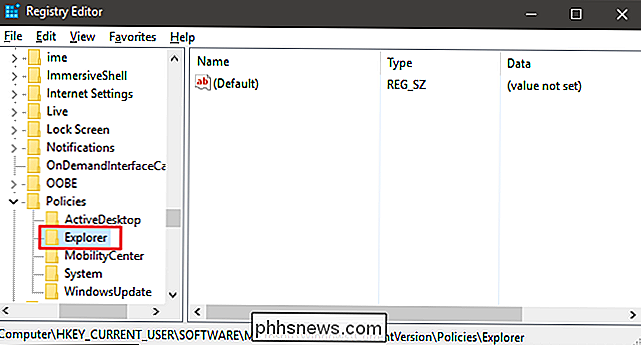
Dernæst skal du oprette en ny værdi i Explorer-tasten . Højreklik på ikonet Stifinder og vælg Ny> DWORD-værdi (32-bit). Navngiv den nye værdiNoClose.
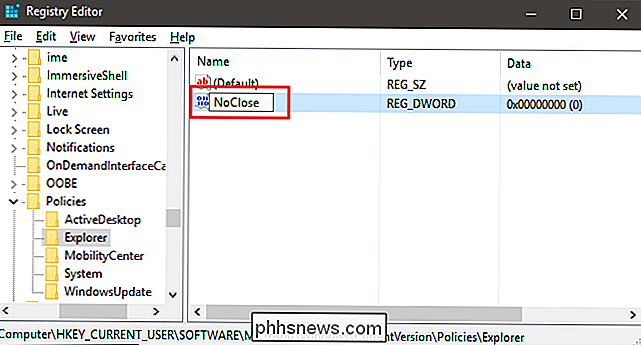
Nu skal du ændre denne værdi. Dobbeltklik på den nye værdiNoCloseog angiv værdien til1i feltet Værdidata.
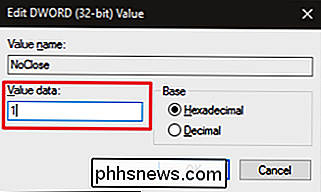
Klik på OK, afslut Registreringseditor, genstart computeren og log ind som brugeren for hvem du lavede ændringen. Denne bruger skal ikke længere have adgang til de fleste nedlukningsfunktioner (inklusive søvn og dvaletilstand), uanset om det er fra startmenuen, låseskærmen eller endda genvejstasten Alt + 4 fra skrivebordet. Hvis de forsøger at bruge genvejsmetoden, vil brugerne i stedet se en begrænsningsbesked i stedet.
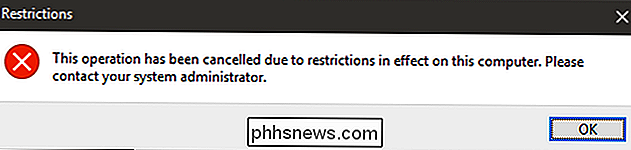
De eneste to nedlukningsmetoder, der stadig arbejder, trykker på den fysiske strømknap (hvis denne indstilling er angivet i Kontrolpanel) og bruger afbrydelseskommandoen til Kommandoprompt. Du kan altid deaktivere strømknappen fra at lukke Windows og derefter begrænse brugernes adgang til kontrolpanelet, hvis du vil. Du kan endda deaktivere kommandoprompten selv. Hvis du følger trinene i artiklen for at deaktivere kommandoprompt ved hjælp af gruppepolicyeditoren, foreslår vi, at du ikke også deaktiverer scripting. På den måde kan du oprette en batch-fil, der aktiverer afbrydningskommandoen og gemmer den et eller andet sted på systemet, så du stadig har en relativt nem måde at lukke Windows på. Hvis du deaktiverer kommandoprompt til en bruger med registreringseditoren, vil den ikke deaktivere scripting, så du behøver ikke bekymre dig om det.
Hvis du vil genaktivere shutdown-kommandoerne til en bruger til enhver tid, skal du bare logge ind igen som den bruger, slukke for registreringsdatabasen og sætte værdienNoClosetilbage til0(eller slet det).
Download vores One-Click Registry Hack
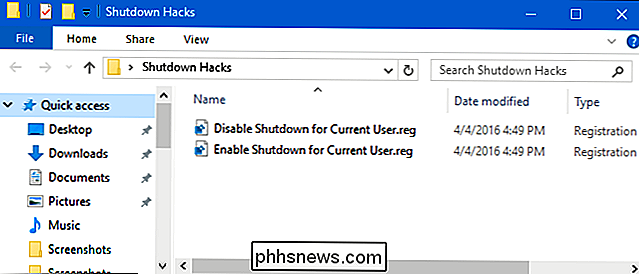
Hvis du ikke har lyst til at dykke ind i registreringsdatabasen selv, har vi oprettet to downloadbare registreringsdatabasehacks, du kan bruge. Et hack fjerner shutdown-evnen til den aktuelle bruger, og den anden genopretter nedlukningskapaciteten. Begge er inkluderet i den følgende ZIP-fil. Dobbeltklik på den, du vil bruge, klik på vejledningen og genstart computeren.
Luk Hacks
Find i Windows Pro eller Enterprise den MSC-fil, du lavede til de brugere, du vil have Anvend politikken, dobbeltklik for at åbne den og klik på Ja for at gøre det muligt for ændringer. I vinduet Gruppepolitik for disse brugere skal du i nederste del af ruden ned til Brugerkonfiguration> Administrative skabeloner> Startmenu og Opgavelinje. Til højre finder du "Fjern og forhindrer adgang til genstart, genstart, søvn og dvaletilstand" -kommandoer og dobbeltklik på det.
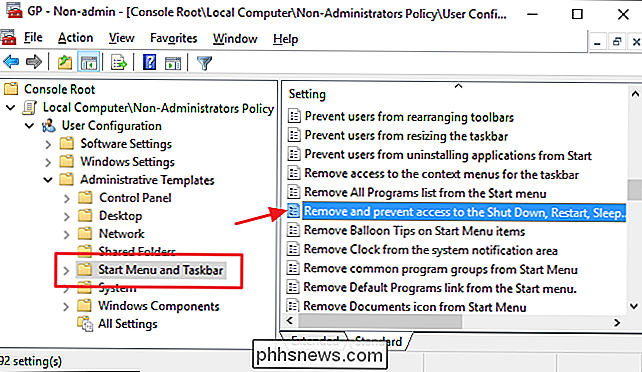
Klik på Aktiveret i politikvinduet, og klik derefter på OK.
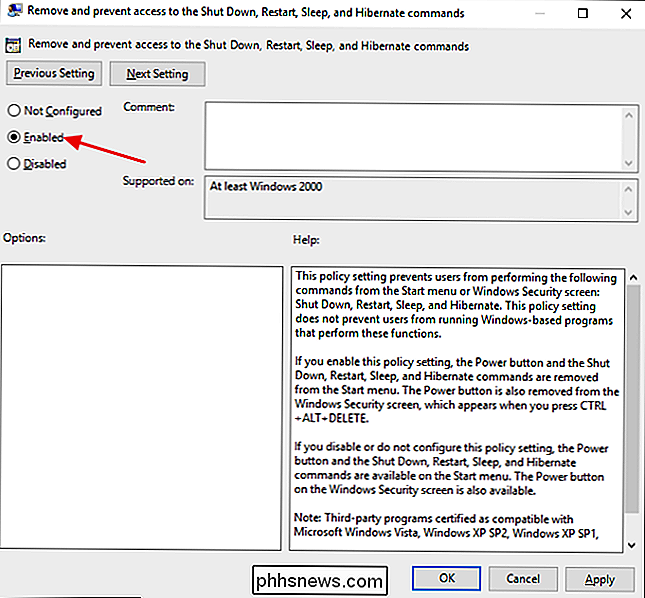
Til test ændringerne, afslut redaktionen for lokal gruppepolitik, genstart computeren og log derefter på som bruger (eller medlem af brugergruppen) for hvem du har foretaget ændringerne. Hvis du vil genaktivere afbrydelse, skal du bare følge disse samme instruktioner og indstille politikken tilbage til Deaktiveret (eller Ikke konfigureret).
Det er alt der er til. Det kan være en ændring, som kun er nyttig under særlige omstændigheder, men når du har brug for det, er det en nem ændring at gøre.

Fix Back-knappen virker ikke i Internet Explorer
Jeg har for nylig kørt ind i et meget mærkeligt problem på en af mine Windows-maskiner, hvor Back- knappen i Internet Explorer ikke længere fungerede! Jeg ville trykke tilbage og intet ville ske! Det var den mærkeligste ting nogensinde, og det var på en frisk installation af Windows 10 med IE 11. Jeg havd

Sådan begrænser du din iPhone, iPod og andre Apple-enheder (og gemmer din børns hørelse)
For nylig viste vi dig, hvordan du begrænser enheden med lydstyrkebegrænsende hovedtelefoner for at beskytte dit barns høring. Du kan gøre det samme i enhed, hvis du har en iPhone, iPad eller en anden Apple-enhed med en simpel iOS-indstillingsjustering. Hvorfor vil jeg gøre dette? Der er en meget simpel grund til begrænsning af lydstyrken dine iPhones, iPads og andre iOS-enheder, da de alle er i stand til at udstille lyd med et tilstrækkeligt volumen til at forårsage permanent høretab med længere eksponering.



