Sådan åbner du flere orddokumenter på én gang

Hvis du arbejder på flere forskellige dokumenter ad gangen, gør Word det nemt at åbne flere dokumenter i forskellige vinduer på én gang. Det er lige så nemt at vælge flere filer, som du gør i Windows Stifinder.
Når du først åbner Word, vises "Seneste" -listen på skærmbilledet bagud. I bunden af listen "Seneste" skal du klikke på linket "Åbn andre dokumenter".
BEMÆRK: Hvis du allerede har et nyt eller eksisterende dokument åbent, og du vil åbne yderligere dokumenter, skal du klikke på fanen "File" og derefter klikke "Åbn" på skærmbilledet bagsteg. En hurtig måde at få adgang til skærmbilledet "Åbn" backstage er at trykke på "Ctrl + O".
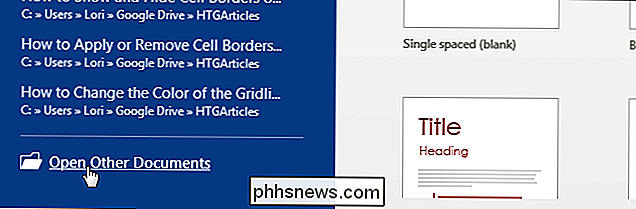
På "Åbn" skærmen skal du klikke på "Computer" for at få adgang til filer på din computer.
BEMÆRK: Du kan også bruge Denne metode til at åbne flere filer fra din OneDrive-konto. For at gøre det skal du klikke på "OneDrive" på skærmbilledet "Åbn".
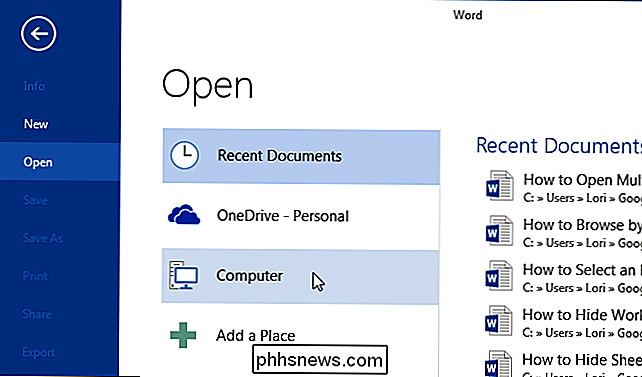
Klik på knappen "Gennemse" på højre side af skærmen "Åbn" under listen "Seneste mapper".
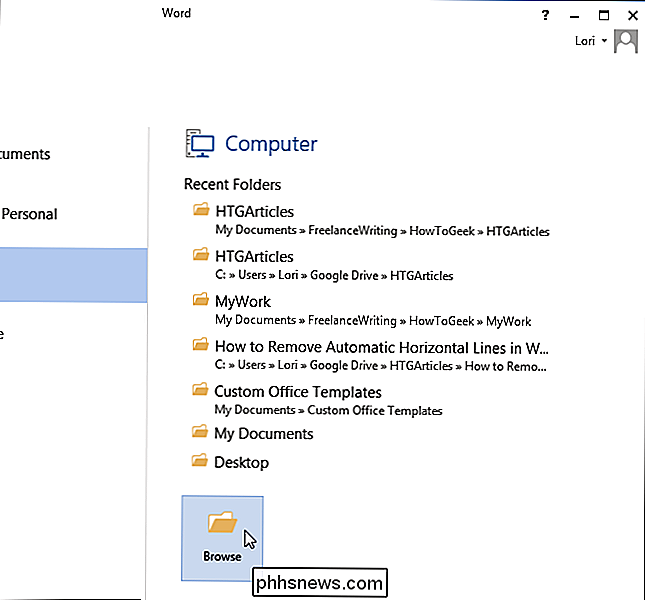
"Åbn" "Vises i dialogboksen. I stedet for at dobbeltklikke på et filnavn for at åbne filen, skal du oprette et "valgsæt". Valg af filer i dialogboksen "Åbn" er det samme som at vælge filer i Windows Stifinder. Brug "Shift" til at vælge sekventielle filer eller "Ctrl" for at vælge ikke-sekventielle filer, som vist på billedet nedenfor. For at ændre hvilke filer der vælges, skal du bruge "Ctrl" -tasten mens du klikker på filerne for at vælge eller fravælge dem.
Når du er tilfreds med de valgte filer, skal du klikke på "Åbn".
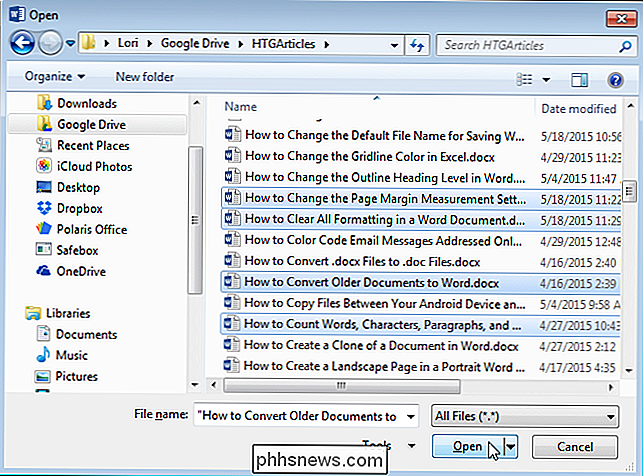
Hver fil du har valgt, åbnes i et separat vindue. Aktiver blot hvert vindue for hver fil, når du vil arbejde på den pågældende fil.
Såfremt denne metode til åbning af flere dokumenter også fungerer i Excel og PowerPoint.

Hurtigt adgang til kladder i iOS Mail App med en langvarig presse
Måske har du udkast til gamle beskeder, du ikke har tid til at afslutte, eller måske bruger du udkastsmeddelelser som skabeloner du behøver ikke at skrive ting igen og igen. Men du bruger udkast, her er en hurtigere måde at få adgang til dem i iOS Mail-appen i stedet for at søge rundt i din Udkast-mappe.

Mac vs. PC Fordele og ulemper liste
Kan ikke beslutte, om du skal købe en Mac eller pc? Det er en hård beslutning, fordi begge platforme har forskellige fordele og ulemper. Det afhænger også meget af eksterne faktorer som andre enheder, du ejer, og hvilken type software du bruger.Hvis du f.eks. Ejer en Xbox One, en Windows Phone, en Surface-tablet og alle de andre computere i dit hjem, er Windows-pc'er, så kan det være mere praktisk at holde sig til en pc. På d



