Sådan blokkerer du tredjeparts cookies i enhver webbrowser

Internet-cookies har eksisteret siden starten af nettet, og for det meste tjener de et nyttigt formål. Men mens de fleste cookies er ret uskadelige og endda nødvendige, er nogle ikke.
Vi taler naturligvis om tredjeparts cookies, og hvis du ikke ved, hvordan du spærrer dem på dine foretrukne webbrowsere, så gør dig klar til at lære.
Hvorfor vil du gerne gøre dette?
De fleste cookies eksisterer for persistens skyld. Når du besøger et websted som Facebook eller Twitter, kan cookies forblive logget, indtil du logger ud igen. Det betyder, at hver gang du besøger dette websted, vil du stadig være logget ind, hvilket sparer dig tid og kræfter ved at indtaste din adgangskode igen. Hvis du sletter dine cookies, bliver du logget ud (eller rettere, vil browseren tro, du er logget ud, fordi det ikke har nogen hukommelse af dig, hver besøgende på webstedet i første omgang).
Tredjepartscookies Cookies placeres på din enhed af et andet websted end det du besøger. For eksempel, skal du sige, at du besøger et websted, og deres annoncør (er) angiver en cookie-dette gør det muligt for annoncøren at spore dine besøg på andre hjemmesider. Du vil sandsynligvis ikke have dette til at ske.
Du bør også vide, at nogle websteder kan bruge cookies fra tredjeparter, der ikke udgør en beskyttelse af personlige oplysninger. Deaktivering af disse cookies kan forårsage problemer.
Du kan for eksempel prøve at se streaming video på en hjemmeside, men videoen stammer fra en anden kilde. I dette tilfælde vil du sandsynligvis se en fejl, der fortæller dig, at videoen ikke kan ses. Ofte vil fejlmeddelelsen give et lille fingerpeg om, hvad problemet kan være, men hvis du har aktiveret tredjepartsk cookies, er det højst sandsynligt synderen.
Endelig kan din browser muligvis blokere for tredjepart cookies, men ikke nødvendigvis dem alle.
En note om ikke sporingsindstillinger
Mange browsere har en Track Track-funktion, der er angiveligt for at tjene et tilsvarende formål. Aktivering af alternativet Spor ikke spor i en browser fortæller hvert websted, du besøger, og du vil ikke have dine aktiviteter sporet. Dette er dog strengt frivilligt, så websteder er ikke forpligtet til at adlyde det.
Hvis du tænder for denne funktion, påvirker det ikke din evne til at besøge eller logge på websteder. Dine private oplysninger vil også forblive sikre, herunder placeringsoplysninger, indhold af indkøbskurv osv.
Kort sagt, det er rart at have aktiveret, men det er ikke en erstatning for deaktivering af tredjeparts cookies.
Microsoft Internet Explorer
Første op er den seneste og endelige version af Internet Explorer. Hvis du vil aktivere cookieblokering fra tredjepart, skal du klikke på tandhjulsikonet øverst til højre og derefter klikke på "Internetindstillinger" på rullelisten.
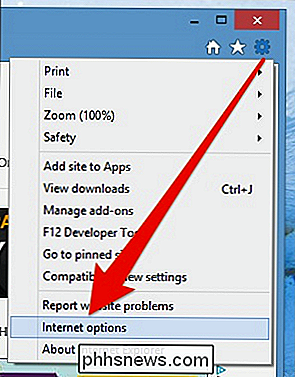
Klik på fanen "Fortrolighed" og indstil den til "Medium High" . Dette vil blokere alle tredjeparts cookies.
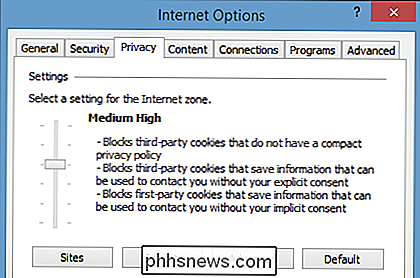
Når du er færdig, skal du klikke på knappen "OK" for at forlade internetindstillingerne og forpligte ændringerne.
Microsoft Edge
Hvis du bruger den nye Edge-browser på Windows 10, tryk så eller klik på de tre prikker i øverste højre hjørne af browservinduet. Vælg "Indstillinger" nederst i menuen.
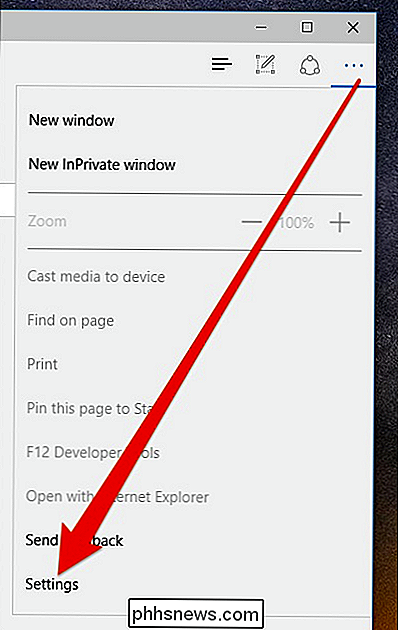
Tryk på eller klik på "Se avancerede indstillinger".
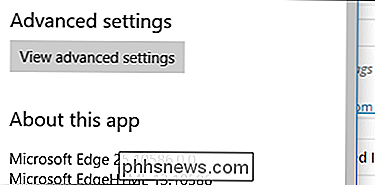
Klik i rullegardinmenuen i de avancerede indstillinger under fanen Cookies. vælg "Bloker kun tredjeparts cookies".
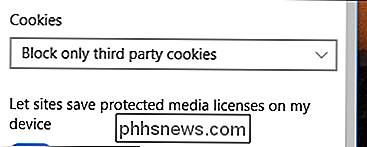
Luk indstillingerne, og Edge vil nu blokere tredjeparts cookies.
Firefox
På Firefox skal du klikke på de tre linjer øverst til højre og derefter klikke på " Foretrukne ".
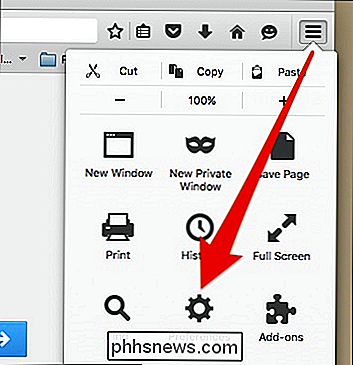
Med indstillingerne åbne skal du bemærke, at der er mulighed for at tænde Firefox's ikke spor-indstilling. Klik på "Husk historie" under nedenstående sporingsindstillinger, og vælg derefter "Brug brugerdefinerede indstillinger til historie".
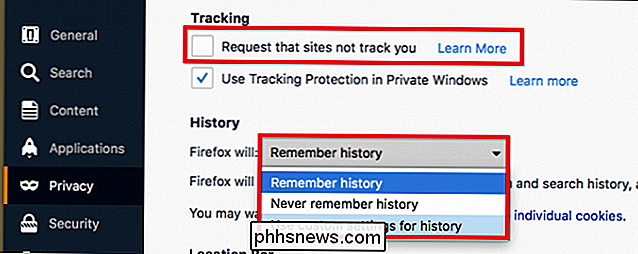
Fra skærmbilledet til brugerdefinerede historikindstillinger klikker du på rullelisten ud for "Godkendelse af tredjeparts cookies" og vælger derefter "Never".
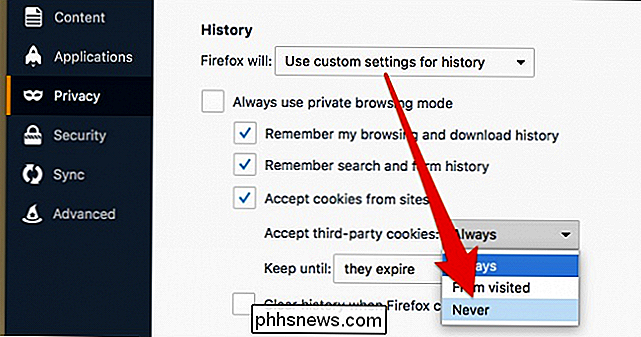
Dine ændringer vil blive implementeret med det samme, så der er ingen "OK" eller "Apply" -knappen for at klikke.
Google Chrome til skrivebord
På Chrome til stationære computere skal du klikke på de tre linjer øverst til højre og derefter klikke på "Indstillinger".
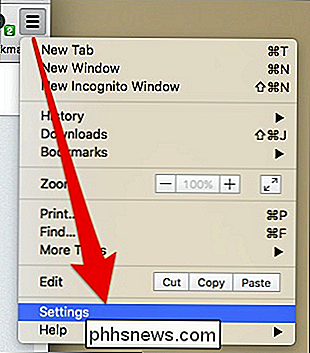
Rul ned til bunden af indstillingerne, og klik på "Vis avancerede indstillinger" nederst på Skærmbilledet Indstillinger.
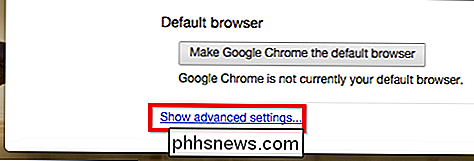
Klik på "Indholdsindstillinger ..." under skærmbilledet Fortrolighed på skærmen for avancerede indstillinger.
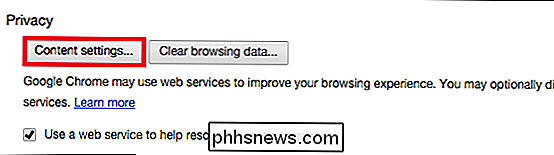
Når indholdsindstillingerne er åbne, skal du klikke på feltet ud for "Bloker tredjeparts cookies og webstedsdata".
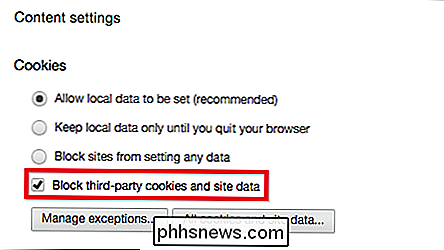
Det er det - du er færdig, du kan lukke fanen Indstillinger og gå tilbage til dine normale browseraktiviteter.
Google Chrome på Android
Når du vil blokere tredjeparts cookies på Chrome til Android, skal du skal klikke på de tre prikker i øverste højre hjørne og vælge "Indstillinger" i rullemenuen.
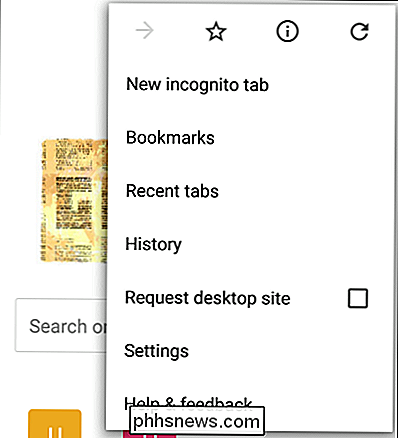
Under den avancerede overskrift tror du, hvad du leder efter, ville være i indstillingerne for beskyttelse af personlige oplysninger ...
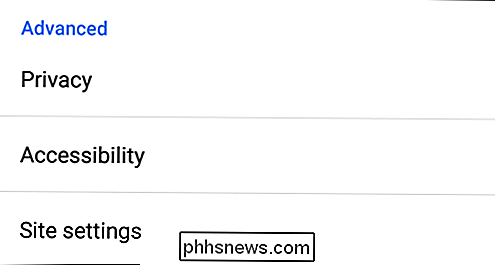
... men alt hvad du finder her værd at bemærke, er alternativet Do not Track. Hvis du ikke har tændt det, kan du lige så godt aktivere det nu.
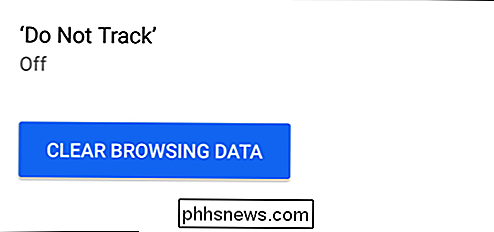
For at angive hvilke cookies der er tilladt, skal du trykke på "Site Settings" i Advanced-indstillingerne og derefter trykke på "Cookies".
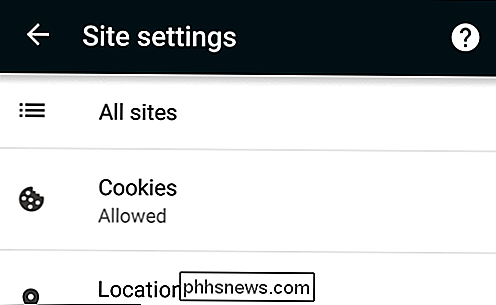
I Cookies-indstillingerne er alt, hvad du gør, fravælg "Tillad cookies fra tredjeparter".
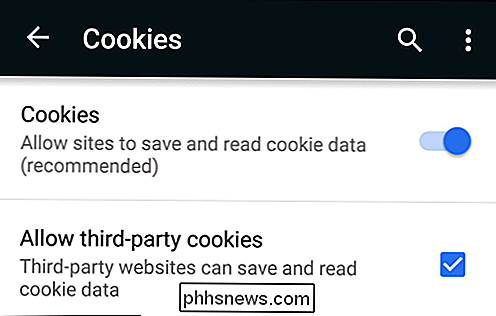
Det er det. Du skal bare gå ud af indstillingerne, og du er færdig.
Apple Safari på OS X
På Safari til OS X skal du åbne indstillingerne ved at klikke på Safari-menuen eller bruge den gamle standard tastaturgenvej "Kommando +".
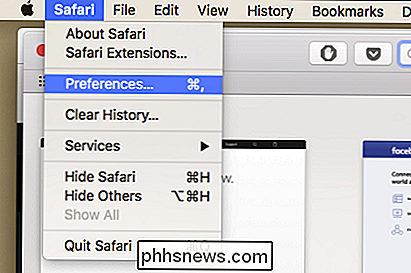
Klik på fanen "Fortrolighed", og klik derefter på "Tillad kun nuværende websitet" under "Cookies and website data". I bunden af fanen Fortrolighed er der også mulighed for at aktivere Safari's Do Track-funktionen.
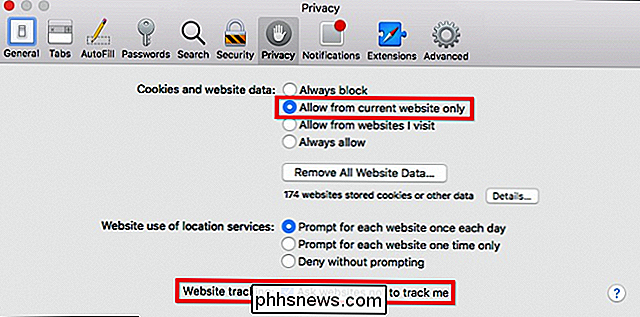
Afslut fra præferencerne, og du er færdig.
Apple Safari på iOS
På Safari til iPhone, iPad, iPod Touch, skal du trykke på åbne "Indstillinger" og derefter trykke på "Safari".
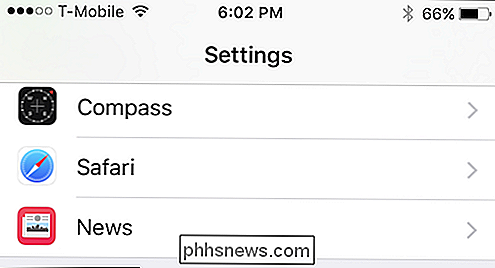
På skærmbilledet Safari-præferencer skal du rulle til indstillingerne "Privatliv og sikkerhed". Her vil du se Safari's Do Track-funktionen og indstillingen "Block Cookies".
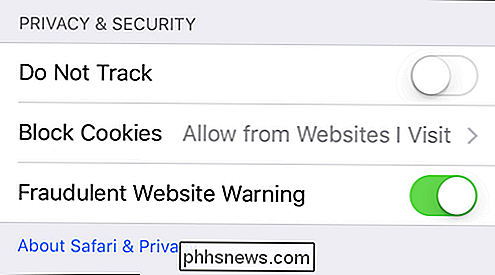
Klik på "Tillad kun på nuværende website" og afslut
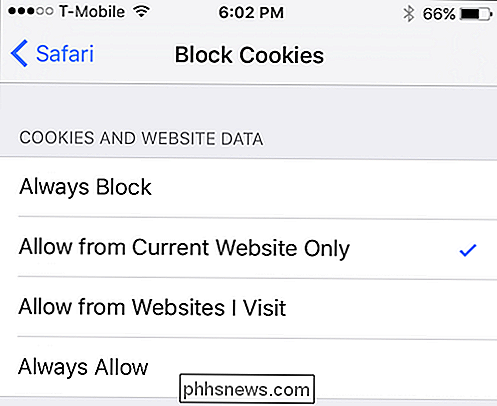
i skærmbilledet Blok Cookies.
Som vi nævnte i begyndelsen af dette artiklen kan blokering af tredjeparts cookies få uønskede konsekvenser. På den ene side er du sikker på at kunne forhindre mange annoncører i at kunne spore dit opholdssted. Det er klart, det er en god ting, og meget få mennesker vil ikke stoppe det.
På den anden side kan blokering af tredjepartsk cookies deaktivere funktioner og funktioner. For at få dem tilbage skal du blokere tredjeparts cookies - der er ingen mellemliggende områder.

Sådan Find ud af, hvem der hoster et websted (Web Hosting Company)
Her er et hurtigt lille tip til alle, der leder efter en enkel måde at finde ud af, hvem der er vært for en bestemt hjemmeside . Forsøger at finde ud af, hvem der er vært for et websted, kan være en irriterende opgave, hvis du forsøger at gå gennem de sædvanlige kanaler ved at søge en WHOIS-database osv. Mange g

Sådan laver du høj kvalitet af dine Minecraft-skabelser
Har du en rigtig cool Minecraft-verden, og vil vise den? Hvis det er tilfældet, vil Chunky tage meget højkvalitetsbilleder af dine Minecraft-verdener, hvilket vil vise frem dine kreationer bedre end et simpelt skærmbillede på skærmen. Installation Chunky kører på Java og er cross platform. Den kan downloades fra deres hjemmeside, eller alternativt kan den kompileres fra kilden fra deres Github-depot.



