Brug din Macs QuickTime App til at redigere video og lydfiler

QuickTime-programmet, som følger med din Mac, er ikke kun et videoafspilningsværktøj. Den indeholder grundlæggende videoredigeringsfunktioner til at trimme videofiler, kombinere flere filer og optage dine videoer. Disse funktioner fungerer også med lydfiler!
QuickTime er bestemt ingen iMovie, men det behøver ikke at være. Som Preview-appen til redigering af PDF-filer tilbyder QuickTime de grundlæggende redigeringsfunktioner, du måtte bruge i et letvægtsprogram som dette.
Trim en video- eller lydfil
RELATED: Brug din Macs Preview App til at flette, Split, markere og tegn PDF-filer
For at komme i gang skal du åbne en .mp4-fil eller en anden video med QuickTime. QuickTime er standard videospiller, så du skal bare kunne dobbeltklikke på din videofil. Du kan også åbne en lydfil i quicktime - Kommandoklik eller højreklik på den, peg på Åbn med og vælg QuickTime.
Med videoen (eller lydfilen), der åbnes i QuickTime, skal du klikke på Rediger> Trim. En simpel trimningsgrænseflade vises - bare klik og træk stængerne i hver ende for at vælge den del af hte-videofilen, du vil beholde. Klik på Trim, og de øvrige dele af filen fjernes.
Du kan derefter klikke på Arkiv> Gem for at gemme videofilen og fjerne alt andet indhold. Du kan også klikke på File> Duplicate for at oprette en kopi af din redigerede videofil og gemme kopien. Bevare den unedited original.
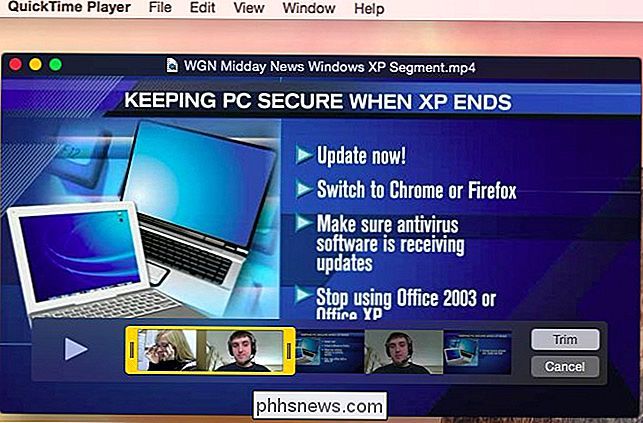
Kombinere flere filer
Quicktime kan også kombinere flere videofiler. Start med at åbne den første fil i QuickTime. Træk og slip derefter en anden fil i QuickTime-vinduet. Du får se det vises i slutningen af den første fil. Du kan trække og slippe hvert klip her for at omarrangere deres ordre. Dobbeltklik på et klip for at åbne Trim-grænsefladen, hvor du nemt kan fjerne indhold, du ikke vil vises i den resulterende fil.
Dette fungerer også med lydfiler. Træk og slip en lydfil i QuickTime-vinduet, og den vises på en bjælke under videofilerne. Dette overlejrer lyden over videofilen, og den afspilles samtidig med videoen. Både lydfilens lyd og den originale videofils lyd afspilles på samme tid. Du kan bruge dette til at tilføje baggrundsmusik til en video, for eksempel.
Når du gemmer (eller kopierer og gemmer) den oprindelige fil, vises det ekstra indhold i slutningen af filen - i samme rækkefølge som det vises på linjen nederst på skærmen. Enkelt!
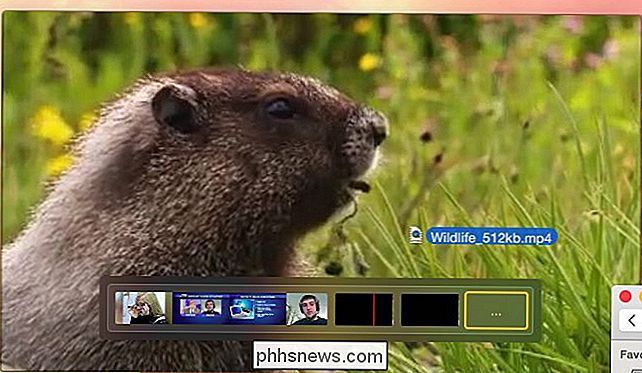
Split clips og omarranger dem
Hvis du har en enkelt mediefil, du vil omarrangere, kan du også bruge QuickTime til at åbne mediefilen, og træk derefter "play head" på afspilningslinjen til et sted i filen. Klik på Rediger> Split clip, og det aktuelt valgte klip (den fulde mediefil, som standard) bliver opdelt i to halvdele. Du kan fortsætte med at gøre dette for at oprette flere, mindre klip.
Du kan derefter trække klipene rundt for at omarrangere dem, ligesom du kan, når du kombinerer flere separate filer sammen.
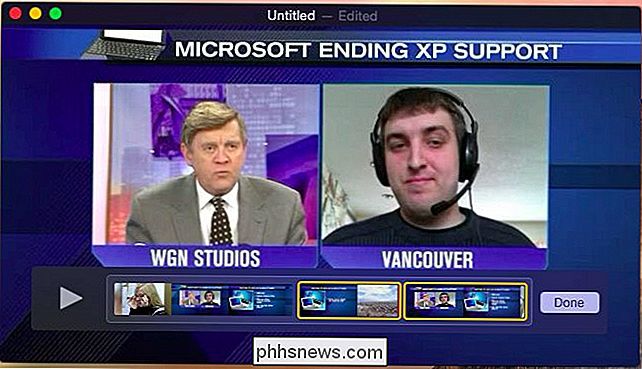
Optag videoer og lyd
QuickTime har også indbyggede optagefunktioner, hvilket gør det hurtigt at optage en video eller lydfil på en Mac. Det kan optage via en række forskellige kilder - ved hjælp af din Macs webcam og lyd til optagelse af en typisk video er kun en af dem. Det kan også optage din Macs skrivebord til at oprette en screencast eller optage en iPhone eller iPad-skærm, hvis du tilslutter enheden til din Mac via et Lynkabel.
Du skal først åbne QuickTime for at gøre dette, så du kan gør det ved at trykke på Command + Space for at åbne Spotlight-søgning, skrive QuickTime og trykke på Enter for at starte det.
RELATED: Sådan optages en video på din iPhone eller iPad-skærm
Optagelsesfunktionerne er tilgængelige under menuen Filer. Vælg Ny filmoptagelse, Ny lydoptagelse eller Ny skærmoptagelse. Hvis du vil optage en iPhone eller iPad-skærm fra din Mac, skal du vælge Ny filmoptagelse og vælge iOS-enheden som det "kamera", der skal optages fra.
Når du har startet en ny optagelse, skal du vælge dine lyd- og videokilder og derefter klikke på den røde optagelse knap. Klik på knappen Stop, når du er færdig med at optage, og skærmen ændres til et eksempel på din optagne video. Du kan bruge QuickTimes Trim-funktion til at redigere det nu, hvis du vil. Når du er færdig, skal du klikke på Filer> Gem for at gemme din optagelse i en fil.
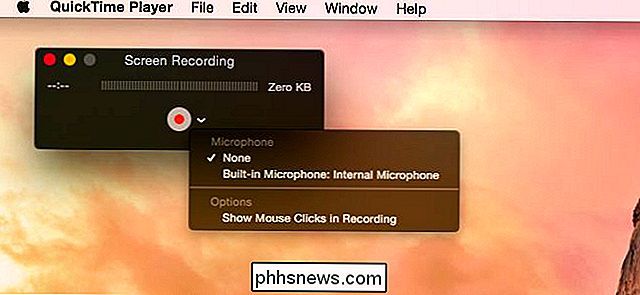
Transcode og Shrink Files
QuickTime indeholder også nogle grundlæggende transkodningsfunktioner. Disse kan bruges til at krympe en fil ned, så du lettere kan e-mail eller uploade den et eller andet sted, eller så vil det forbruge mindre plads, når det placeres på en bærbar enhed. Denne funktion kan også fjerne videoen fra en mediefil og gemme lydindholdet som sin egen fil.
Åbn mediefilen, og klik derefter på menuen Filer. Brug mulighederne under Eksport for at vælge det ønskede kvalitetsniveau. Du kan også eksportere videoen direkte til iTunes, som giver dig mulighed for at vælge det ønskede kvalitetsniveau. Fra iTunes kan du lettere overføre filen til en iPhone, iPod eller iPad.
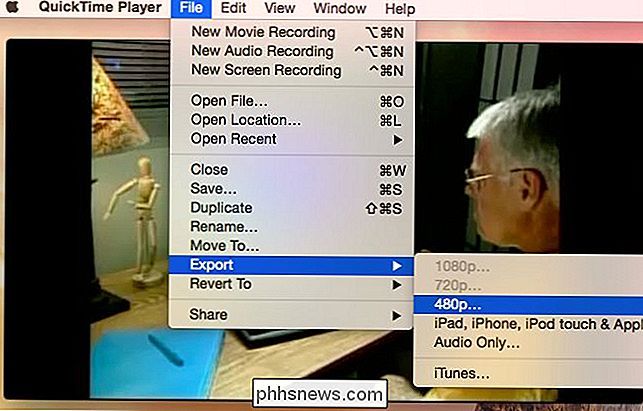
QuickTime er også pakket med andre nyttige redigeringsfunktioner. Du kan bruge funktionerne Rotere og Flip under Rediger-menuen til at rotere eller vende et klip (eller hele filen), og gemme det efterfølgende. Dette kan være nyttigt, hvis en person ved et uheld indspillede en video på hovedet.
I Windows vil du have brug for en tredjeparts applikation som Avidemux for disse grundlæggende audio- og videoredigeringsfunktioner.

Jeg fik min Apple Watch forgyldt, og her er hvad der skete
Jeg fik min Apple Watch forgyldt ... for videnskab! Kan du virkelig få en guld Apple Watch på den billige i stedet for at betale den skøre $ 17.000, som Apple oplader? Ville det se forfærdeligt ud? Ville det endda stadig arbejde? Jeg var nødt til at finde ud af. Selvfølgelig tilbyder Apple nu en billigere aluminium "Gold" Watch-løsning, der har samme matte guldfarve som guld-iPhone.

I File Explorer skal du klikke på menuen "File" og derefter vælge "Change folder and search options" kommando. På fanen Generelt i dialogboksen Mappeindstillinger klikker du på knappen "Ryd" for øjeblikkeligt at rydde din Filhistorik. Du får ingen bekræftelsesdialog eller noget; historien ryddes straks.



