Sådan installeres og konfigureres Abode Home Security System

Mens nogle smarthome nav som Wink og SmartThings kan bruges til hjemme sikkerhed, gør Abode et smarthome system, der er Specielt lavet til hjemmesikkerhed, hvilket gør det til det bedre valg, hvis det er et stort fokus for dig. Her finder du hvordan du installerer og installerer Abode-startpakken.
Hvad er Abode?
Ikke let fejlfindes som firmaet, der bragte dig Photoshop (Adobe), Abode gør det nemt at installere hjemme sikkerhedssystemer med enheder og sensorer, som du ville finde med andre populære smarthome hub platforme. Men Abode er specifikt rettet mod hjemmemarkedet i stedet for almindelig hjemmeautomatisering af hensyn til bekvemmeligheden som de fleste andre smarthome nav.

Startpakken leveres med hovednavet, to dør / vinduesfølere, et bevægelsesaktiveret kamera, og en nøgleringskontrol controller, der lader dig arm og afvæbne systemet. Selvfølgelig kan du tilføje flere sensorer, hvis du ønsker det, men starterpakken er perfekt til dem, der bare bor i en lille lejlighed.
Du kan også tilmelde dig billige billige planer, der giver dig 24/7 professionel overvågning, som såvel som 3G-data som backup, hvis dit hjem internet nogensinde går ud.
Hvis du har besluttet at dykke ind i verden af DIY hjemme sikkerhed, så er det, hvordan du opretter Abode startpakken og har dit sted bevæbnet i så lidt som 15 minutter.
Trin 1: Opsætning af hovednav
Det første, du skal gøre, er at oprette hovednavet ved at tilslutte det og tilslutte det til din router.
Tag den medfølgende strømforsyning og ethernet-kabel og stik hver på bagsiden af hovednavet. Tilslut derefter den anden ende af disse kabler til en stikkontakt og en fri ethernetport på din router. Navet begynder automatisk at starte op.

Find derefter batteribackupknappen på navets bagside og skub den ned for at aktivere backupbatteriet (i tilfælde af strømafbrydelse).

Trin 2: Installer Abode App
Når huben er klar til at gå, skal du downloade og installere Abode-appen på din smartphone. Den er tilgængelig gratis til iPhone og Android-enheder.
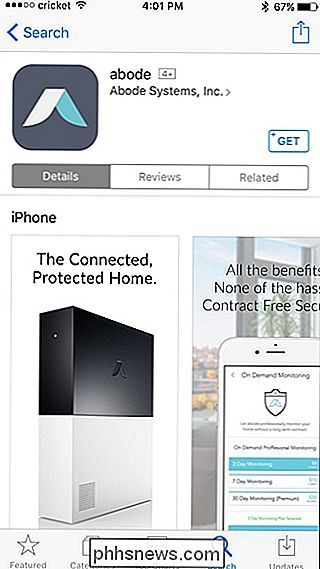
Når appen er downloadet, skal du åbne den og trykke på "Tilmeld" i nederste venstre hjørne af skærmen.
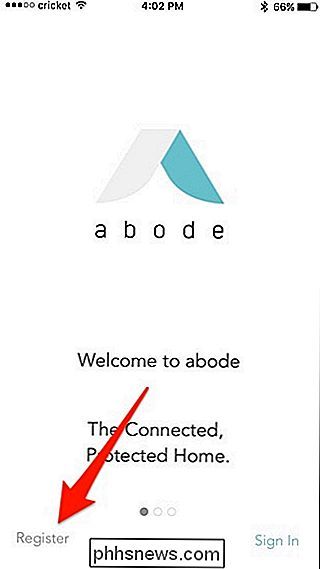
Indtast din e-mail-adresse og lav en adgangskode til din Abode-konto. Klik derefter på "Opret konto" for at fortsætte.
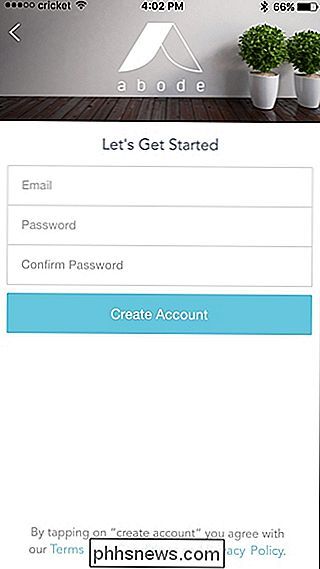
Der vises en popup, der siger, at du skal bekræfte din e-mail-adresse. Tryk på "Luk".
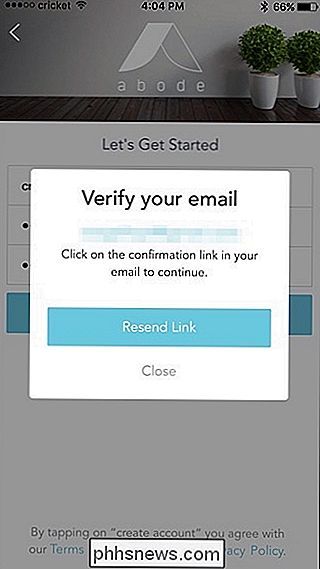
Åbn emailen, og tryk på "Aktivér din konto". Dette åbner hjemmesiden, men du kan lukke ud af det og gå tilbage til appen.
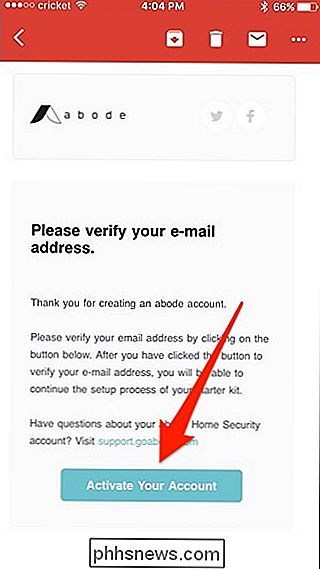
Dernæst indtast dit navn, telefonnummer og adresse. Tryk derefter på "Fortsæt" nederst.
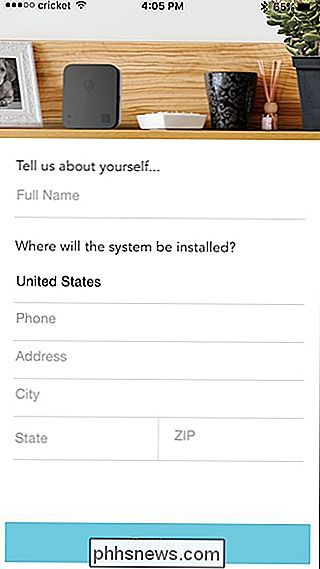
Tryk "Fortsæt" igen på næste skærm.
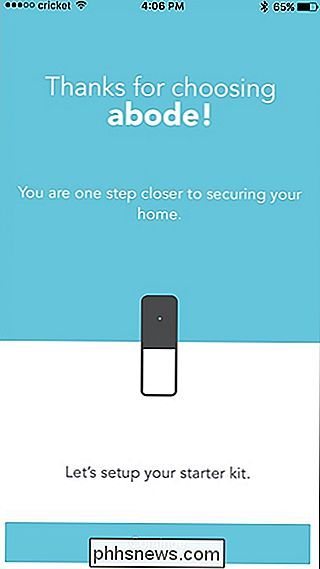
I bunden skal du indtaste aktiveringsnøglen, som er en sekscifret kode, der findes på tegnet kom i starter kit s kasse. Tryk på "Fortsæt", efter at du har indtastet koden.
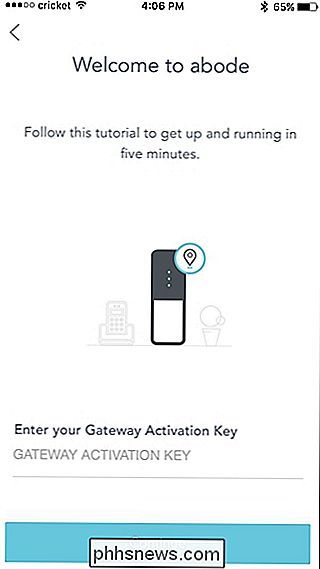
Træk "Fortsæt" igen efter aktiveringen er bekræftet.
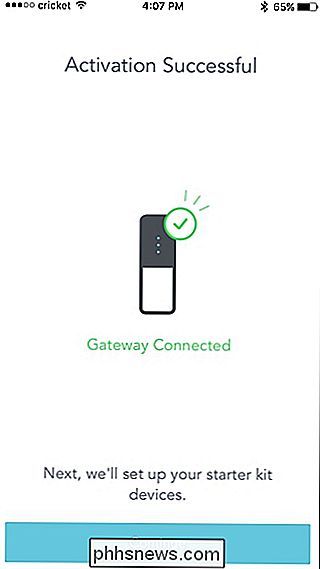
Trin tre: Tilslut dine enheder og sensorer
Det næste trin i appen forbinder alle af dine enheder og sensorer til hovednavet. Igen kommer startpakken med to dør / vinduesfølere og et bevægelsesføler kamera, så vi sætter alle tre op.
Lad os først trykke på "Dør eller vindue A" for at oprette den pågældende sensor.
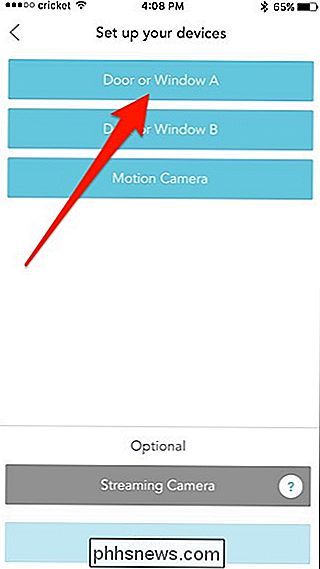
Vælg om det vil være en dørføler eller en vinduesføler.
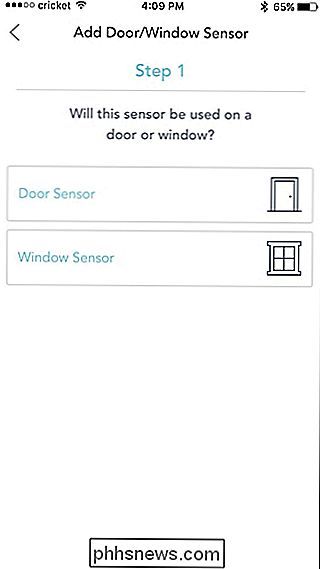
Tag sensoren fra boksen, der har en "A" markeret på den. Fjern den etiket, og fjern derefter den klare plastikudtrækfod på bunden af sensoren for at aktivere det interne batteri som beskrevet i appen. Tryk derefter på "Fortsæt".
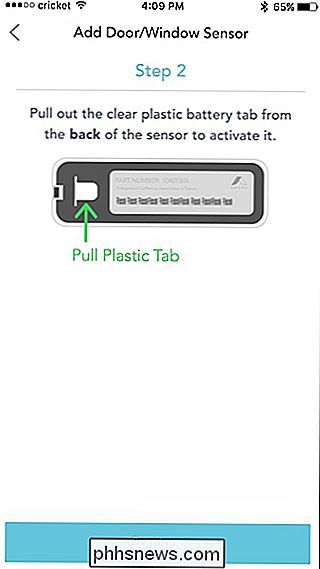
App'en fortæller dig, at sensoren og magneten skal være korrekt justeret for at kunne fungere korrekt. Tryk på "Fortsæt" for at fortsætte.
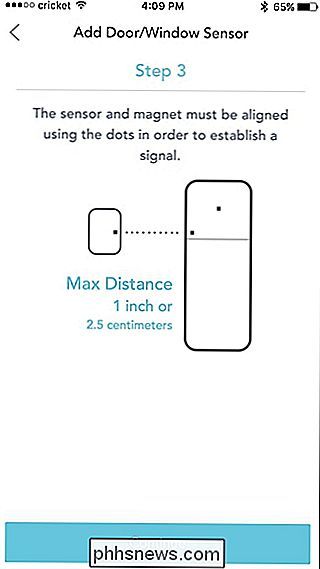
Derefter skal du installere sensoren på din dør eller det valgte vindue ved hjælp af de medfølgende klisterpuder. Magnetdelen vil allerede have klæbemekanismerne tilsluttet.

Sørg for at følge instruktionerne i appen, og tryk derefter på "Fortsæt".
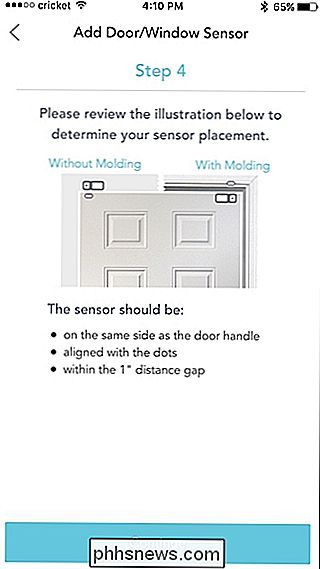
Giv sensoren et navn (f.eks. "Frontdør") og tryk derefter på ”Fortsæt”.
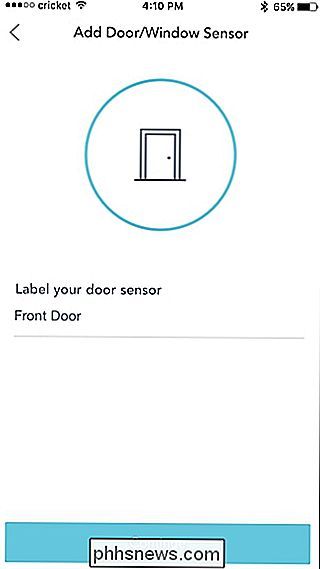
Derefter kan du oprette den anden sensor og gentage ovenstående trin. Når først begge sensorer er oprettet og installeret, er det tid til at oprette bevægelseskameraet. Tryk på "Motion Camera" for at fortsætte.
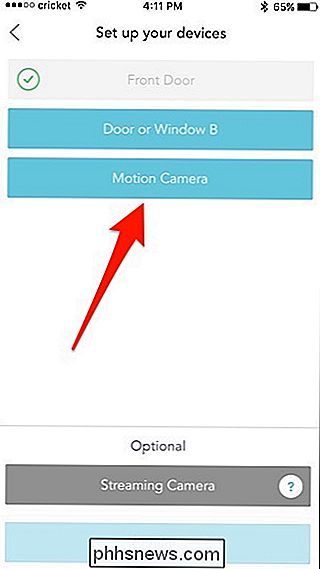
Start med at fjerne bagdækslet med en lille skruetrækker og indsæt de tre batterier, der fulgte med i boksen. Læg dækslet på igen og klik derefter på "Fortsæt" i appen.
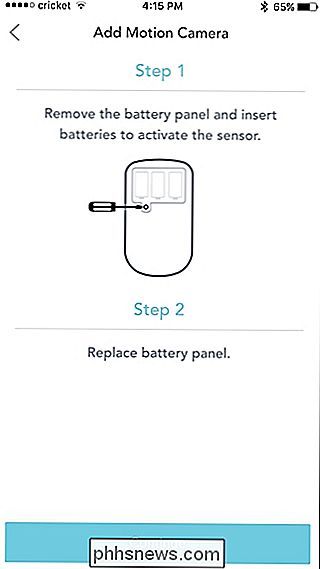
Herefter skal du montere kameraet, hvor du vil bruge det medfølgende klæbebag. Når den er installeret, skal du trykke på "Snap a Photo" i appen.
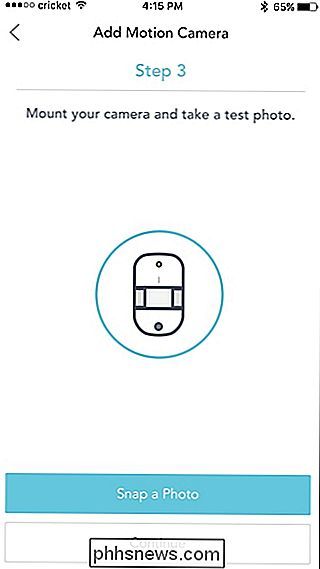
Hvis alt ser godt ud, skal du trykke på "Fortsæt". Ellers, hvis billedet ikke er præcis, hvad du vil have, skal du foretage dine tilpasninger og trykke på "Prøv igen".

Næste skal du give kameraet et navn og trykke på "Fortsæt".
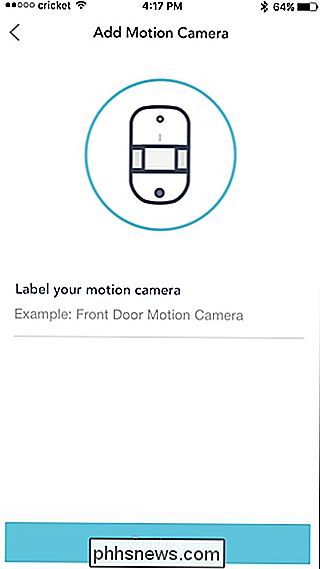
Når du har alle tre enheder og sensorer indstillet
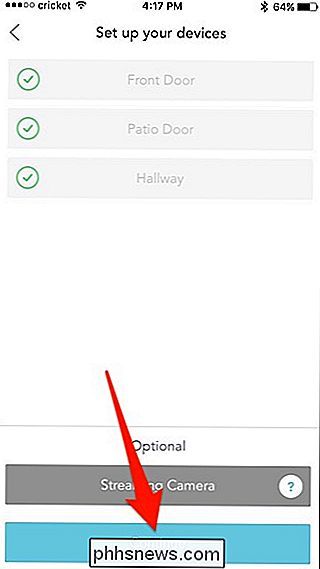
Trin 4: Inviter medlemmer af husholdningen og vælg en serviceplan
Næste trin er at invitere andre husstandsmedlemmer til at give dem adgang til systemet, hvis du vælger at gøre det. Du kan trykke på "Inviter via e-mail-adresse" eller trykke "Spring over og tilføj brugere senere".
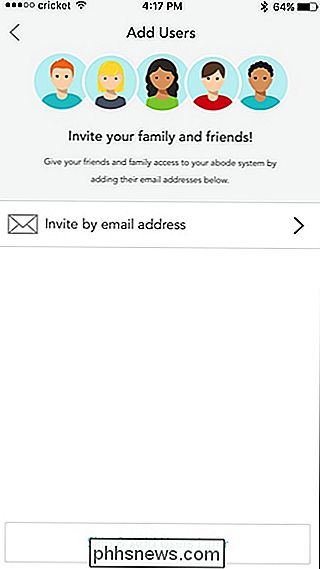
Derefter vælger du en serviceplan. Tryk på "Jeg vil vælge en Plan" nederst.
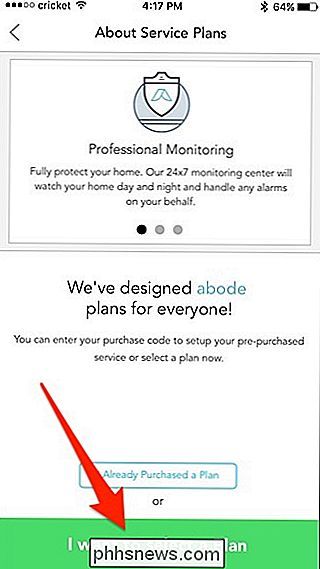
Du kan vælge mellem tre forskellige planer. Der er en gratis "Basic" -plan, en $ 10 / måned "Connect" -plan og en $ 30 / måned "Connect + Secure" -plan. De betalte planer tilbyder begge en længere historie af tidslinjehændelser, såvel som 3G-data backup, hvis dit hjem internet går ud. Connect + Secure-planen indeholder også 24/7 professionel overvågning, der ligner det, du ville få med ADT eller andre professionelle sikkerhedssystemer.
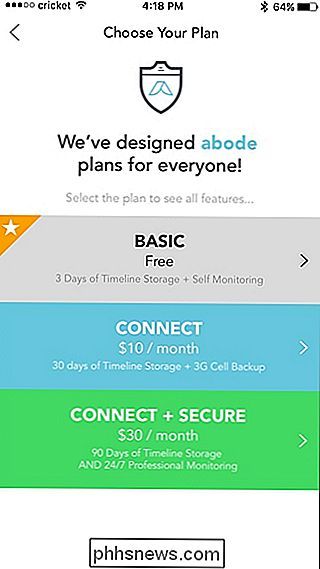
Når du har valgt en plan og betaler for den (hvis relevant), vil appen fortælle dig at opsætningen er færdig. Tryk på "Afslut" nederst for at fortsætte.
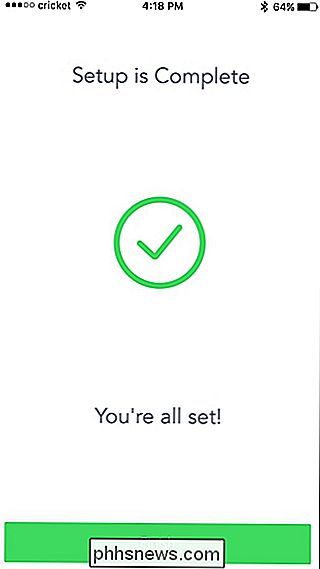
Du vil så blive taget til hovedskærmen, hvor du gennemgår en hurtig vejledning i layoutet og vil blive fortalt om nogle af de grundlæggende funktioner, som f.eks. Tilkobling /
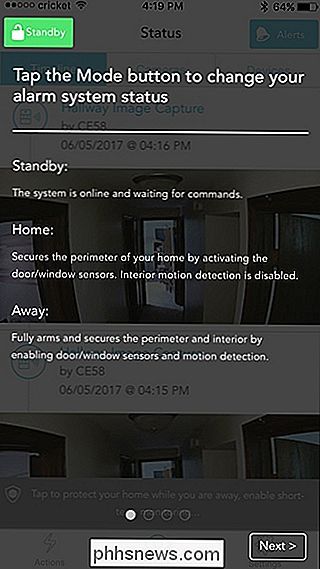
Når du når slutningen af tutorialen, skal du trykke på "Tap for at afvises".
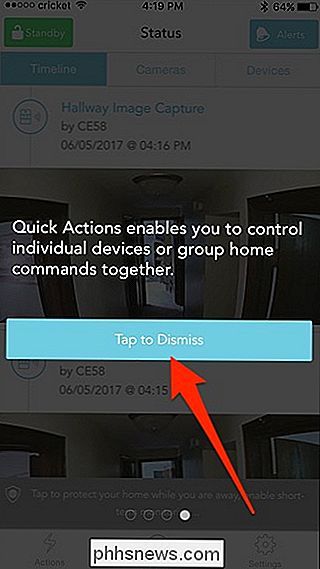
Du bliver derefter mødt med hovedskærmen, hvor tidslinjen er foran og center , der viser dig alle begivenheder, der er sket.
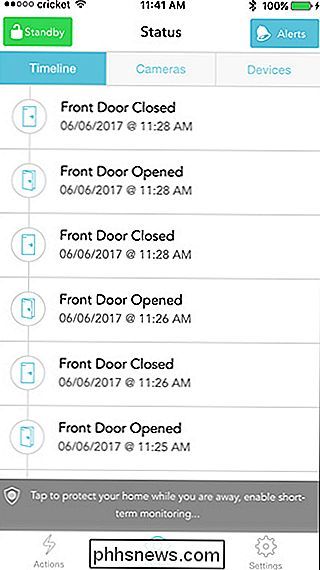
Som standard vil dit system være i standby-tilstand, når du har sat det helt op, hvilket betyder, at det ikke vil være bevæbnet. Så vær sikker på at skifte til enten Home eller Away-tilstand, så du får beskeder, når aktivitet registreres.
Sådan fungerer Key Fob

Bortset fra at du kan arm og afvæbne dit system fra din smartphone, kan du også gøre det med nøglefob, som er lidt mere praktisk at bruge.
Nøglefob fungerer kun, når den ligger inden for Abode-hubens rækkevidde (mindre end 100 fod), så hvis du er væk hjemmefra og vil have det for at foretage ændringer i dit system, vil du gerne gøre det indenfor Abode-appen på din telefon.
Hvad angår knapperne på nøglefob, sætter den lille cirkel systemet i Away-tilstand, den større cirkel indstiller systemet til Hjem-tilstand sættes X-knappen i Standby / Disarm-tilstand, og plusknappen er i øjeblikket ubrugelig, men vil blive brugt i en fremtidig opdatering, ifølge Abode.

Sådan skjuler du et Facebook-indlæg (uden at slette det)
Facebook har mange anvendelser. For nogle er det bare et socialt netværk, men for andre er det et professionelt branding. Hvis du er i sidstnævnte kategori, hjælper det med at holde dit tidslinje ryddigt og fri for irrelevante oplysninger. RELATERET: Sådan slettes et Facebook-indlæg Selvom det er nemt at slette et Facebook-indlæg, er det ikke t altid den bedste løsning.

Sådan opretter du en Facebook-gruppe
Facebook Grupper er en god måde for folk af fælles interesse eller som er medlemmer af samme klub, samfund eller samfund for at kommunikere. Jeg er i grupper for hobbyer som fotografi, men også for lokale ting som den landsby, jeg bor i. Du er sikkert allerede medlem af et par Facebook-grupper, men hvis du vil starte din egen, så er det sådan.



