Sådan indsættes en PDF-fil i et Word-dokument
For nylig var jeg nødt til at tage et par sider ud af et PDF-dokument og sætte dem i et Word-dokument, som jeg havde brug for at sende til en klient. I færd med at gøre det, har jeg fundet ud af nogle få måder, du kan gå om at indsætte et PDF-dokument i et Word-dokument, og det er det, jeg vil forklare her!
Hvis du nogensinde har brugt forskellige versioner af Microsoft Office, har du sikkert følt smerten ved at håndtere funktioner, der flyttes rundt, eller funktionerne fjernes helt. Selv om Microsoft ikke holder alt i overensstemmelse mellem versioner, er processen med at indsætte en PDF-fil stort set den samme. Jeg forklarer processen for Mac versionen (2011), som er lidt anderledes, og for flere af de seneste udgivelser af Office til PC (2007, 2010, 2013).
Et stort problem med hele processen er at indsætte flere sider PDF-filer i et Word-dokument. At indsætte en enkelt side er let nok, men når din PDF har mere end en side, fejler Word mislykket. Tilsyneladende, når du indsætter et objekt i Word, kan det ikke spænde mere end en side, og det er derfor, at når du forsøger at indsætte en flersidet PDF-fil, vises det kun den første side.
Der er to måder, du kan gøre ved at fastsætte dette: Den ene er at konvertere hele PDF'en til et Word-dokument i sig selv, og derefter indsætte eller den anden måde er at konvertere hver side af PDF-filen til et billede og derefter indsætte billederne i dit Word-dokument . Afhængigt af din PDF, konverteres til Word normalt det originale layout af PDF-filen. Den bedste mulighed er at konvertere til billeder, som jeg forklarer nedenfor.
Konvertering af flere sider PDF-filer til JPG
Før vi går ind i at faktisk indsætte filer i et Word-dokument, lad os gå over, hvordan du konverterer en flersidet PDF til billedfiler, nemlig JPG-format. Du kan også gemme ud til PNG- eller TIFF-format, hvilket kan give dig mere skarphed i teksten. Der er nogle gratis måder og nogle betalte måder, så det afhænger af, hvor ofte du gør dette, og hvilken software du allerede har.
Adobe Acrobat Full
Hvis du har den fulde version af Adobe Acrobat, kan du simpelthen gøre en Save As eller Save As Other og vælge TIFF, PNG eller JPG som filtype for output. Acrobat konverterer automatisk hver side til en separat billedfil, som du derefter kan indsætte i Word-dokumentet. Temmelig let, men Adobe Acrobat koster meget, så ikke en mulighed for de fleste.
SnagIt
Der er et program fra TechSmith kaldet SnagIt, der lader dig fange screenshots og screencasts på skrivebordet på en Windows-pc eller Mac. Windows-versionen har også et printerindfangningsværktøj, som giver dig mulighed for at fange udskriftsproduktionen fra et andet program. Så du kan udskrive din PDF-fil til SnagIt-printeren, og den konverterer hver side automatisk til et billede. Desværre understøtter Mac-versionen endnu ikke denne mulighed. SnagIt er $ 50, men det er stadig meget billigere end Adobe Acrobat.

PDF2JPG
En god gratis måde at konvertere dine PDF-sider til JPG-billeder er at bruge PDF2JPG online konverteringsværktøjet. Vælg bare din PDF-fil, vælg kvalitet og klik på knappen Konverter.

Vent et øjeblik og på den næste side får du en liste over alle sider med downloadlinks for hver side. Hvis du har en masse sider, ingen bekymringer! Der er også et download arkiv link nederst, så du kan downloade en zip-fil med alle billederne indeni.
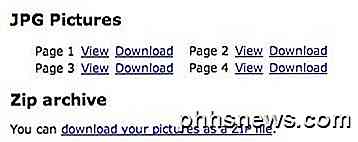
Disse er kun tre muligheder for at konvertere PDF-filer til billeder, men du kan altid Google PDF til JPG og sikkert finde flere løsninger.
Der er et andet kommercielt program, der er ret populært, som vil indsætte flersidede PDF-filer i et Word-dokument uden at skulle bekymre sig om at konvertere til et billede, der først hedder OfficeExpander. Det er en tilføjelse til Word, og det vil lade dig blot klikke på en knap, vælge PDF-filen og konfigurere dine muligheder. For $ 10 er det ikke en dårlig mulighed, hvis du ikke ønsker at bekymre dig om konverteringen.
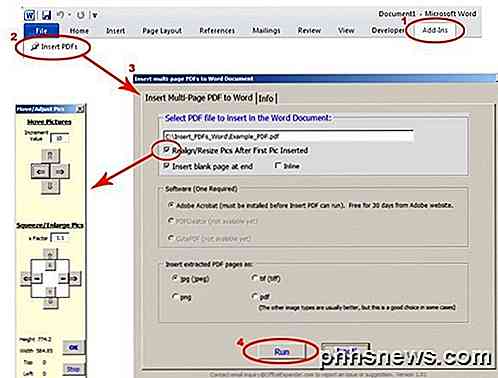
Indsæt PDF til Word til Mac 2011
Lad os starte med Mac-versionen af Office. Hvis du vil indsætte en PDF-fil i Word til Mac, skal du klikke på menuen Indsæt og derefter vælge Objekt .

Klik derefter på knappen Fra fil nederst i popup-dialogboksen, der vises:
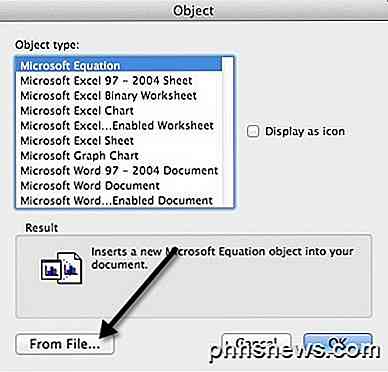
Gå videre og vælg din PDF-fil, og klik på Åbn. Nu er det dejlige ved Office for Mac 2011, at du faktisk kan vælge siden i den PDF-fil, du vil indsætte. For nogle ulige årsager har du ikke dette åbent i nogen af Windows-versionerne af Office. På Windows indsætter den bare den første side af PDF-filen. På Mac'en får du dette flotte preview-vindue, hvor du kan se hver side og indsætte den valgte side.
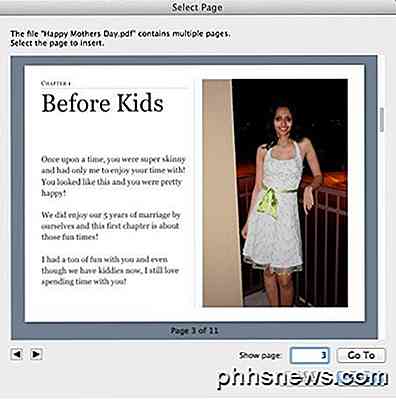
Dette vil indsætte PDF-siden som et billede i Word-dokumentet. Du kan ikke redigere PDF-dokumentet. Du kan kun flytte den rundt og ændre størrelsen på det, hvis du vil.
Indsæt PDF i Word 2007, 2010, 2013
Lad os nu gå igennem processen med at indsætte PDF-filer i Word 2007, 2010 og 2013 til pc'en. Samlet set er processen stort set den samme, så jeg har virkelig kun brug for at forklare det en gang. For at komme i gang skal du klikke på fanen Indsæt på båndet.
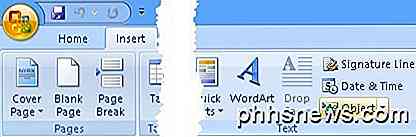
Øverst til højre ser du objektknappen . Du bruger kun denne indstilling, hvis du indsætter en PDF-fil på en side. For billeder er det lidt anderledes, og jeg vil forklare nedenfor. Når du klikker på Objekt, får du en dialogboks, og her vil du klikke på fanen Opret fra fil .
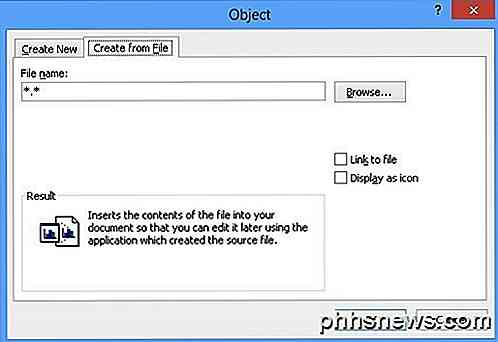
Det handler om det. Indsætningsbåndet ser lidt anderledes ud i hver version af Office, men Objekt-knappen er stadig der. Hvis du skal indsætte flere billeder (efter at have konverteret dine PDF-sider til billeder), skal du klikke på Indsæt igen, men denne gang vælger du Billed (er) . Sørg for at du navngiver billederne i en ordre, der svarer til den rækkefølge, du vil have, at de skal vises i Word-dokumentet. Start ikke med 1! Det er bedst at bruge 3 cifre som 001, 002 osv.
Konverter PDF til Word
Den sidste mulighed jeg nævnte, var at konvertere din PDF til et Word-dokument og derefter indsætte Word-dokumentet i en anden, hvilket er ret nemt. Den største fordel ved at bruge denne metode er, at du faktisk kan redigere indholdet af PDF-filen i Word-dokumentet. Den største ulempe er, at nøjagtigheden af konverteringen er meget dårlig, når du bruger gratis værktøj. Du bliver nødt til at skal ud kontanter for at få en meget god konvertering.
Igen har Adobe Acrobat (Standard / Pro) en PDF til Word-konverter indbygget, og det gør et godt stykke arbejde. Hvis du ikke har Acrobat, kan du tjekke pdftoword.com. Du kan konvertere et par små filer gratis ved hjælp af tjenesten, men skal købe desktop-softwaren til større filer.
Hvis du har en kompliceret PDF-fil, vil dine resultater variere. Hvis du har mange importerede billeder i PDF, så er dine chancer for at få en god konvertering lavere. Hvis PDF-filen blev oprettet direkte fra et PDF-skaberprogram eller trykt direkte til PDF, bliver dine chancer meget højere.
Konklusion
Som du kan se, er der et par ruter, du kan tage for at få dit PDF-dokument til et Word-dokument. Hvis du har Adobe Acrobat, vil det gøre livet meget lettere. Hvis ikke, skal du stole på andre metoder som at konvertere til billeder eller købe et tredjepartsprogram. Hvis du har spørgsmål, skriv en kommentar. God fornøjelse!

Fjern programmer fra skærmen Alle apps i Windows 8
En irriterende funktion, som jeg har bemærket i Windows 8, er, at når du installerer et nyt program, slutter skærmen Alle apps med en masse ubrugelige links til ikke kun programmet, men også til alle andre filer, der er knyttet til det pågældende program.For eksempel installerede jeg et program på Windows 8, og når jeg går til startskærmen ser jeg, at den nu har en masse links til programmet og til hjælpefilen, links til webstedet osv. I tidlige

Skift eller Spoof en MAC-adresse i Windows eller OS X
Hvert NIC (Network Interface Card) har en unik MAC-adresse ( Media Access Control ). Dette gælder for alle typer netværkskort, herunder Ethernet-kort og WiFi-kort. MAC-adressen er et seksbyte-nummer eller et 12-cifret hexadecimalt tal, der bruges til at identificere en vært på et netværk unikt.Et eksempel på en MAC-adresse er 1F-2E-3D-4C-5B-6A, og det falder ind i Layer 2-netværksprotokollen i OSI-modellen. I dag



