Sådan tager du billeder og optager videoer med computerens webkamera

Uanset om du har en bærbar computer med et integreret kamera eller et webcam, der tilsluttes via USB, kan du bruge applikationerne, der inkluderer moderne operativsystemer for nemt at tage billeder og optage videoer. Med Windows 10 er dette nu indbygget i Windows og kræver ikke længere tredjepartsprogrammer.
Det lyder simpelt, men det har faktisk været svært tidligere. For at gøre dette på Windows 7 skal du enten kigge på en tredjeparts applikation eller grave gennem din startmenu og kigge efter en producent-leveret hjælpeprogram, der vil være anderledes på forskellige pc'er.
Windows 10
RELATERET: Skærmbillede Tour: De 29 nye Universal Apps inkluderet med Windows 10
Windows 10 indeholder en "Camera" app til dette formål. Tryk på Windows-tasten for at åbne menuen Start, søg efter "Kamera", og start den. Du finder den også under listen over Alle apps.
Med kameraappen kan du tage billeder og optage videoer. Det giver også en timerfunktion og andre muligheder, selv om det stadig er en temmelig simpel applikation.
Billeder du tager, gemmes i mappen "Camera Roll" i mappen "Billeder" i din brugerkonto.
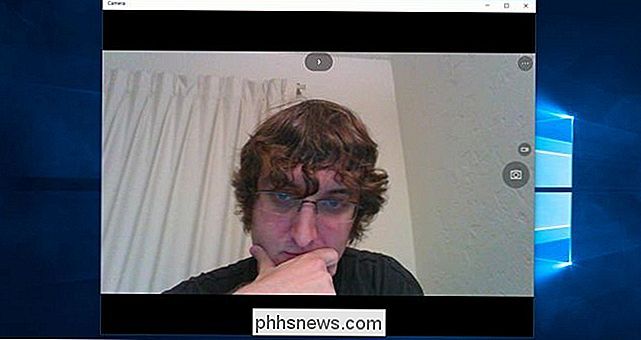
Windows 8 og 8.1
Windows 8 indeholder også en kamera-app. Åbn startskærmen ved at trykke på Windows-tasten og skrive "Kamera" for at søge efter det. Start kamera-appen, og brug den til at optage billeder og tage videoer. Det fungerer på samme måde som Windows 10s kameraapp, og gemmer fotos i mappen "Camera Roll" i mappen "Billeder" i din brugerkonto.
Windows 7
Windows 7 giver ikke en indbygget måde at gøre det her. Hvis du kigger igennem din startmenu, kan du finde en slags webcam-hjælpeprogram, der blev installeret med din computer. Det værktøj kan muliggøre en måde at gøre dette på uden at installere mere software. Søg efter "webcam" eller "kamera" i din startmenu, og du kan finde et sådant værktøj.
Mac OS X
RELATERET: Sådan bruger du macOS 'Spotlight Som en Champ
Du kan gøre Dette med programmet "Foto Booth" på en Mac. For at åbne den, tryk på Command + Space for at åbne Spotlight-søgning, skriv "Photo Booth", og tryk på Enter. Du kan også åbne Launchpad og klikke på "Photo Booth" -ikonet eller åbne Finder, klikke på "Programmer" og dobbeltklikke på "Photo Booth" -programmet.
Brug ikonerne i nederste venstre hjørne af fotoboks at vælge enten et gitter på fire billeder taget successivt, et enkelt foto eller en video. Du kan derefter klikke på den røde knap midt i Photo Booth-vinduet for at tage billeder eller optage videoer. Knappen "Effekter" giver dig mulighed for at anvende filtre til billeder og videoer.
De billeder, du tager, gemmes i dit Photo Booth Library, og du kan også højreklikke (eller kommandoklip) dem i vinduet Foto Booth at eksportere dem og gemme dem andetsteds.
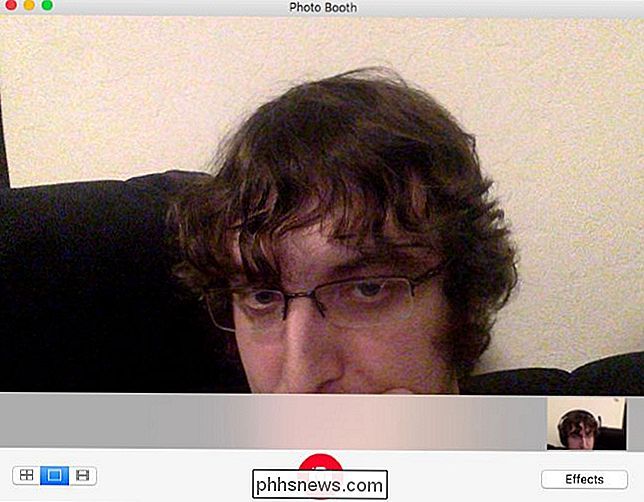
Chrome OS
På en Chromebook finder du en "Camera" -app, der er installeret som standard. Åbn programstarteren og søg efter "Kamera" for at finde den. Hvis du ikke kan se det, kan du installere det fra Chrome Webshop.
Ligesom på andre operativsystemer tillader kameraapplikationen dig at tage billeder og anvende filtre på dem. Det giver dog ikke mulighed for at optage videoer. Åbn Chrome Webshop og se efter en anden app, hvis du vil optage videoer.
Billeder gemmes i selve kameraapp'en. Du kan åbne sit galleri - klik på knappen nederst til højre i kameraprogrammet - og du vil kunne gemme fotos fra galleriet til dit Chromebook lokale lager eller din Google Drive-konto.

Linux-distributioner tilbyder også lignende applikationer. Hvis du f.eks. Bruger GNOME-skrivebordet, kan du have installeret "Ost" -programmet. Du kan sikkert installere denne applikation fra din Linux-distributionens pakkehåndtering, hvis du ikke gør det. Det giver en nem grænseflade til at tage billeder og optage videoer med dit webcam.

Apples Direct X: Hvad er metal og hvorfor er det vigtigt?
RELATED: Hvad er Direct X 12 og hvorfor er det vigtigt? Den bedste måde at beskrive Metal på er at sammenligne den med Microsofts DirectX. Som DirectX er Metal beregnet til at levere spil og applikationer, direkte adgang til din Macs GPU, hvilket muliggør forbedret gengivelse, billedfrekvenser og andre fordele.

Sådan bruger du Password Manager i Safari på iPhone eller iPad
Hvis du bruger Safari på din iPad eller iPhone, kan du gemme webadressens adgangskoder og derefter administrere dem ved hjælp af indstillingerne for adgangskoder. Passwords manager på iOS er let at bruge, og et af de bedste, vi har fundet på mobile enheder. Vi ved, at at have og bruge en adgangskode manager er alt andet end en nødvendighed på enhver computer eller mobil enhed.



