Sådan oprettes påfyldningsformularer i Word
Vidste du, at du kan oprette formularer i Word, som folk kan udfylde? Når du hører om udfyldelige formularer, er det næsten altid relateret til Adobe og PDF-dokumenter, fordi det er det mest populære format.
Men Word er også et ret kraftfuldt værktøj, og du kan bruge det til hurtigt at oprette formularer, som du enten kan udskrive eller sende via e-mails. Hvis du skal oprette en undersøgelse, der vil gå ud til mange mennesker, og du vil have alle svarene talte for din automatisk, kan det være bedst at bruge Google Docs til at oprette undersøgelsen.
I denne artikel vil jeg vise dig, hvordan du opretter en formular med tekstbokse, afkrydsningsfelter, en datovælger og en listefelt. Du kan også gøre dine skemaer meget bedre, hvis du bruger tabeller til at organisere alt.
Aktivér fanen Udvikler
Som standard kan du ikke oprette formularer i Word, medmindre du aktiverer fanen Udvikler i båndet. Da den ikke bruges af mange mennesker, har Microsoft deaktiveret det som standard. For at aktivere fanen skal du klikke på Filer og derefter Valg .

På venstre side skal du klikke på Tilpas bånd og derefter tjekke Udvikler boksen i højre boks.
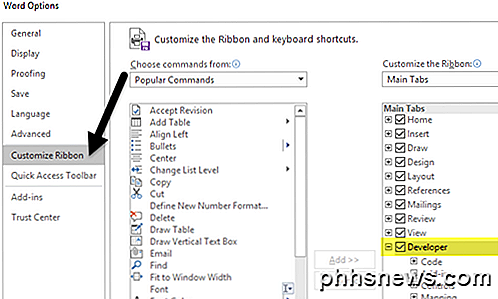
Klik på OK, og klik på fanen i båndet. Det afsnit, vi er mest interesserede i, er Controls .
Oprettelse af en formular i Word
Kontrolafsnittet indeholder omkring otte forskellige kontroller, som kan tilføjes til dit Word-dokument: Rich Text, Plain-Text, Picture, Building Block Gallery, Checkbox, Combo Box, Drop-Down List og Date Picker.
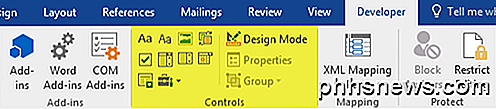
For at indsætte en kontrol skal du blot klikke på den, og den vises, uanset hvor markøren var placeret. I mit eksempel nedenfor oprettede jeg et bord og tilføjede to enkelttekstfelter til fornavn og efternavn.
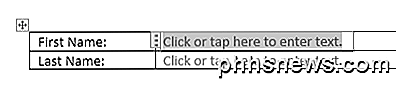
Som standard har hver kontrol sin egen fyldtekst. For en almindelig tekstkontrol er det Klik eller tryk her for at indtaste tekst . Du kan redigere denne tekst til enhver kontrol ved at klikke på Design Mode- knappen, som er til højre for kontrolikonerne.
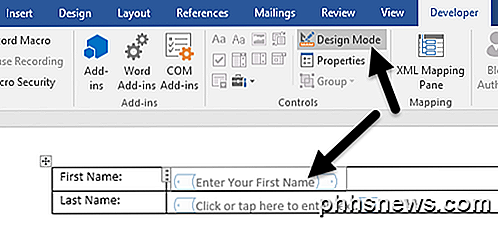
Du kan se, at nogle blå pladsholdere vises til venstre og højre for de kontroller, du har tilføjet til dit dokument. Vælg teksten og skift den til hvad du vil. Klik på knappen Design Mode igen for at forlade tilstanden.
Klik derefter på din nyligt tilføjede kontrol, så den er fremhævet, og klik derefter på Egenskaber, som er direkte under Design Mode-knappen. Hver kontrol har et standard sæt af indstillinger med brugerdefinerede indstillinger nederst baseret på hvilken type kontrol det er.
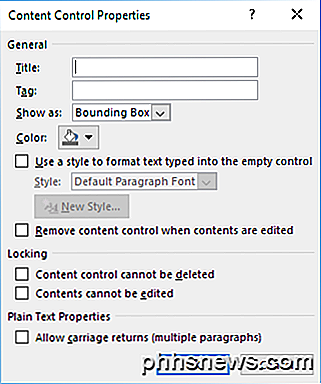
Her kan du give kontrollen en titel, ændre farven, stil teksten og angive, om kontrollen kan redigeres eller slettes. I bunden er de kontrolspecifikke indstillinger, som i tilfælde af en almindelig tekstkontrol er, om du vil tillade flere linjer eller ej. Den sidste mulighed er nyttig, hvis du har brug for nogen til at skrive et stykke tekst.
Så hvad er forskellen mellem en almindelig tekstkontrol og en rig tekstkontrol? Nå, ikke meget. I en rig tekstkontrol kan du ændre skrifttype / farveindstillingerne for hvert ord individuelt, mens almindelig tekststyring vil anvende formateringen til hele teksten. Du ville tro, at den slette tekstkontrol ikke ville tillade modige, skrifttypeændringer eller farveændringer, men det gør det.
Dernæst gik jeg videre og tilføjede en drop down liste kontrol til min formular. Du får se, at det står Vælg et emne, og det er det. For at tilføje varer til listen skal du klikke på Egenskaber .
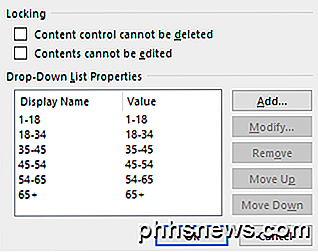
Klik på knappen Tilføj, og indtast derefter et navn efter eget valg. Som standard vil Displaynavn og Værdi være det samme, men du kan ændre det, hvis du vil. Der er virkelig ingen grund til at ændre værdien, medmindre du skriver Word-makroer og henviser til kontrollerne i kode.
Når du har tilføjet alle dine valg, skal du gå videre og klikke på OK, og du kan nu vælge mulighederne i rullelisten.
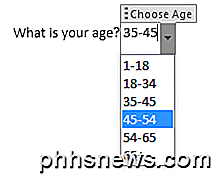
Den eneste forskel mellem rullemenuen kontrol og kombinationsboksen kontrol er, at sidstnævnte giver brugeren mulighed for at indtaste deres egen værdi, hvis de ønsker det. I rullelisten skal du vælge mellem et af valgene i listen. I kombinationsboksen kan du enten vælge fra listen eller indtaste din egen værdi.
Datafelterstyringen fungerer ligesom enhver datovælger du sandsynligvis har brugt på flyselskabswebsteder, etc. Når du klikker på den, vises en kalender, og du kan bare klikke på datoen for at vælge den.
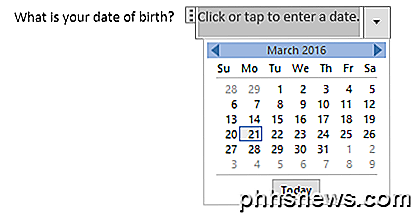
Hvis du klikker på knappen Egenskaber, kan du se, at der er et par valgmuligheder for datafelterens kontrol.
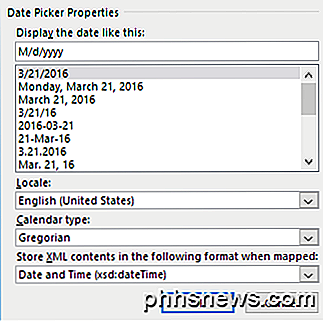
Du kan vælge et andet format for at vise datoen og vælge en anden kalendertype. Billedkontrollen er en anden god mulighed, der gør det muligt for brugere at indsætte et billede nemt.
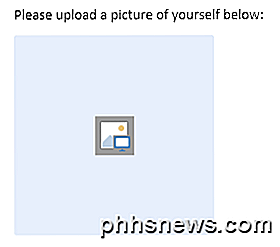
Når brugeren klikker på billedet, vises en dialog, hvor de kan vælge et billede fra deres computer, fra Bing-billedsøgning eller fra OneDrive. De har også muligheder for Facebook og Flickr.
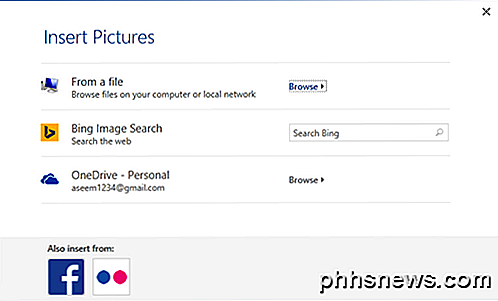
Lad os nu tilføje et par afkrydsningsfelter til vores dokument. Bemærk, at når du tilføjer et afkrydsningsfelt og forsøger at skrive tekst ind i det, vil det fortælle dig, at markeringen er låst. Jeg tror, det er ved design. Du skal klikke ved siden af afkrydsningsfeltet og indtaste din tekst.
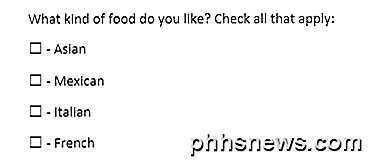
Endelig kan du indsætte en byggeklodskontrol, som lader dig vælge indhold fra Quick Parts og AutoText. Hvis du ikke ved, hvad jeg taler om, skal du tjekke mit indlæg om, hvordan du bruger AutoText og Quick Parts i Word. I mit eksempel tilføjede jeg nogle citater til en brugerdefineret AutoText og linkede derefter kontrollen til den via dialogboksen Egenskaber.
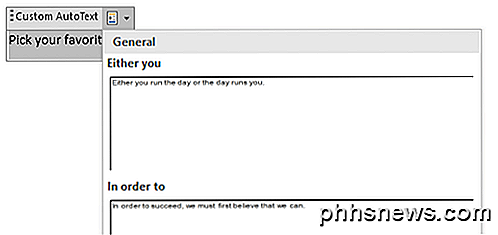
Når du har alle kontrollerne i dit dokument, som du ønsker, kan det være en god ide at beskytte dokumentet, så brugeren kun kan udfylde formularfelterne, og det er det. For at gøre dette skal du klikke på Begræns redigering på fanen Udvikler .
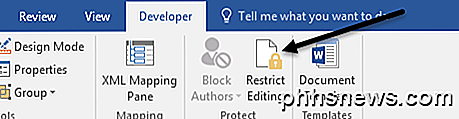
I ruden, der vises til højre, skal du klikke på rullemenuen under Redigeringsbegrænsninger og vælge Udfyldning af formularer . Sørg for at kontrollere Tillad kun denne type redigering i dokumentboksen .
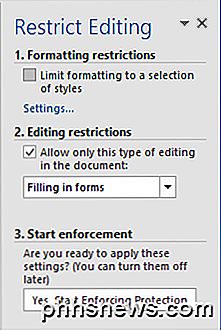
Klik på Yes, Start Enforcing Protection, og indtast derefter et kodeord, hvis du vil. Nu er kun formularfelterne redigerbare og alt andet låst / beskyttet. Brugeren kan nemt bruge TAB-tasten til at flytte mellem de forskellige formularfelter.
Samlet set er Word ikke det største værktøj til at lave former, men det er anstændigt og nok mere end nok for de fleste. Hvis du har spørgsmål, er du velkommen til at kommentere. God fornøjelse!

Sådan udskrives et Word-dokument uden sporændringsmærkerne
Funktionen Track Changes i Word gør det muligt at markere ændringer, du laver i et dokument, så alle andre, der arbejder på dokumentet, ved, hvad der ændrer dig lavet. Som standard vises disse mærker på det udskrevne dokument, men du kan forhindre dem i at vise. Hvis du vil deaktivere sporændringerne, når du udskriver det aktuelle dokument, skal du klikke på fanen "File".

Sådan bruges Excel AutoRecover og AutoBackup funktioner
Det er altid en frygtelig tragedie, når nogen mister noget vigtigt, de arbejder på, fordi de ikke gemte deres dokument korrekt. Dette sker oftere end du tror på Excel og Word-brugere!Heldigvis har Microsoft tilføjet mange funktioner i de sidste par versioner, der hjælper med at reducere chancerne for at miste data på grund af nedbrud, strømbrud, utilsigtede sletninger osv. En fu



