Sådan åbner du apps fra "Uidentificerede udviklere" på din Mac

macOS har en funktion kaldet "Gatekeeper", der er designet til at låse din Mac, hvilket tvinger det til kun at køre Apple-godkendt software som standard . Men en Mac er låst på samme måde, Android er låst. Du kan stadig køre enhver applikation, du vil have.
Gatekeeper fungerer lidt anderledes afhængigt af hvilken version af macOS du kører. Gamle versioner kan du slukke med en simpel switch, mens macOS Sierra gør tingene mere komplicerede. Her er hvad du behøver at vide.
Sådan fungerer gatekeeper
Når du starter en ny applikation på din Mac, kontrollerer Gatekeeper at se, at den er underskrevet med en gyldig signatur. Hvis ansøgningen er underskrevet med en gyldig signatur, kan den køre. Hvis det ikke er tilfældet, vil du se en advarselsmeddelelse, og din Mac forhindrer, at programmet kører.
Men ikke alle Mac-apper er underskrevet. Nogle apps tilgængelige på internettet - især ældre - er bare ikke signeret, selvom de er troværdige. Måske er de ikke blevet opdateret om et stykke tid, eller måske har udvikleren bare ikke forstyrret. Derfor tilbyder Apple en måde at omgå Gatekeeper. (Du kan også gerne omgå dette og køre en usigneret app, hvis du udvikler dine egne apps.)
RELATED: Sådan installeres programmer på en Mac: Alt du behøver at vide
Gatekeeper ved 3 forskellige typer apps:
- Apps fra Mac App Store : Applikationer, du installerer fra Mac App Store, betragtes som de mest troværdige, da de har gennemgået en Apple-vetting-proces og er hostet af Apple selv. De er også sandboxede, selvom det er en årsag til, at mange app-udviklere ikke bruger Mac App Store.
- Apps fra identificerede udviklere : Mac-programudviklere kan erhverve et unikt udvikler-id fra Apple og bruge det til at underskrive deres ansøgninger. Denne digitale signatur sikrer, at applikationen faktisk blev oprettet af den specifikke udvikler. Når du f.eks. Installerer Google Chrome på din Mac, er den underskrevet med Googles udvikler ID, så Apple giver det mulighed for at køre. Hvis det opdages, at en udvikler misbruger deres udvikler-ID, eller det blev erhvervet af hackere, der bruger det til at underskrive ondsindede apps, kan udvikler-id'en derefter tilbagekaldes. På denne måde sikrer Gatekeeper kun programmer, der er oprettet af legitime udviklere, som har gennemgået problemerne med at få et udvikler-id og er i god stand kan køre på din computer.
- Apps fra andre steder : Apps, der ikke er erhvervet fra Mac App Store og ikke er underskrevet med et udvikler-id, falder ind i denne sidste kategori. Apple anser disse for at være mindst sikre, men det betyder ikke, at en app ikke er troværdig. Mac-apps, som ikke er blevet opdateret i år, er muligvis ikke signeret.
Standardindstillingen er at kun tillade apps fra To første kategorier: Mac App Store og fra identificerede udviklere. Denne indstilling skal give en god sikkerhed, så brugerne kan få apps fra appbutikken eller downloade underskrevne apps fra internettet.
Sådan åbner du en ikke-signeret app
Hvis du prøver at åbne en usigneret app ved at dobbeltklikke det vil det ikke fungere. Du får se et "[App Name] kan ikke åbnes, fordi det er fra en uidentificeret udvikler" besked.
Selvfølgelig kan der være en tid, når du kommer over en usigneret app, som du skal bruge. Hvis du stoler på udvikleren, kan du fortælle din Mac, at den alligevel åbnes.
Advarsel : Gatekeeper er en sikkerhedsfunktion, og den er som standard af en grund. Kør kun apps, du stoler på.
For at åbne en usigneret app skal du højreklikke eller styre-klikke på appen og vælge "Åbn". Dette virker på macOS Sierra såvel som tidligere versioner af macOS.
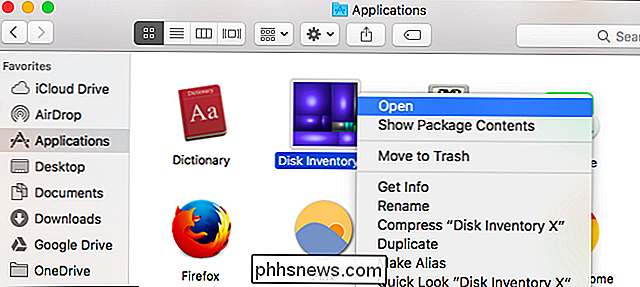
Du bliver advaret om, at appen er fra en uidentificeret udvikler - med andre ord er den ikke underskrevet med en gyldig udvikler signatur. Hvis du stoler på appen, skal du klikke på "Åbn" for at køre den.
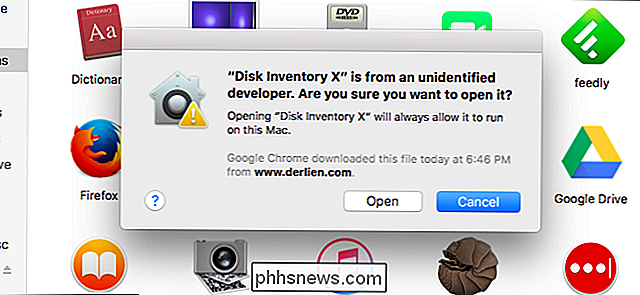
Det er det. Din Mac vil huske denne indstilling for hver bestemt app, du tillader at køre, og du bliver ikke spurgt igen næste gang du kører den pågældende app. Du skal bare gøre dette første gang, du vil køre en ny usigneret app.
Dette er den bedste og sikreste måde at køre en håndfuld af usignerede apps på. Tillad kun hver enkelt app, mens du går, og sørg for, at du stoler på hver app, før du kører den.
Sådan tillader du apps hvor som helst
I ældre versioner af macOS kan du deaktivere Gatekeeper helt fra Systemindstillinger> Sikkerhed og privatliv . Du vil bare vælge "Anywhere" fra indstillingen "Tillad apps downloadet fra".
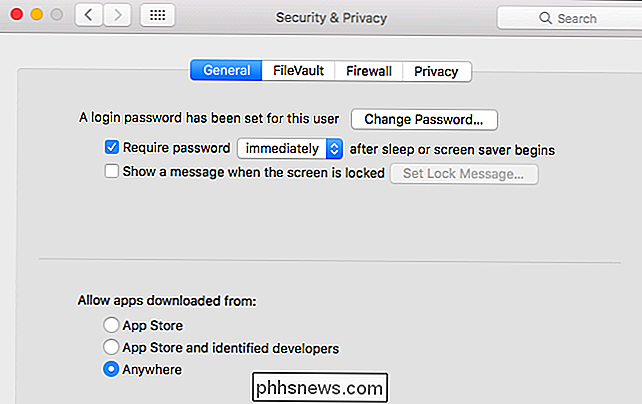
I MacOS 10.12 Sierra ændrede Apple imidlertid dette. Du kan ikke længere deaktivere Gatekeeper helt fra vinduet Systemindstillinger. Det er det - en enkelt grafisk mulighed blev fjernet. Du kan stadig vælge at køre individuelle usignerede apps, og der er en skjult kommandolinjevalg, der udelukker Gatekeeper helt. Men Apple ønsker ikke mindre kyndige brugere at deaktivere denne sikkerhedsfunktion, så det er skjult at skifte, ligesom muligheden for at deaktivere systemets integritetsbeskyttelse.
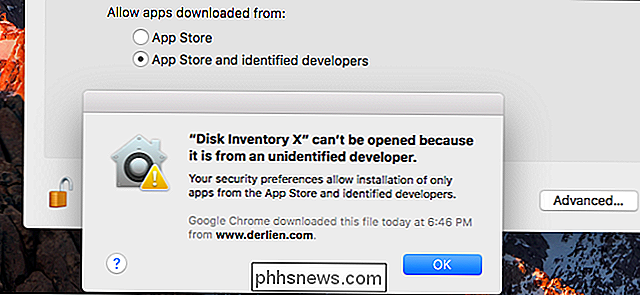
RELATED: Sådan deaktiveres system integritetsbeskyttelse på en Mac (og hvorfor Du bør ikke)
Hvis du ved hvad du laver og skal ændre indstillingen, kan du, selvom vi ikke anbefaler det.
Først skal du åbne et Terminal vindue. Tryk på Command + Space, skriv "Terminal", og tryk Enter for at starte en. Eller du kan åbne et Finder-vindue og gå til Programmer> Hjælpeprogrammer> Terminal.
Kør følgende kommando i Terminal-vinduet og angiv dit kodeord:
sudo spctl --master-deaktiver
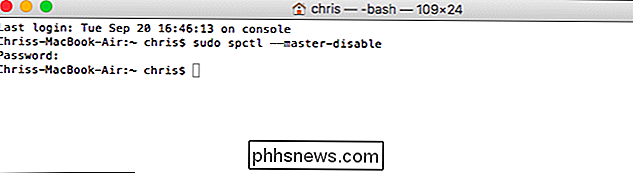
Når du har gjort det, Gå til Systemindstillinger> Sikkerhed og privatliv. Du vil opdage, at den gamle "Anywhere" -indstilling er vendt tilbage og aktiveret.
Din Mac vil nu opføre sig som den plejede, hvis du valgte indstillingen "Anywhere", og usignerede apps kører uden problemer.
For at fortryde denne ændring skal du bare vælge "App Store og identificerede udviklere" eller "App Store" i vinduet Sikkerhed og fortrolighed.
Apple forsøger at gøre macOS mere sikker ved at skjule denne mulighed fra mindre kendte brugere. Hvis du har brug for at køre usignerede applikationer, opfordrer vi dig til bare at tillade dem en efter en frem for at deaktivere Gatekeeper og tillade alle usignerede applikationer at køre. Det er næsten lige så let og sikrer, at der ikke kører noget på din computer, som du ikke godkender selv.

Sådan stopper du meddelelser fra at afbryde dine iOS-spil
Notifikationer er nyttige, når du vil vide, hvornår en ny e-mail eller besked kommer ind. Men sidste gang du vil afbryde, er i midt i et vindende strejf i dit yndlingsspil. Jeg har været mildt afhængig af Spider-Man Unlimited på min iPad for nylig, og jeg bliver temmelig god - hvis jeg siger det selv.

Hvad er Windows 10 Share Feature, og hvordan bruger jeg det?
Intern fildeling har været en del af Windows-operativsystemet i årevis, men det er kun med introduktion af version 10 at Microsoft endelig har besluttet at give sine brugere mulighed for at dele deres indhold med lokale konti og verden over alt, alt fra samme sted. fanen Del Når du klikker på fanen Del i filen File Explorer vil du blive mødt af en bred vifte af forskellige værktøjer og muligheder, som du kan bruge til at dele filer fra computeren meget hurtigere end nogensinde før.



