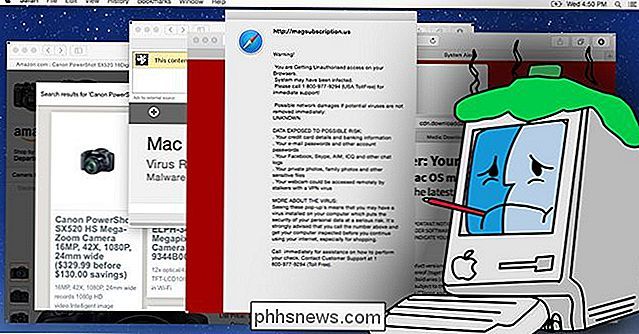Sådan oprettes et brugerdefineret faneblad på Microsoft Office Ribbon

Office 2007 viste tilføjelsen af Ribbon-funktionen, som nogle brugere fandt forvirrende. Du kan dog bruge det til din fordel ved at tilføje dine egne brugerdefinerede faner, der indeholder kommandoer, du ofte bruger. Dette giver mulighed for hurtigere og lettere oprettelse af dokumenter.
Vi bruger Word i vores eksempel, men du kan også oprette brugerdefinerede faner i de andre Office-apps. Denne proces skal fungere i Office 2010, 2013 og 2016.
For at oprette en brugerdefineret fane skal du højreklikke på båndet og vælge Tilpas båndet.

Skærmbilledet Tilpas bånd i dialogboksen Ordindstillinger vises. De tilgængelige faner på båndet er angivet på højre side af dialogboksen. Klik på Ny fane nederst på listen.
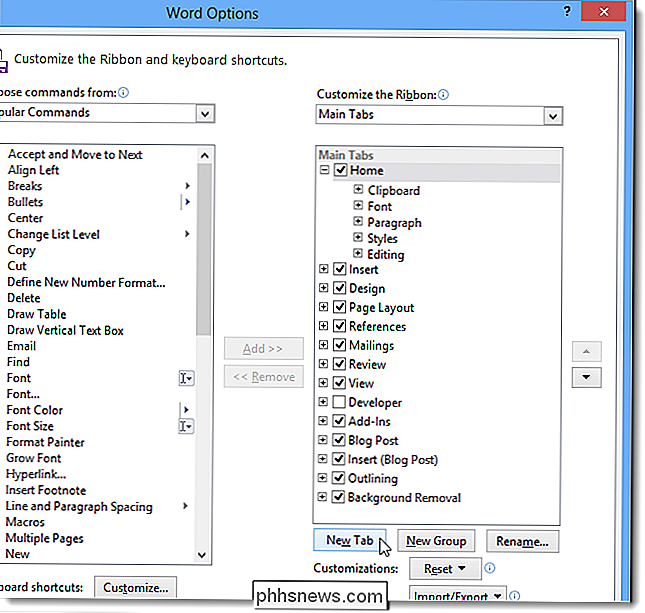
Der tilføjes et nyt fane efter fanen, der blev valgt (som er fanen Startside som standard). For at give den nye fane et andet navn skal du højreklikke på New Tab (Custom) og vælge Omdøb fra pop op-menuen.
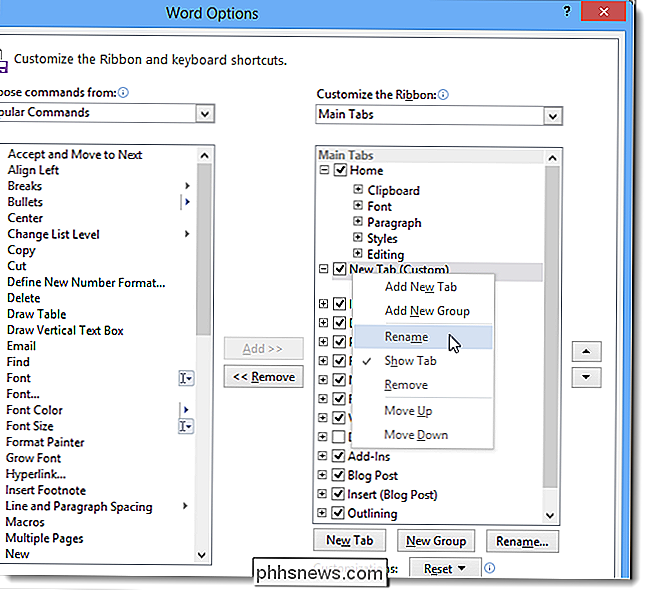
I dialogboksen Omdøbe skal du indtaste et navn på fanen i redigeringsfeltet Vis navn og klikke på OK.
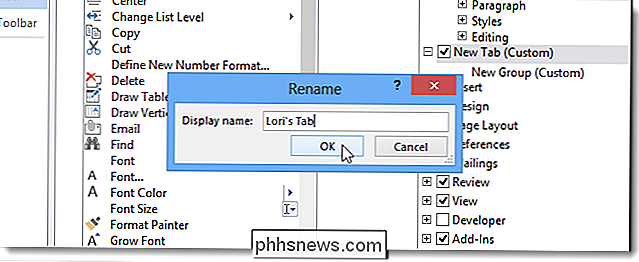
Hver fane skal have mindst en gruppe kommandoer på den. Når du opretter et nyt faneblad, tilføjes en ny gruppe automatisk.
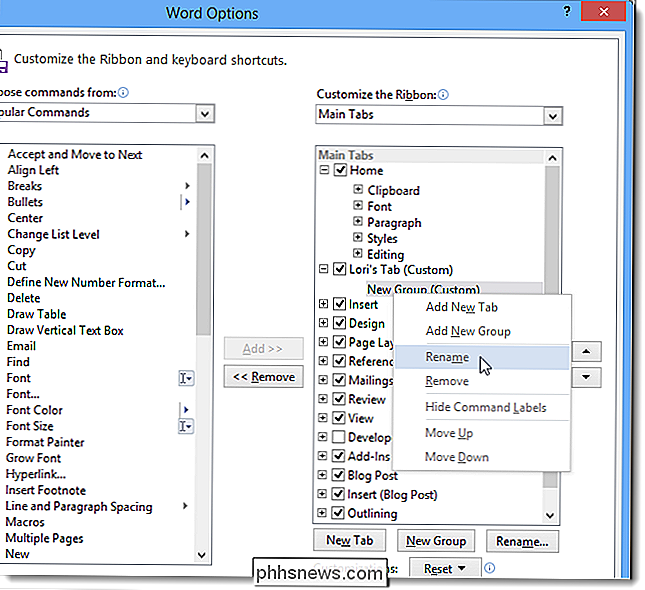
I dialogboksen Omdøb, skal du indtaste et navn for den nye gruppe i redigeringsfeltet Visningsnavn. Du kan også vælge et ikon fra symbolboksen for at repræsentere den nye gruppe, når båndet er ændret. Klik på OK.
BEMÆRK: Du kan tilføje flere grupper på din fane, hvis du vil kategorisere de kommandoer, du føjer til din fane.
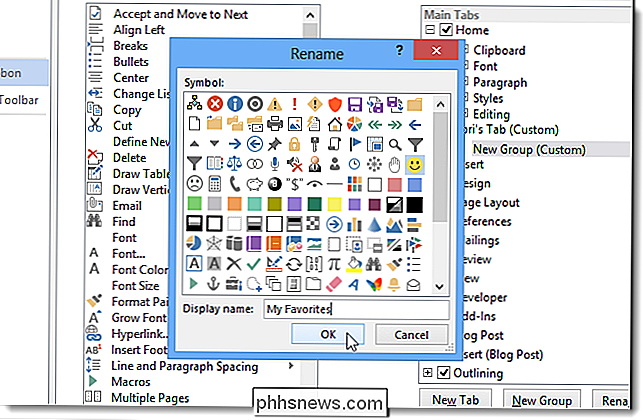
Da fanen Start blev valgt, da vi oprettede en ny fane, blev den nye fane tilføjet lige efter fanen Startside. Du kan flytte fanen til en anden position på båndet ved at vælge fanen, der skal flyttes, og klikke på enten pil op eller pil ned.
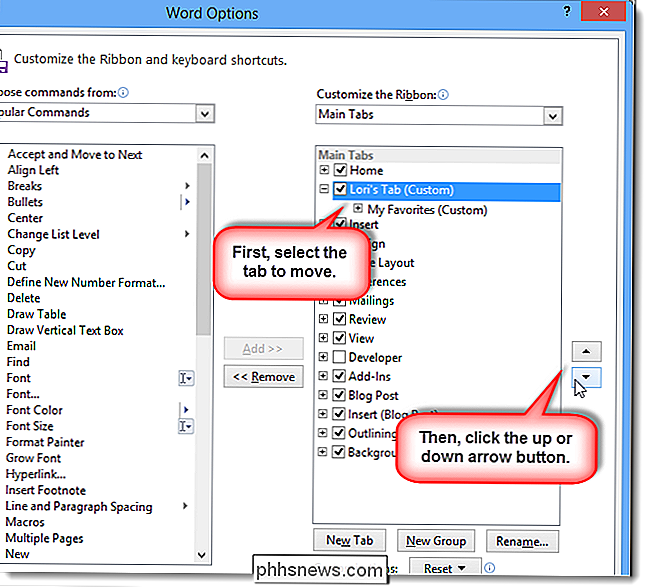
For at tilføje en kommando til gruppen på din fane skal du vælge en kommando fra Liste over kommandoer til venstre. Du kan filtrere listen ved at vælge en indstilling i rullelisten Vælg kommandoer.
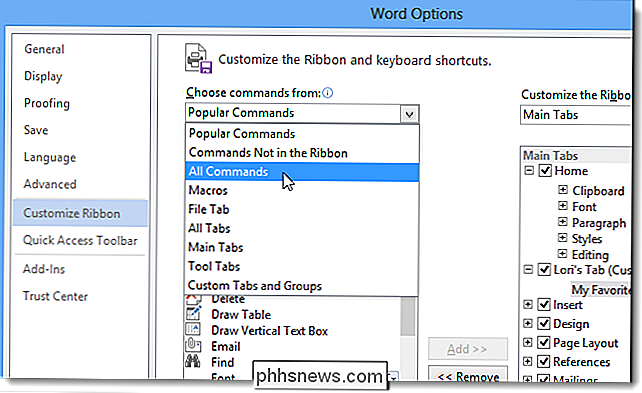
For at tilføje en kommando til gruppen på din fane skal du trække kommandoen til højre under gruppenavnet (eller andet kommandonavn), indtil du se en vandret stang. Du kan også tilføje kommandoer ved at vælge gruppen, derefter vælge kommandoen og klikke på Tilføj.
BEMÆRK: Du kan bruge op- og nedpiletasterne til at omarrangere kommandoerne i grupperne på din fane også.
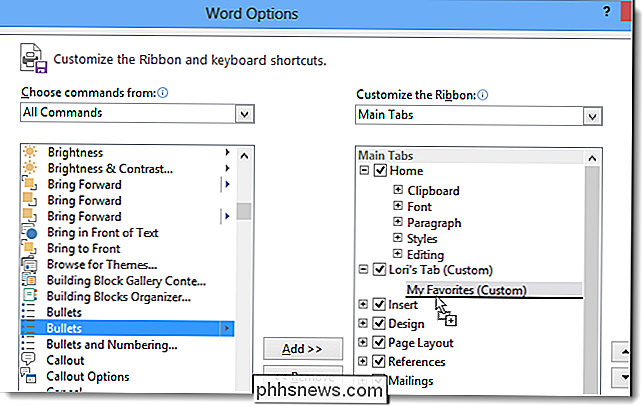
Når du har tilføjet alle de grupper og kommandoer, du ønsker, klik på OK for at acceptere dine ændringer, og luk dialogboksen Ordindstillinger.
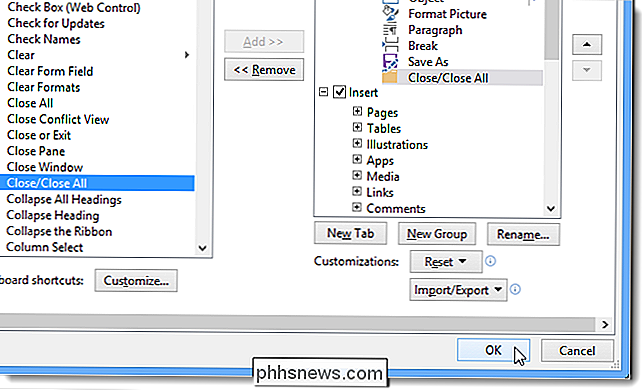
Den nye fane vises på båndet, hvilket giver nem adgang til de kommandoer, du bruger mest.
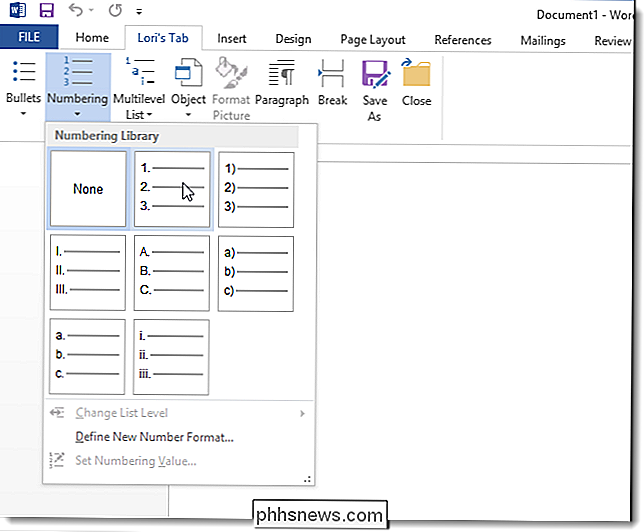
Du kan også sikkerhedskopiere dine brugerdefinerede faner, så du kan importere dem igen, hvis du skal geninstallere Word (eller andre Office-programmer) eller hvis du vil flytte de samme tilpasninger til en anden computer; for eksempel, hvis du skal udskifte din computer.
For at sikkerhedskopiere dine tilpasninger skal du højreklikke på båndet igen og vælge Tilpas båndet. Nederst på skærmbilledet Tilpas bånd i dialogboksen Ordindstillinger skal du højreklikke på Import / Eksport og vælge Eksporter alle tilpasninger.
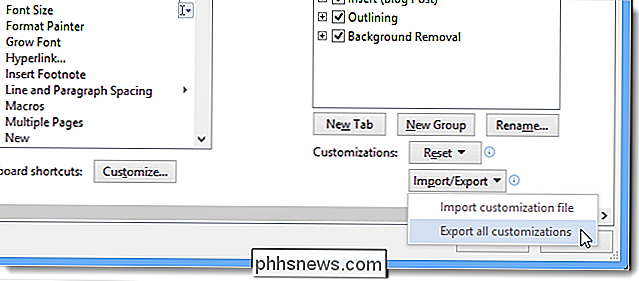
I dialogboksen Filbesparelse skal du navigere til det sted, hvor du vil gemme dine brugerdefinerede sikkerhedskopier, Indtast et navn på filen i filnavnet, og klik på Gem. Du kan kopiere denne fil til et eksternt drev til opbevaring.
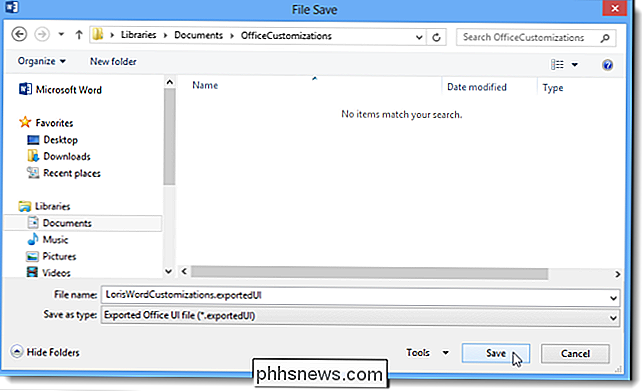
Hvis du vil fjerne brugerdefinerede faner, du har tilføjet eller nogen ændringer, du har lavet til de indbyggede faner, kan du nulstille alle dine tilpasninger ved at klikke på Nulstil og vælg Nulstil alle tilpasninger. Hvis du kun vil nulstille ændringer på en indbygget faneblad (ikke på brugerdefinerede faner), skal du vælge den fane, der skal nulstilles, klikke på Nulstil og vælge Nulstil kun markeret fanebladet.
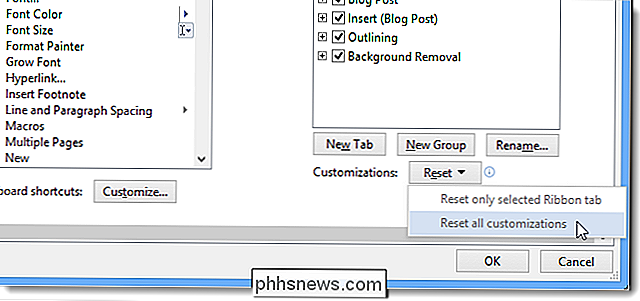
Hvis du har valgt at nulstille alle tilpasninger, En bekræftelsesdialogboks vises for at sikre dig, at du vil gøre dette. Klik på Ja for at fjerne alle ændringer i indbyggede faner og alle brugerdefinerede faner, du har oprettet.
BEMÆRK: Ingen bekræftelsesdialogboks vises, når du vælger Nulstil kun valgt Ribbon-faneblad.
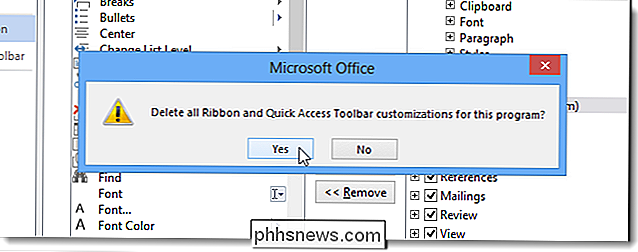
Du kan også fjerne en brugerdefineret faneblad ved at vælge fanen og klikke på Fjern. Dette påvirker ikke ændringer, du har foretaget til indbyggede faner.
BEMÆRK: Der vises ingen bekræftelsesdialogboks, når du fjerner en brugerdefineret fane, så sørg for at du vil fjerne den, før du gør det.
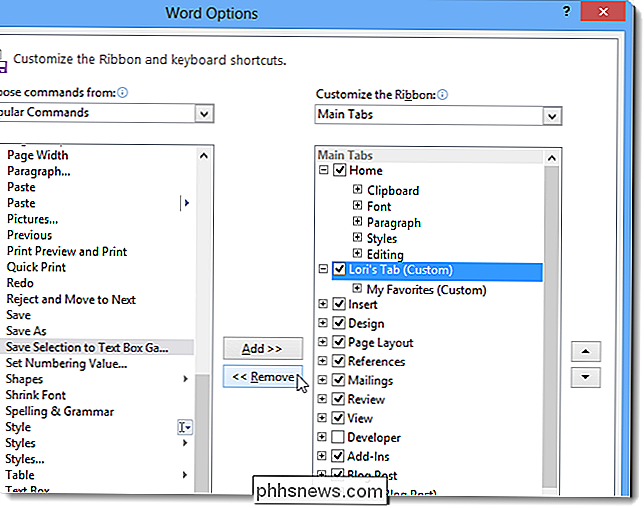
Muligheden for at tilpasse linjebøjlen ved at oprette dine egne faner er en nyttig funktion til at gøre det hurtigere og lettere at arbejde på dine dokumenter. De kommandoer, du bruger oftest, kan grupperes sammen, hvilket giver hurtig adgang.

Sådan stopper Apple Music fra at overtage din iPhone's Play Button
Apples musikapp er ... okay. Det er en anstændig musikafspiller, og Apple Music er en kompetent streaming service. Her er sagen, selvom: Jeg bruger det ikke. Og det gør det hele tiden, at jeg bruger det. RELATED: Hvad er Apple Music og hvordan virker det? Apple Music har den dybeste integration med iOS af enhver lydapp.

Sådan gør du Twitter-tråde til læsbare blogindlæg
Twitter-tråde er de værste. Må ikke gøre dem. ... er råd jeg selv ikke lytter til. Du gør heller ikke. Der er ikke noget du kan sige i en Twitter-tråd, der ikke kan siges bedre i et blogindlæg, men noget om at få feedback til individuelle sætninger er berusende og bare for overbevisende for os at ikke gøre det.